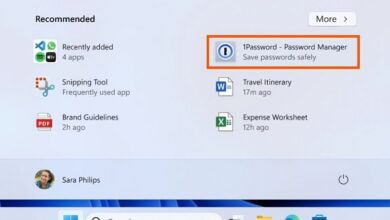Dependiendo de las aplicaciones que utilices en tu equipo, es posible que te veas obligado a descargar Java en Windows 11. Ciertas herramientas lo requieren para funcionar con normalidad. En vista de que estamos ante un nuevo sistema operativo que ha sido lanzado hace poco, es posible que te preguntes si podrás usar Java. ¿Funciona correctamente en la última actualización lanzada por Microsoft? En este artículo encontrarás todas las respuestas a tus preguntas sobre Java en Windows 11.
A lo largo de todos los apartados que incluimos en esta guía vamos a explicarte cómo descargar Java en Windows 11 y cómo instalarlo. Además, te contamos cuáles son sus principales configuraciones y cuál es la forma más sencilla de conocer la versión de Java instalada en tu equipo. Como ya es habitual, nuestras explicaciones incluyen capturas y se exponen paso a paso para que te sea más sencillo seguir el proceso.
Índice de contenidos
¿Cómo descargar Java en Windows 11?
La descarga de Java es totalmente gratuita. Para obtener su instalador, lo único que debes hacer es abrir su página oficial. Allí te toparás con el botón Descarga gratuita de Java. Presiona sobre él para continuar.
En la siguiente página, desplázate hasta localizar el enlace Aceptar e iniciar descarga gratuita. Úsalo para descargar Java en Windows 11. Aunque el funcionamiento de Java está limitado a algunos navegadores, no sucede lo mismo con su descarga. Los pasos mencionados aquí pueden llevarse a cabo con cualquier navegador actual. En nuestro caso hemos empleado Microsoft Edge, que viene integrado en el sistema operativo.
Después de iniciar la descarga, obtendrás un archivo ejecutable con la extensión EXE. Guárdalo en la carpeta que más te convenga. Ha llegado el momento de iniciar la instalación.
¿Cómo instalar Java en Windows 11?
Con el instalador de Java ya descargado en el ordenador, toca empezar con la instalación de esta herramienta. Desde el propio navegador puedes abrir el archivo EXE que has descargado. Si no es posible en tu caso, localízalo en la capeta de descargas o en el directorio que hayas especificado. Entonces, haz un doble clic sobre él.
Seguidamente, lee el acuerdo de licencia si deseas conocer más detalles sobre las condiciones de uso de esta utilidad. En la versión que nosotros hemos descargado ha habido cambios, tal y como se menciona en el aviso que aparece al ejecutar el instalador. Si deseas cambiar la carpeta establecida por defecto para instalar Java, marca la casilla Cambiar la carpeta de destino. Por el contrario, usa Instalar para comenzar con la instalación inmediatamente.
El instalador descargará los archivos necesarios para obtener Java en tu equipo con Windows 11. Espera a que este proceso termine. El tiempo total dependerá en gran medida de la velocidad de conexión que tengas disponible en ese momento.
Sin necesidad de hacer nada, la instalación comenzará después de la descarga. En la ventana aparecerá el logotipo de Java y de Oracle. En la parte superior puedes consultar el estado de la instalación y el progreso actual.
Cuando se haya completado correctamente, verás el mensaje Java se ha instalado correctamente. También se incluye un recordatorio sobre las actualizaciones. En cualquier caso, con este paso ya hemos terminado, así que lo único que queda es pulsar en Cerrar.
Si ya habías instalado Java anteriormente en un equipo con Windows 10, seguro que has notado que el proceso es exactamente el mismo. De hecho, incluso la interfaz del instalador no ha sufrido ningún cambio y mucho menos se ha adaptado al aspecto de Windows 11. Como es de esperar, el comportamiento de Java también es idéntico en esta nueva versión del sistema operativo. Todo funciona como es habitual. Sin embargo, para utilizar Java en algunos casos es posible que debas aplicar ciertas configuraciones adicionales. ¿Cómo hacerlo?
Después de descargar Java en Windows 11 toca configurarlo
La configuración de Java está disponible en el menú de inicio, pero la forma más sencilla de localizar su acceso directo es utilizando la búsqueda de Windows 11. Emplea la palabra clave Java para localizar ver todos los resultados. En el apartado Mejor coincidencia pincha en Configurar Java.
En la ventana emergente, usa las pestañas superiores para saltar entre las diferentes categorías. Dentro de General verás opciones relacionadas con la configuración de red, los archivos temporales y la activación de Java en el navegador.
Actualizar es el apartado al que debes acudir en el caso de que quieras obtener la última versión de Java. Sin embargo, allí no te encontrarás con un botón de descarga. Más bien, podrás ver cuándo se realiza una consulta en busca de nuevas versiones y si Java la está realizando automáticamente. También es posible cambiar el comportamiento de las notificaciones para actualizar.
Seguimos este repaso por la configuración de Java con la pestaña que lleva su nombre. Aquí es donde podrás consultar qué aplicaciones han utilizado la herramienta y podrás gestionarlos. Es posible eliminar o agregar nuevos entornos de ejecución desde aquí.
En la pestaña Seguridad puedes activar o desactivar el contenido Java en el explorador web, además de escoger un nivel de seguridad. Las opciones disponibles son Alta o Muy alta. Junto a cada una de ellas encontrarás una breve explicación de todas las medidas de seguridad que incluyen. Por último, agrega excepciones de sitios desde aquí utilizando el botón Editar lista de sitios.
Llegamos al final de este repaso por la configuración de Java en Windows 11 con la pestaña Avanzado. Te recomendamos que solo cambies los ajustes de este apartado si tienes los conocimientos adecuados. Modificándolos podrías alterar el funcionamiento habitual de Java y algunas aplicaciones podrían dejar de funcionar.

Con todo lo expuesto hasta ahora, solo nos queda resolver una cuestión. Nos referimos a la consulta de la versión de Java. Mantener actualizada esta herramienta es muy importante para disfrutar de un entorno seguro en tu equipo. Sigue leyendo para saber qué versión de Java tienes.
Cómo saber la versión de Java que tengo en Windows 11
Como ya hicimos en el caso anterior, usaremos la búsqueda de Windows 11 para localizar el acceso directo adecuado en este caso. Debido a que lo que buscamos es la información de la versión de Java, bastará con escribir Acerca de Java. Presiona en el primer resultado para continuar.
En la ventana emergente encontrarás toda la información que necesitas al respecto.
Otro método para consultar la versión de Java consiste en utilizar el apartado de configuración, abrir la pestaña General y presiona en el botón Acerca de. Ambas maneras son válidas si la cuestión es saber qué versión de Java tienes instalada en Windows 11.
Y tú, ¿sueles utilizar Java para alguna aplicación? ¿Lo has instalado en Windows 11 con éxito? Cuéntanos tu experiencia al usar Java en el último sistema operativo de Microsoft. ¡Te leemos en los comentarios!