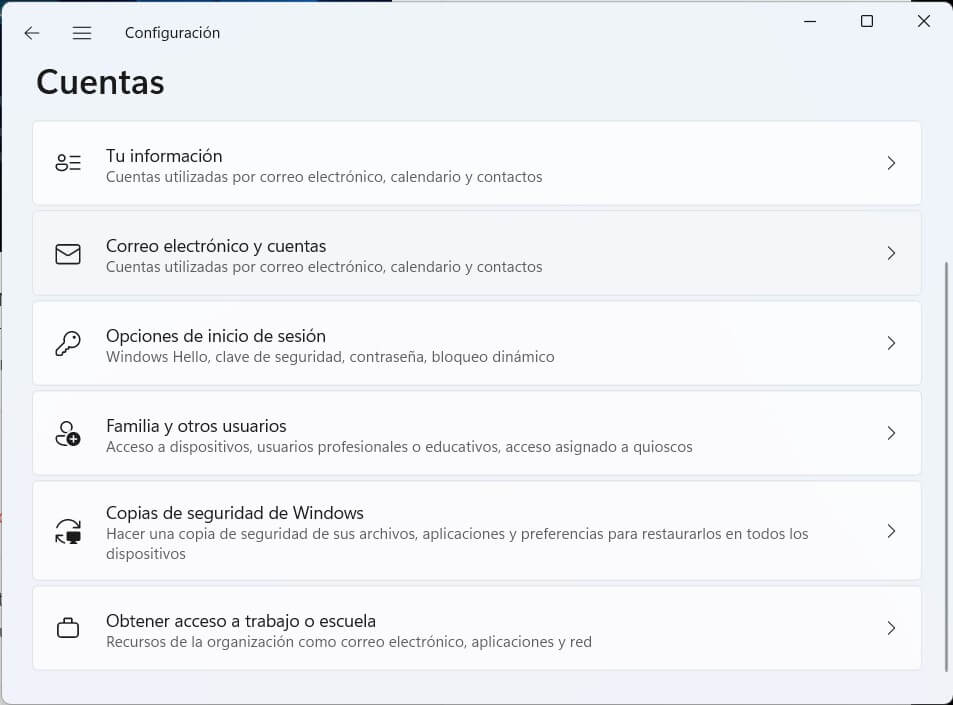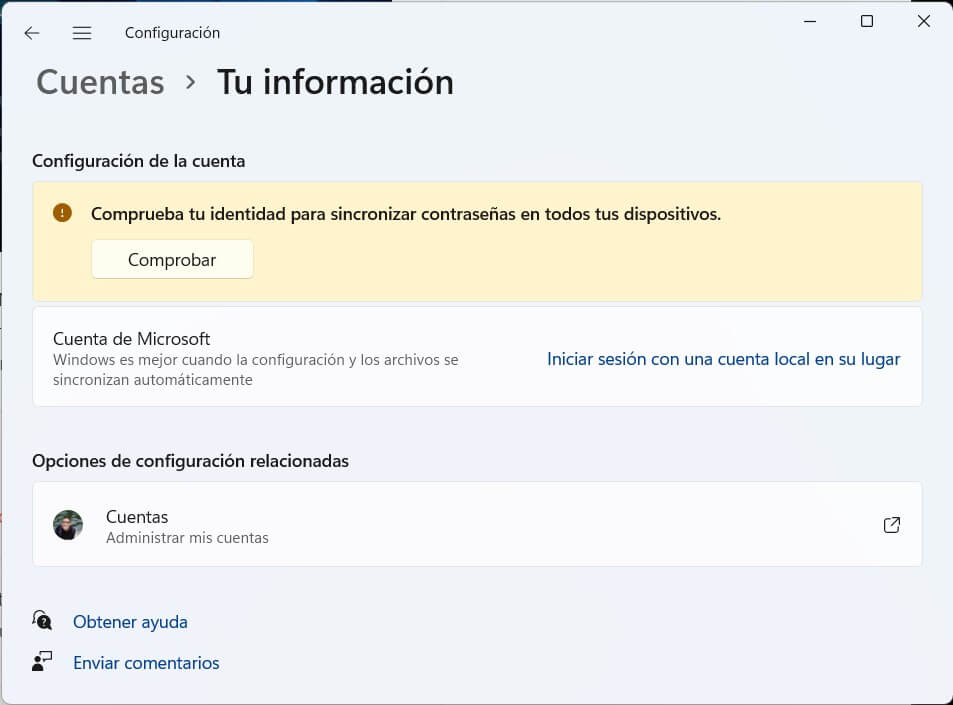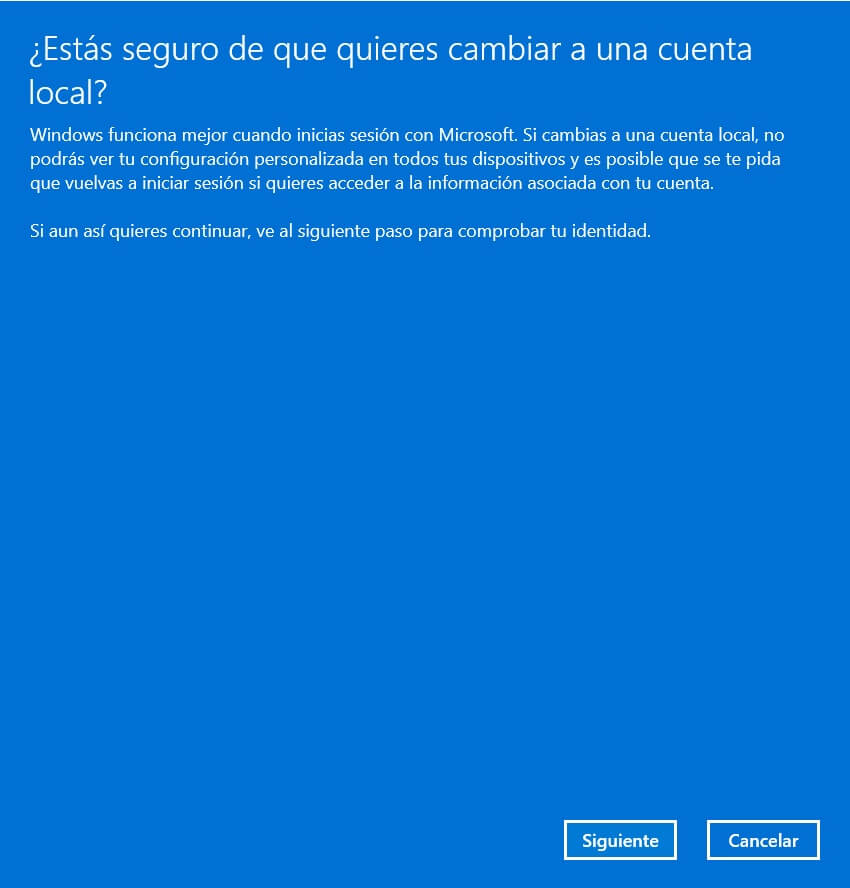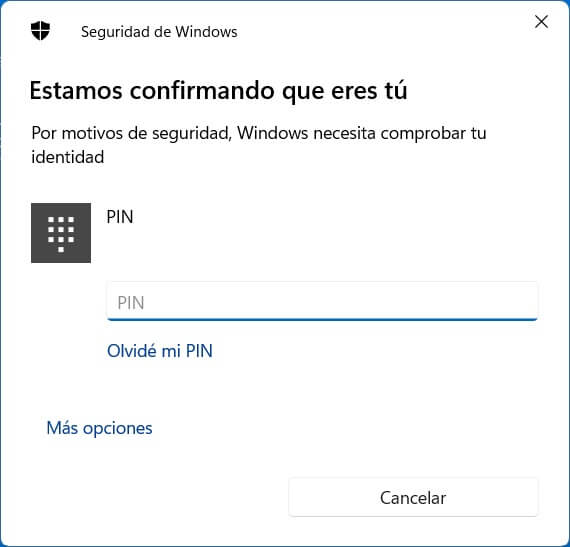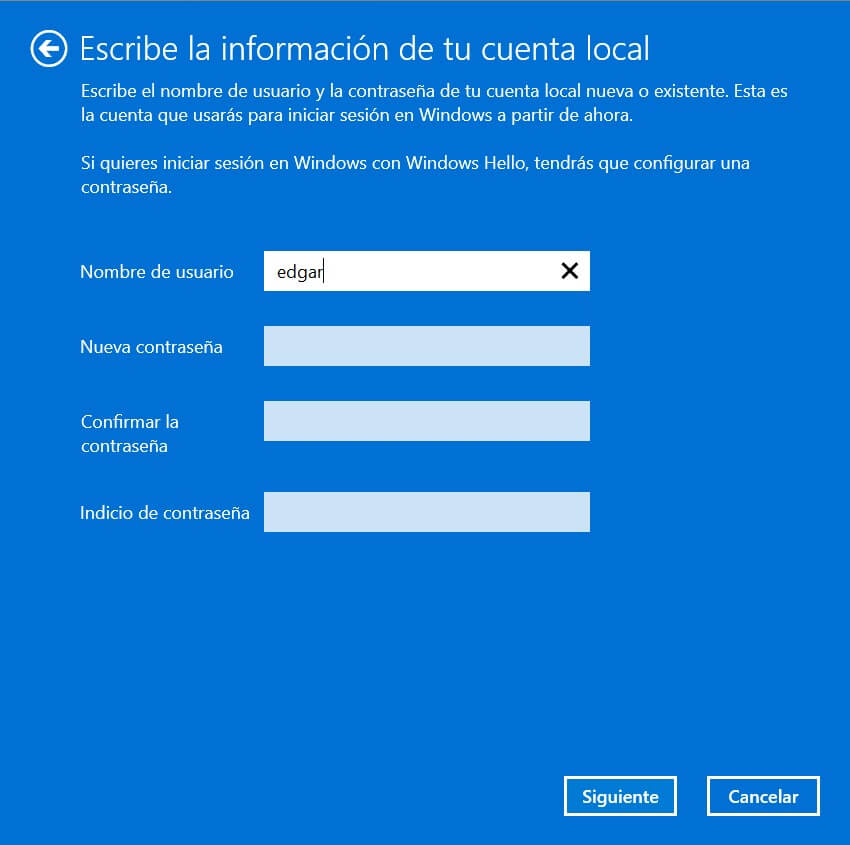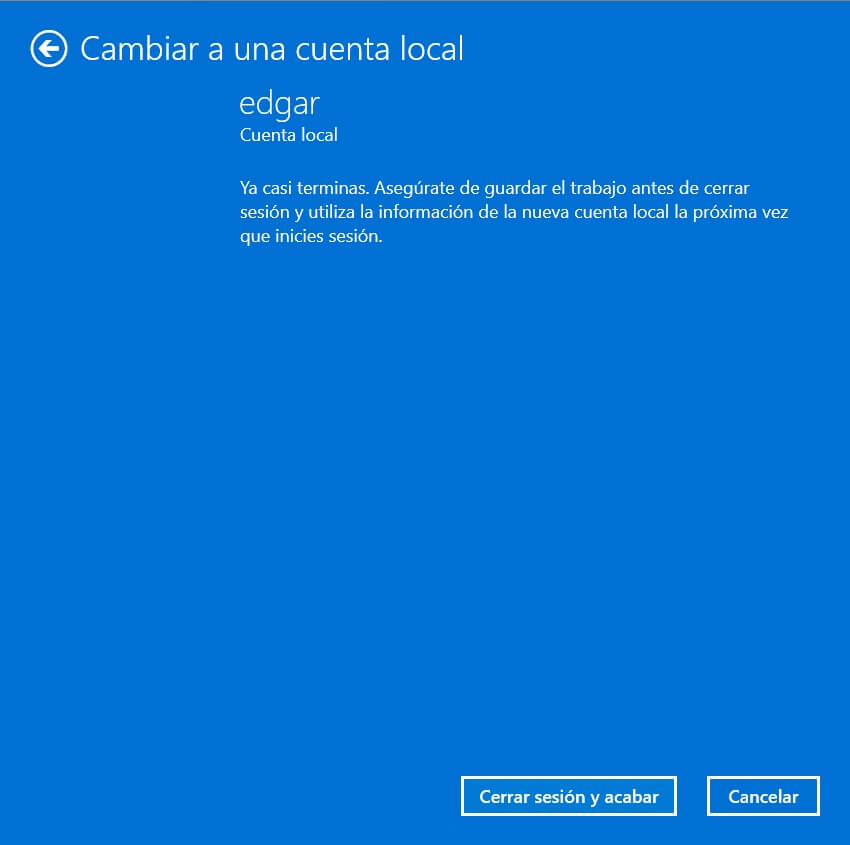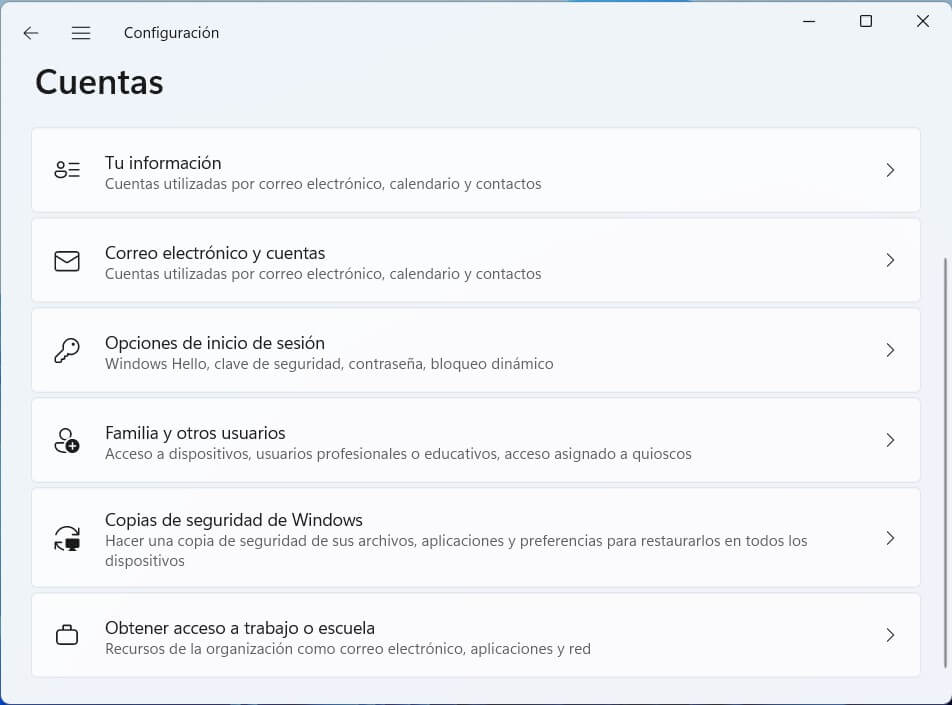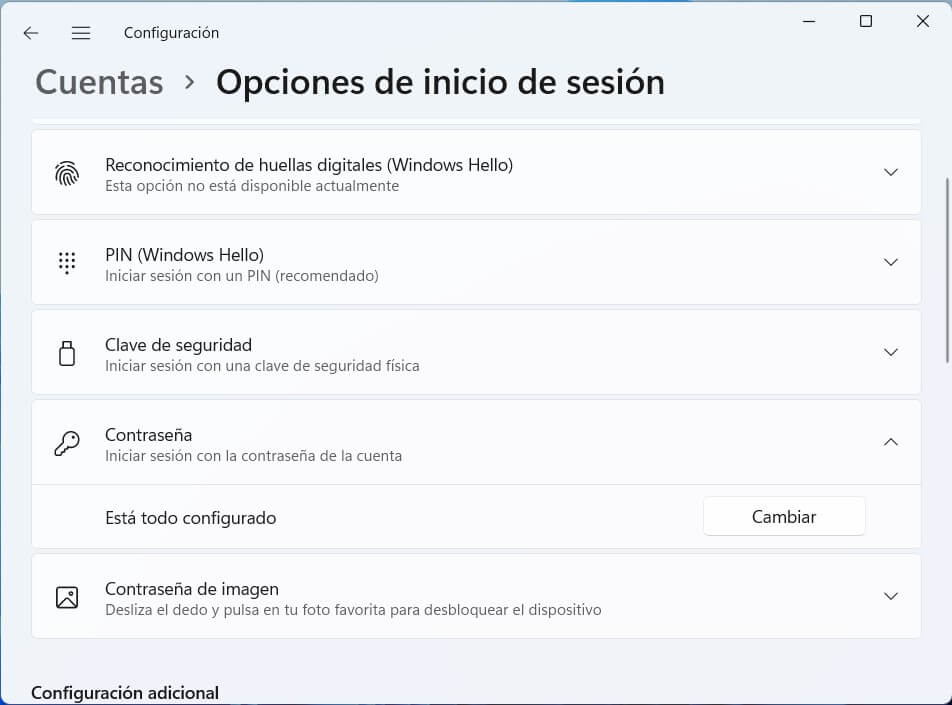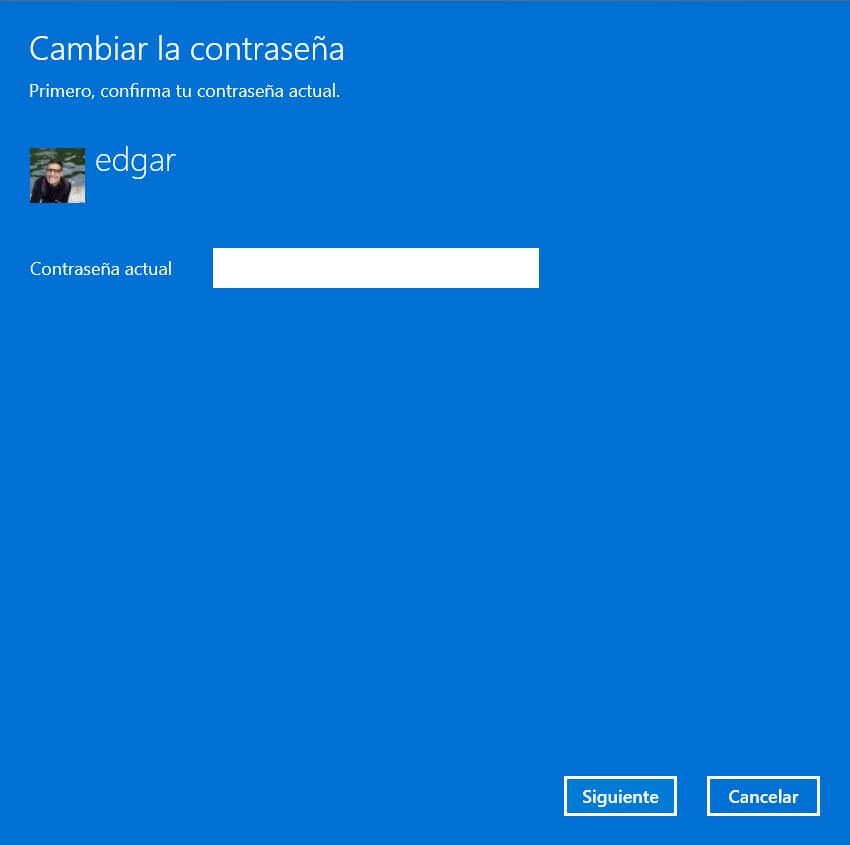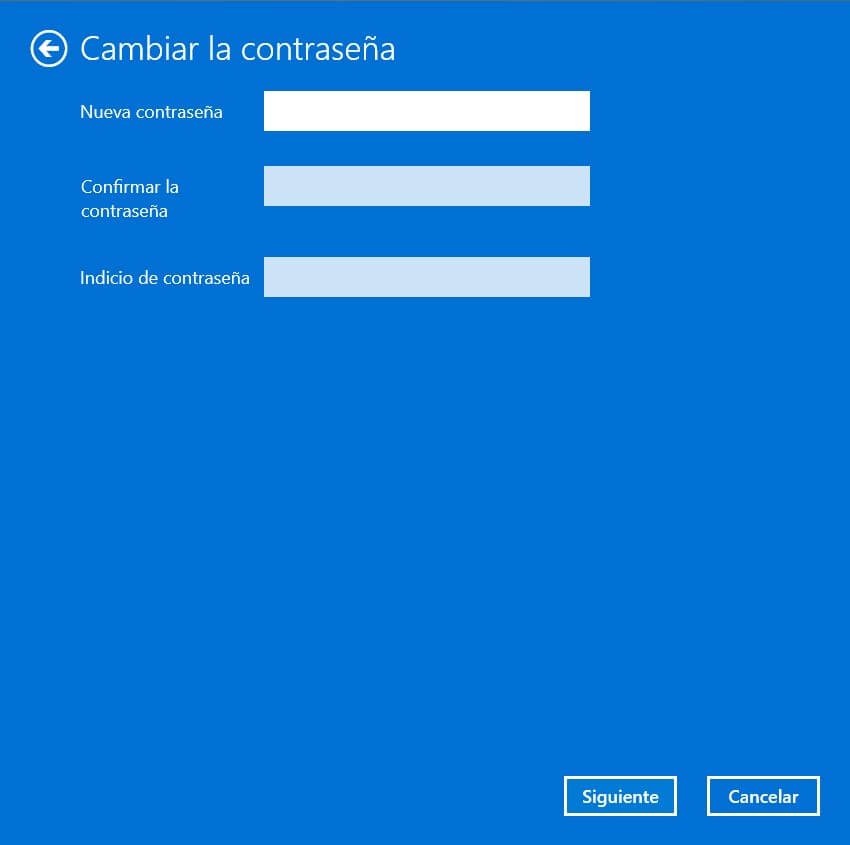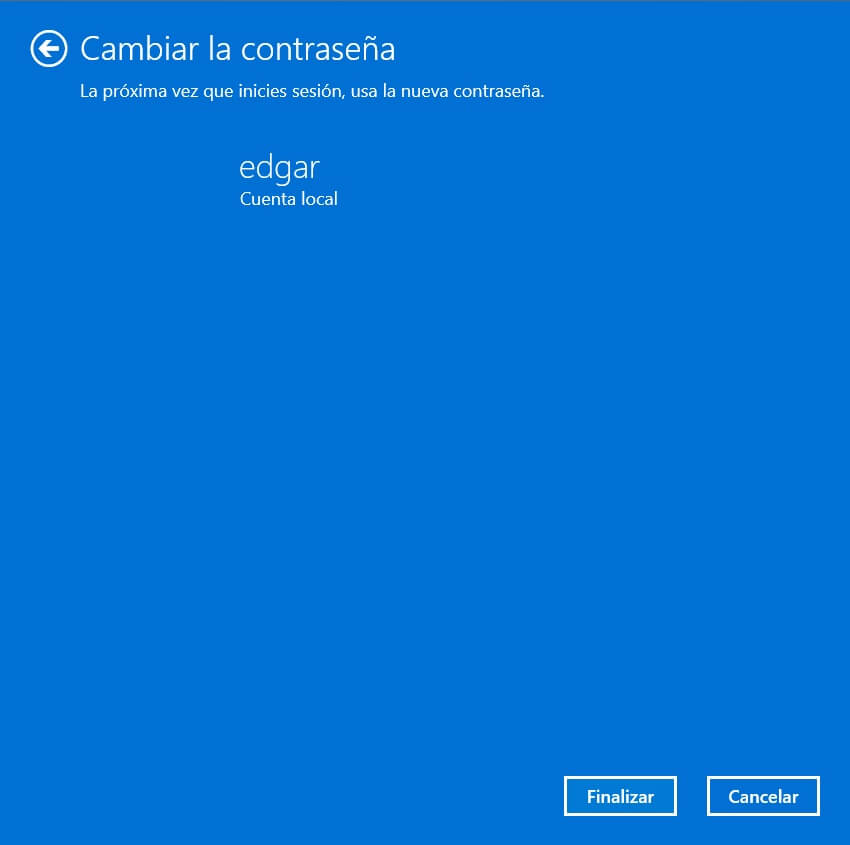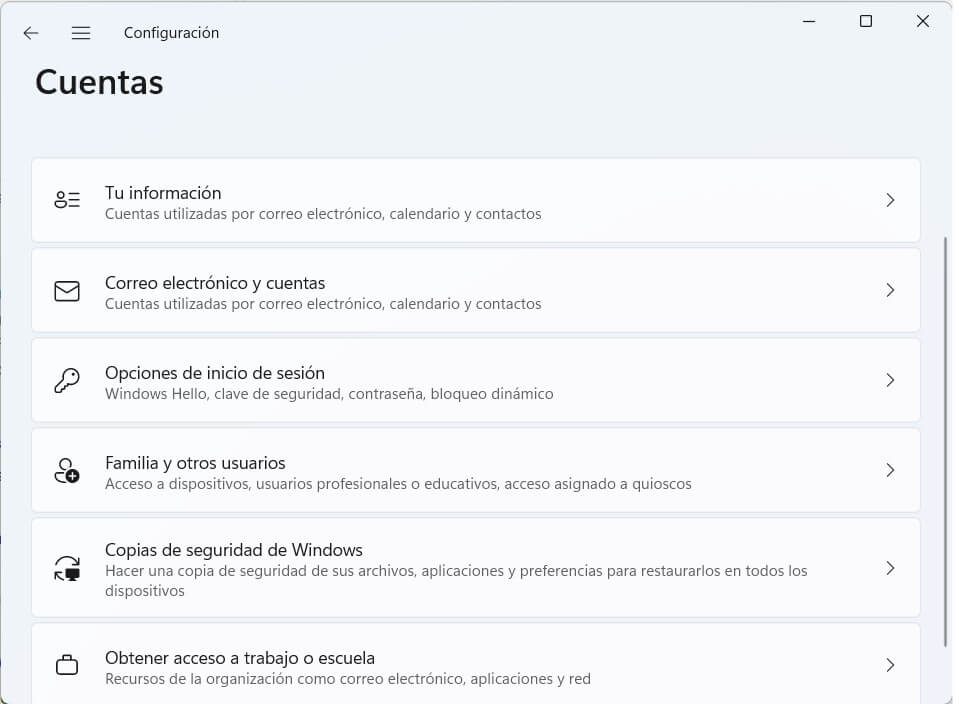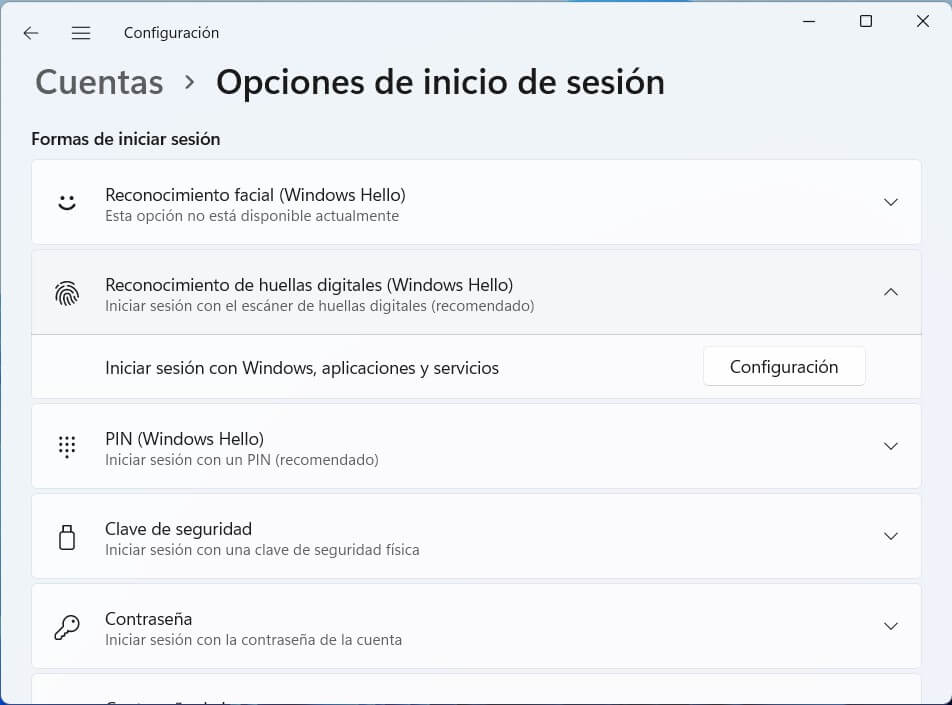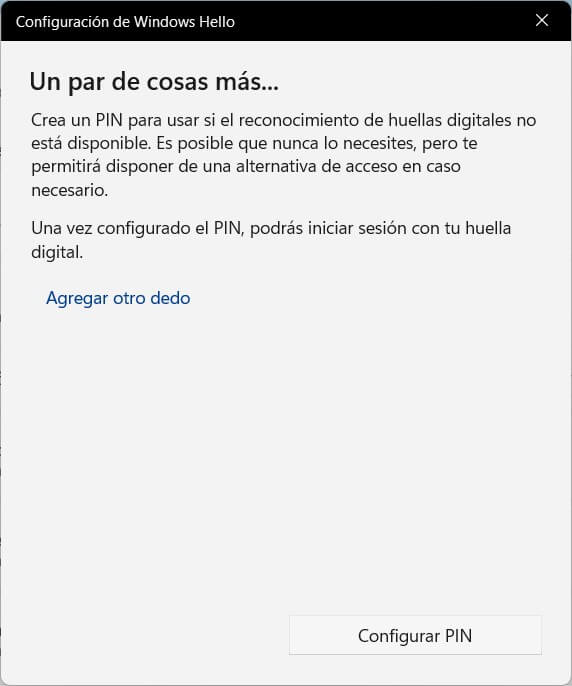Si te preguntas cómo quitar la contraseña en Windows 11, has llegado al lugar indicado. En este artículo abordamos esta cuestión y te explicamos los diferentes métodos existentes para hacerlo. Como es habitual, te lo contamos paso a paso para que te sea mucho más sencillo poner en práctica cada proceso.
En los siguientes apartados encontrarás varias formas de quitar la contraseña en Windows 11. Te explicaremos cómo hacerlo si tienes configurada una cuenta de Microsoft o si utilizas una cuenta local. Además, te contamos cómo configurar Windows Hello para evitar introducir la contraseña y por qué razones no es aconsejable eliminar la clave de tu cuenta en el ordenador.
Índice de contenidos
Cómo quitar la contraseña en Windows 11: todas las maneras
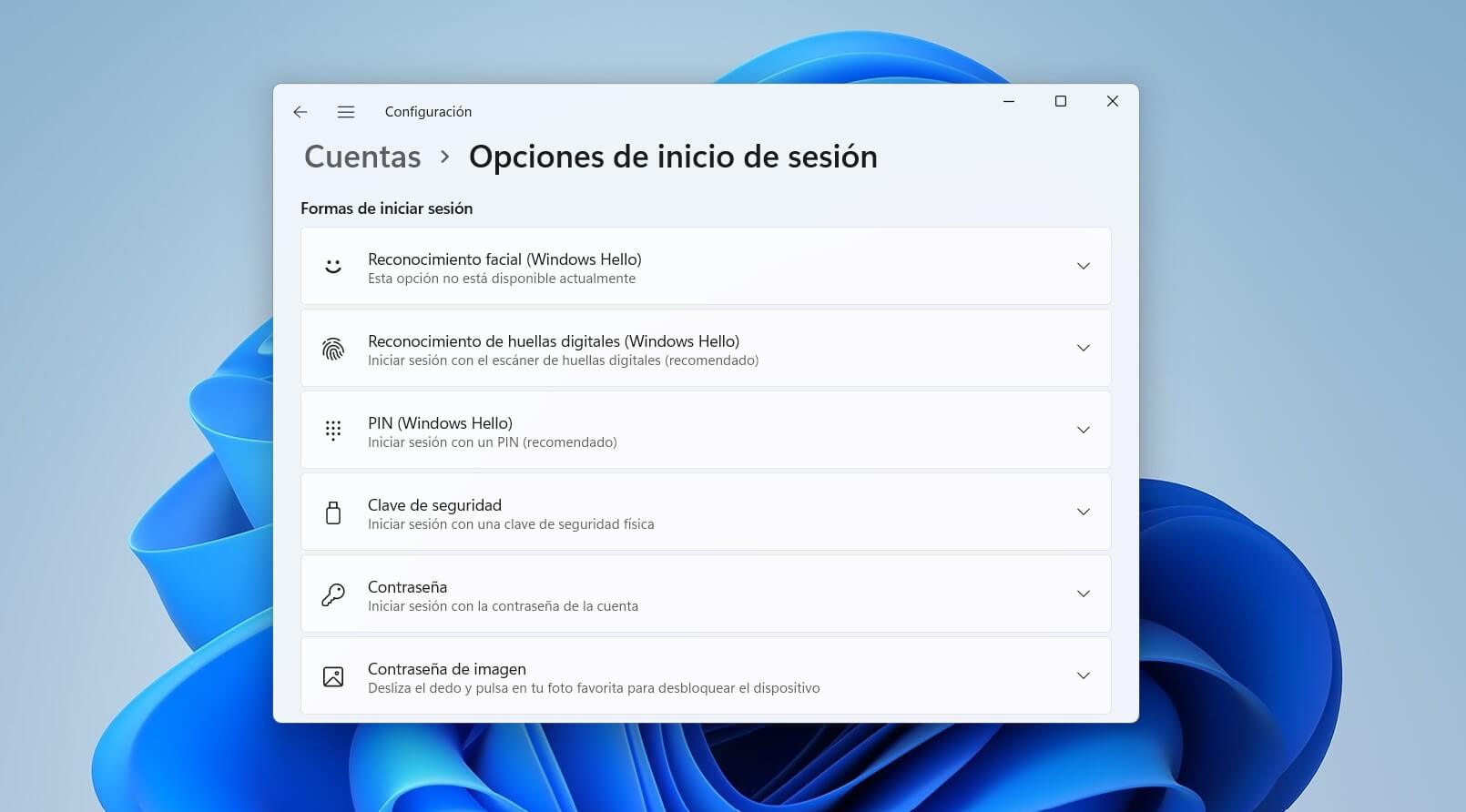
Como ya te hemos comentado, hay varias formas de quitar la contraseña en Windows 11. En gran medida, la que debes llevar a cabo dependerá del tipo de cuenta que tengas y del hardware disponible en tu equipo. Te lo detallamos todo a continuación.
Quitar contraseña en Windows 11: cuenta de Microsoft
El primer supuesto que abordamos es que tu cuenta esté vinculada a un perfil de Microsoft. En ese caso, quitar la contraseña no es posible. Para eliminarla no te quedará otra que cambiar tu usuario en línea por uno local. ¿Cómo puedes hacerlo?
Primero de todo, abre la configuración de Windows y entra en la sección de cuentas. Allí, presiona en Tu información.
Desplázate hasta el final de la lista de ajustes hasta encontrar Cuenta de Microsoft. Dentro verás el enlace Iniciar sesión con una cuenta local en su lugar. Presiona sobre el enlace para proseguir.
En pantalla aparecerá una ventana emergente con un fondo azul. Es el asistente que te guiará en todo el proceso. Antes de continuar, echa un vistazo a la advertencia superior. Cuando desvinculas tu cuenta de Microsoft dejas de tener acceso a algunos servicios, como la sincronización de algunas configuraciones o la integración en aplicaciones como el navegador. Si no te importa prescindir de esta funciones, usa el botón Siguiente para continuar.
Confirma que eres tú introduciendo tu PIN. Es el mismo que usas para entrar a tu cuenta de usuario desde la pantalla de bloqueo.
Escribe un nombre de usuario en el primer campo de texto. En el resto no escribas nada. Es muy importante que dejes vacíos los campos Nueva contraseña, Confirmar la contraseña e Indicio de contraseña.
Para terminar, haz clic en Cerrar sesión y acabar.
A partir de ahora, cada vez que inicies el equipo, tu cuenta estará completamente desprotegida. Simplemente, presiona en el botón Iniciar sesión para acceder a tu perfil.
Cómo quitar la contraseña de Windows 11: con una cuenta local
Si en vez de tener una cuenta de Microsoft enlazada a tu equipo utilizas un usuario local, eliminar la contraseña es mucho más sencillo. Abre la configuración del equipo y accede al mismo apartado que te indicamos anteriormente. En Cuentas verás el botón Opciones de inicio de sesión. Pincha en él para ver más ajustes relacionados.
Como la intención es eliminar la contraseña, abre el desplegable que lleva el mismo nombre. El mensaje que aparecerá es Está todo configurado que significa que tu cuenta dispone de una clave de acceso. Usa el botón Cambiar para acceder al asistente y, así, modificar la contraseña.
De nuevo verás una ventana con un fondo azul. Introduce, para empezar, la contraseña actual de tu cuenta. Este paso es obligatorio, por lo que solo es posible quitar la contraseña en Windows 11 si sabes tu clave actual. De lo contrario, primero recupera tu clave y después sigue los pasos indicados en este artículo.
En el siguiente paso, deja los campos que verás en pantalla en blanco. Haz clic en Siguiente para continuar.
Termina el proceso con el botón Finalizar.
¡Listo! Tu cuenta de usuario ya no tiene contraseña y podrás acceder a ella simplemente presionando el botón Iniciar sesión en la pantalla de bloqueo.
Cómo quitar la contraseña en Windows 11 con Windows Hello
Los métodos mencionados anteriormente encierran algunos peligros, pues dejan desamparada tu cuenta y la configuración avanzada del equipo. Si quieres quitar la contraseña en Windows 11 por el simple hecho de que introducirla cada vez que inicias sesión te parece un engorro, hay una solución para esto. Se trata de Windows Hello, una tecnología que utiliza sensores biométricos para desbloquear el equipo. Evidentemente, necesitarás una cámara o un lector de huellas compatible para habilitar esta característica. Si es ese tu caso, configura el desbloqueo biométrico de la siguiente manera.
Entra en la configuración del sistema y abre las opciones de Cuentas. Luego, pincha en Opciones de inicio de sesión.
Fíjate en las dos primeras entradas de la lista de parámetros. Como ves, nuestro equipo no tiene compatibilidad con el reconocimiento facial mediante cámara web. Sin embargo, sí disponemos de un lector de huellas integrado que nos ayudará a acceder a nuestra cuenta.
La configuración es muy parecida a la que solemos llevar a cabo en dispositivos móviles.
Un detalle importante que debes tener en cuenta es que, para habilitar Windows Hello, es necesario que crees un PIN. ¿Por qué? Básicamente porque los dispositivos biométricos pueden fallar por diversos motivos. En ese caso, el PIN te ayudaría a recuperar el acceso a tu ordenador.
Cuando termines reinicia el equipo para comprobar que el lector del huellas (o el reconocimiento facial) está funcionando correctamente. Aunque no habrás eliminado la contraseña de tu cuenta, no será necesario que la vuelvas a escribir.
¿Por qué no es recomendable quitar la contraseña?
Tu portátil, equipo de sobremesa o tableta contienen mucha información sobre ti. Aunque te dé la sensación de que no es así, cualquier intruso puede ver en tu dispositivo el historial de navegación o tus contraseñas. Hasta podría acceder a tu correo. Estos son algunos de los motivos por los que quitar la contraseña en Windows 11 nunca es aconsejable. Es probable que te hayas planteado esta opción porque quieres compartir el equipo o porque siempre está en casa. Pero, ninguno de estas razones tiene suficiente peso como para eliminar la clave de tu usuario en Windows 11.
Si lo que buscas es compartir el equipo, crea una cuenta de usuario para cada persona que lo utiliza. Por otra parte, si crees que tu ordenador está a salvo, ponte siempre en el peor de los casos. Por ejemplo, si es un portátil, puede que lo olvides en un lugar público. Pero si es un equipo de sobremesa, siempre cabe la posibilidad de que entren a robar en la vivienda. Ante todas esa situaciones, lo mejor es mantener a salvo tu usuario con una contraseña fuerte.