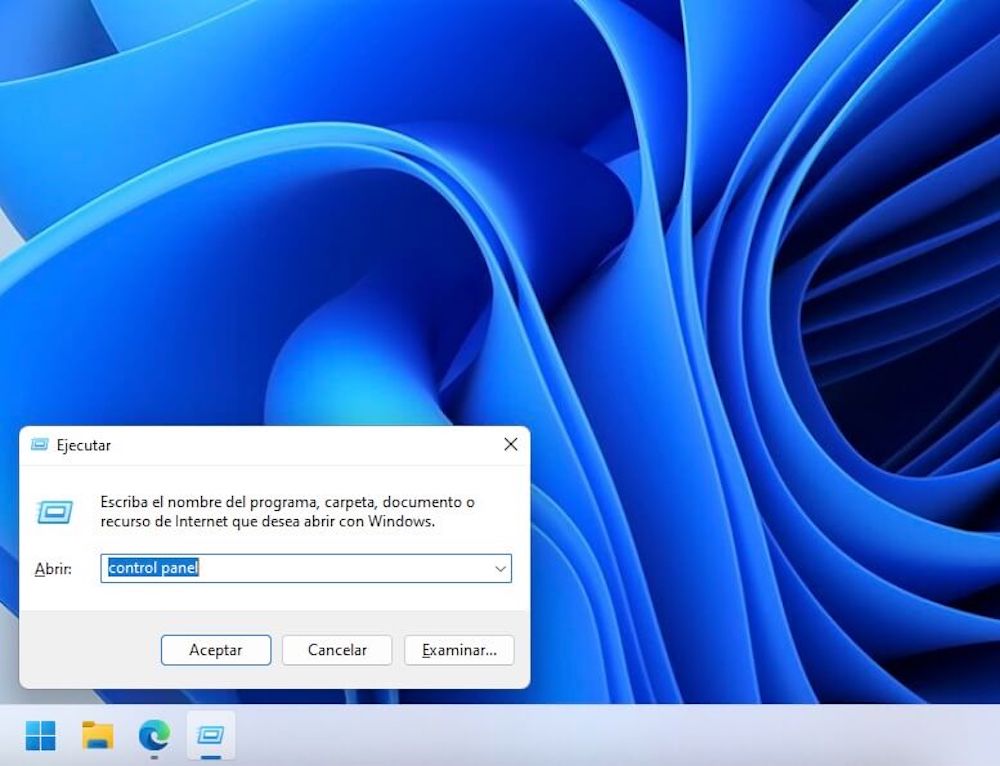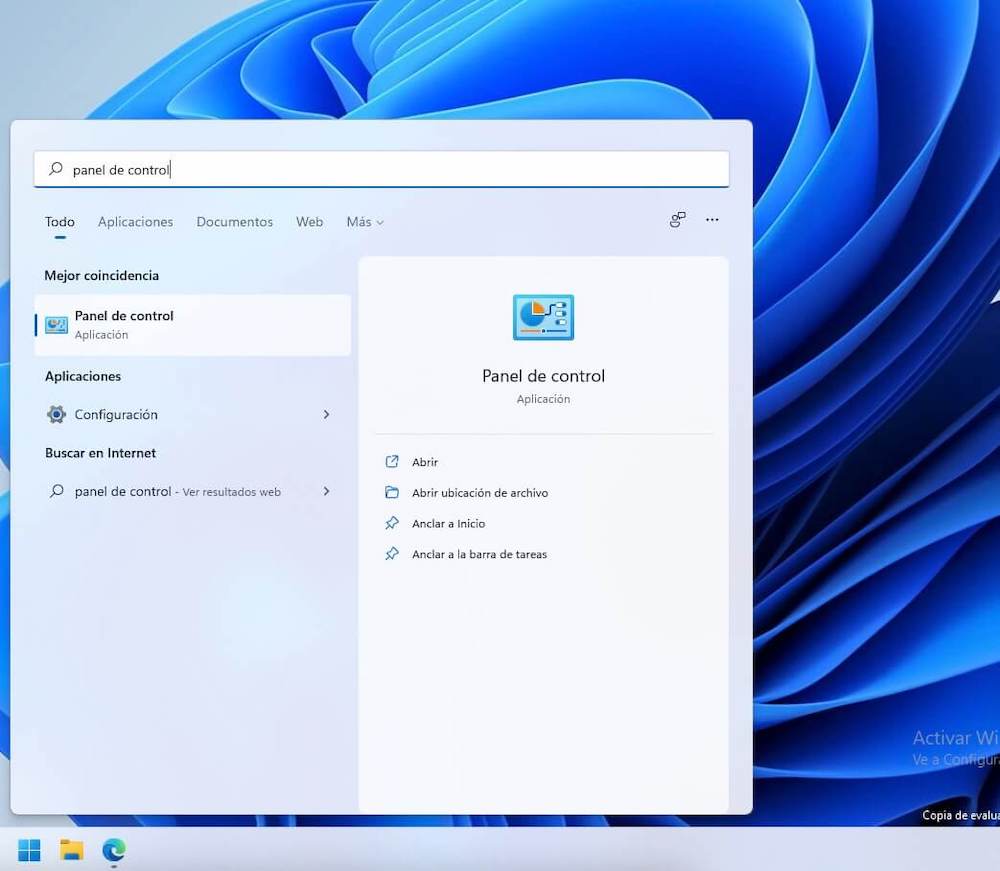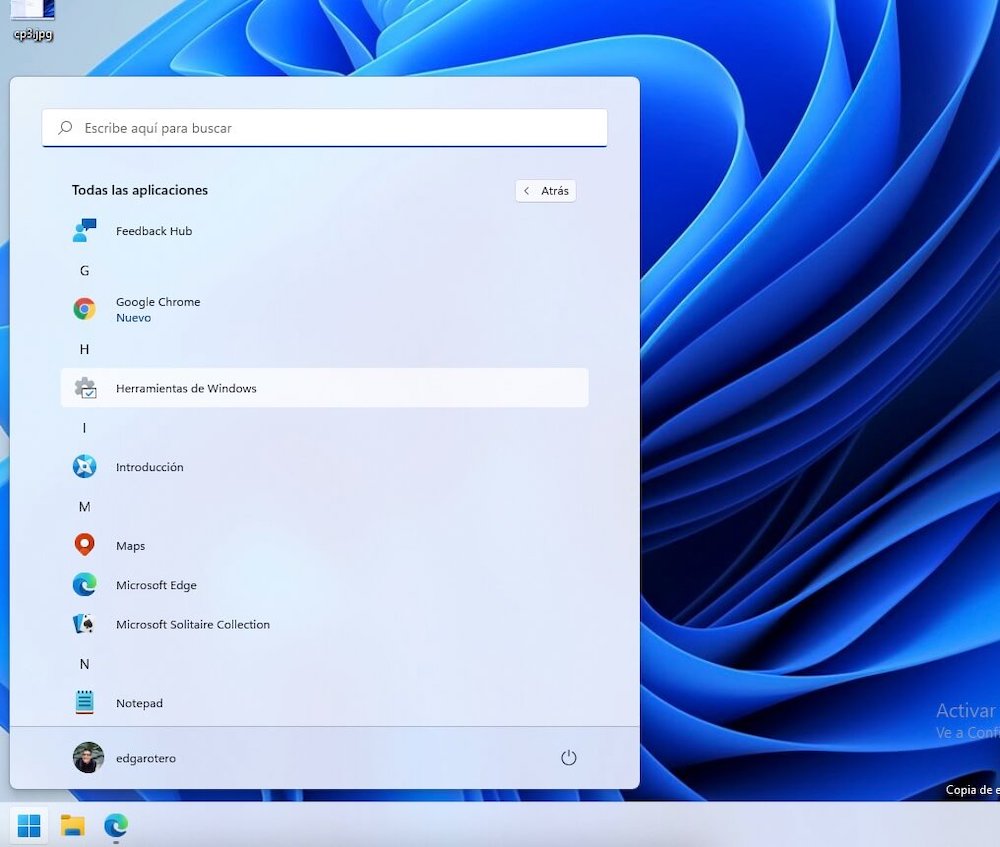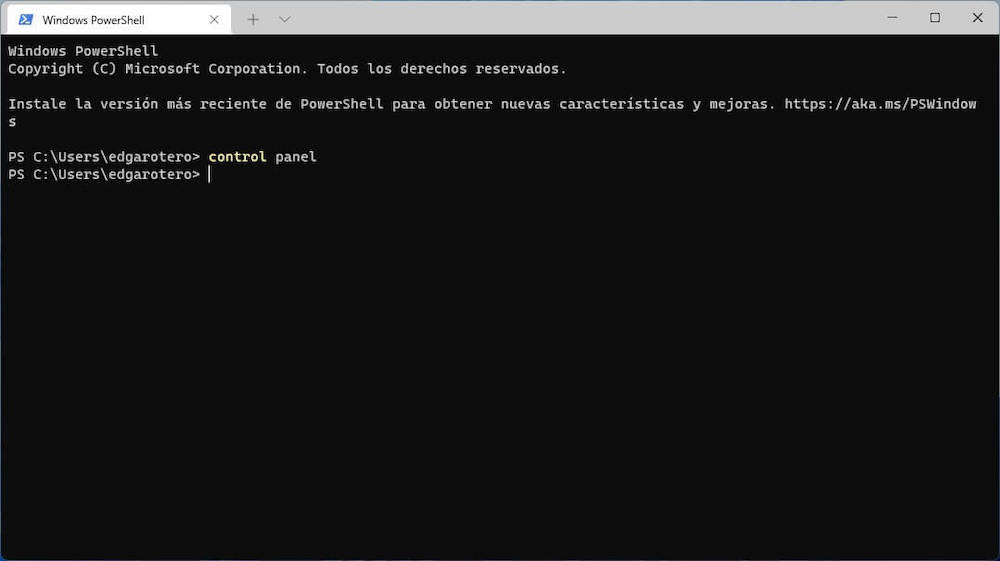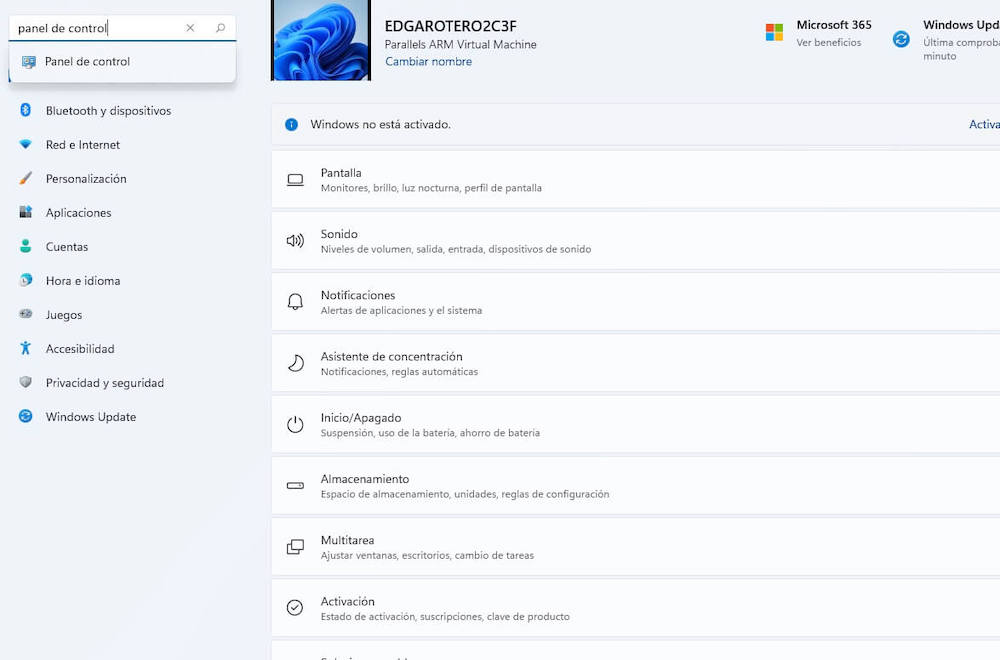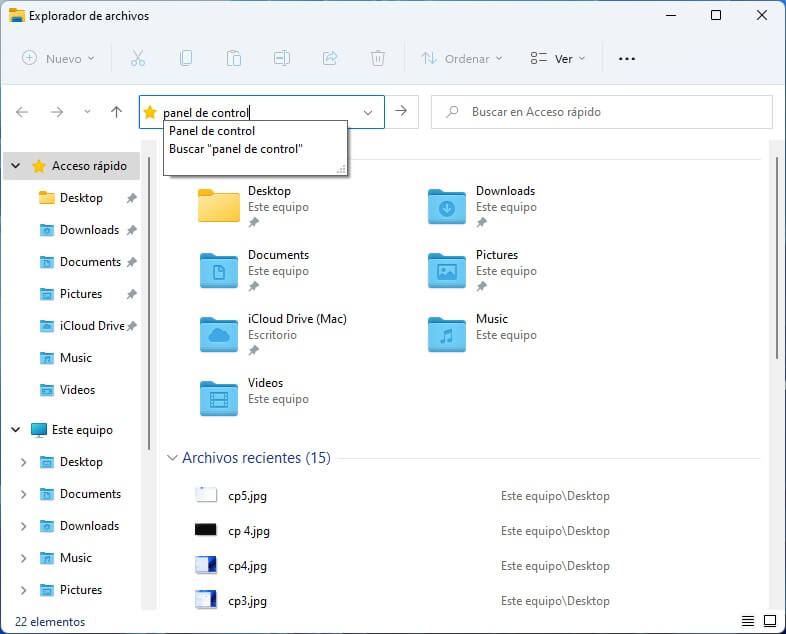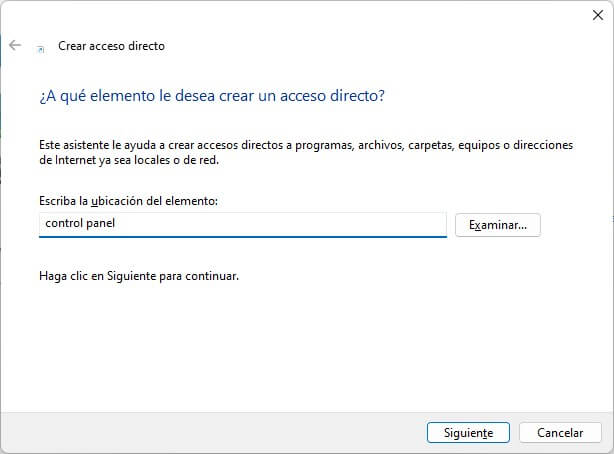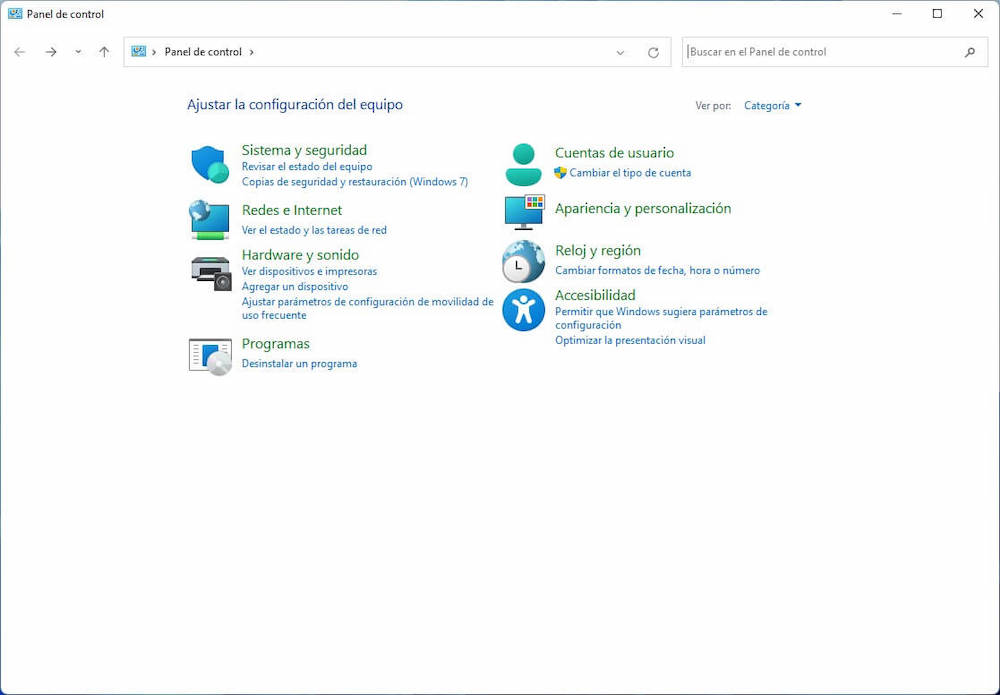Aunque con la nueva actualización de su sistema operativo Microsoft ha aplicado un rediseño profundo en la aplicación de configuración del sistema, aún sigue siendo necesario saber cómo abrir el Panel de control en Windows 11. Este antiguo elemento heredado de las anteriores versiones no solo sigue presente, sino que alberga en su interior una serie de herramientas administrativas muy necesarias para modificar la configuración de tu equipo.
En este artículo, además de explicarte cómo abrir el Panel de control en Windows 11, te contamos qué es exactamente y cuál es su historia. Además, te mostramos algunas de las funciones de este apartado del sistema y qué utilidades encontrarás en él. Si lo quieres saber todo acerca del Panel de control en Windows 11, debes seguir leyendo.
Índice de contenidos
¿Qué es el Panel de control y cuál es su historia?
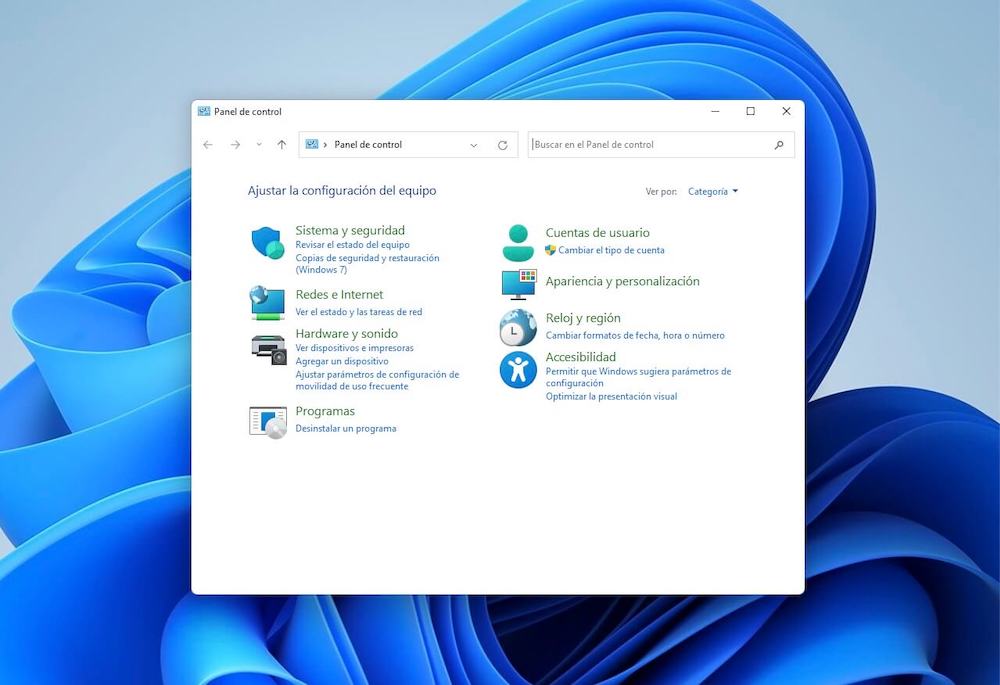
Antes de entrar en materia y explicarte cómo abrir el Panel de control en Windows 11 de todas las maneras posibles, debemos aclarar algunos conceptos. En primer lugar, abordamos una cuestión fundamental. ¿Qué es el Panel de control? Cuando dentro del entorno de Windows utilizamos esa expresión, nos referimos a un apartado del sistema desde el cual se accede a varias herramientas de configuración.
La primera vez que se incluyó el Panel de control en Windows fue en el año 1985. Si conoces de cerca la historia de este mítico sistema operativo, sabrás que por aquel entonces la versión comercializada fue Windows 1.0. Eso hace que el nombre Panel de control sea uno de los más arraigados para los usuarios del software de Microsoft. Hace más de 35 años que se utiliza.
Te recomendamos la lectura de cómo instalar Windows 11
Con el paso del tiempo, el Panel de control fue agregando herramientas y accesos directos. Sin embargo, con el lanzamiento de Windows 8, esta tendencia quedó revertida. Por primera vez, este apartado perdía funcionalidades. ¿El motivo? La aparición de la aplicación de configuración, que se mostraba mucho más moderna y coherente siguiendo los patrones de la interfaz Metro. Con Windows 10, Microsoft trabajó para trasladar la mayoría de las herramientas desde el Panel de control a la aplicación Configuración.
¿Para qué sirve el Panel de control en Windows 11?
Ahora bien, ¿para qué sirve el Panel de control? Es mucho más fácil responder a esta pregunta si nos fijamos en la diferencia principal al compararlo con la actual aplicación de Configuración. La primera integra todas las configuraciones dentro de su propia interfaz, como sucede en los sistemas operativos más modernos. No obstante, el Panel de control contiene, principalmente, accesos directos a herramientas que se abren en una ventana independiente.
En resumidas cuentas, el Panel de control, además de ofrecer acceso a la modificación de algunos parámetros, actúa como puente entre el usuario y herramientas como el creador de particiones, el administrador de dispositivos o la instalación de impresoras, por poner algunos ejemplos. Lo cierto es que en pleno 2021, para la mayoría de usuarios es un rincón del sistema poco frecuentado. Con todo, en Windows 11 continúa siendo necesario. Al fin y al cabo, algunas configuraciones importantes solo están disponibles en él.
Cómo abrir el Panel de control en Windows 11: todas las formas
El acceso al panel de control puede realizarse de distintas maneras. En los siguientes apartados te contamos cómo abrir el Panel de control en Windows 11 de todas las formas posibles.
Con la función Ejecutar
El primer método que te proponemos es uno que ya te hemos explicado en otras ocasiones, cuando te hemos hablado de abrir ciertos componentes de Windows. Estamos hablando del diálogo Ejecutar. Puedes acceder a él gracias al atajo de teclado Win + R. También está disponible al hacer un clic con el botón derecho sobre el logotipo de Windows. En cualquier caso, cuando te encuentres antes él, escribe control panel y pulsa Aceptar. Rápidamente, en pantalla aparecerá el Panel de control.
Localizándolo con la búsqueda de Windows 11
La búsqueda de Windows es una aliada a la hora de localizar cualquier cosa dentro del sistema, ya sean configuraciones concretas, imágenes, archivos o cualquier otro elemento. Todo aparece en el menú Buscar. Es tan sencillo como abrirlo y escribir Panel de control. Como será el primer resultado de la lista (y probablemente el único), presiona Intro para acceder a él.
Desde el apartado Herramientas de Windows
Aquí la cosa ha cambiado un poco con respecto a Windows 10. En la última actualización del sistema, en el menú de Inicio ha aparecido un nuevo apartado llamado Herramientas de Windows. Allí se encuentra una larga lista de utilidades que permiten aplicar configuraciones avanzadas en el equipo. Pues bien, entre ellas se encuentra el Panel de control.
Con el Windows Terminal
Windows Terminal es otra opción a la hora de acceder al Panel de control. Abre una sesión en ella usando el menú contextual del botón de inicio y escribe control panel.
Usando la búsqueda de la aplicación de Configuración
Si estás buscando cómo abrir el Panel de control en Windows 11, la forma más simpática es hacerlo desde la nueva aplicación de configuración. Solo tienes que escribir panel de control en el cajón de búsqueda para ver un acceso directo. De esta manera, viajarás desde una de las secciones mejor diseñadas de Windows 11 a una de las más antiguas.
Con el explorador de archivos
El explorador de archivos también se lleva bien con el Panel de control. Tan solo escribiendo panel de control en la barra de exploración irás directo hacia él.
Creando un acceso directo en el escritorio o en cualquier otra carpeta
Finalmente, te recomendamos la forma más adecuada si quieres contar con un vía rápida hacia el Panel de control, a saber, crear un acceso directo en el escritorio o en cualquier otra carpeta. Cuando definas el destino, usa la expresión en inglés control panel. Luego, lleva el acceso directo a la barra de tareas, al escritorio o al directorio que prefieras.
Qué herramientas hay en el Panel de control de Windows 11
Como ves en la anterior captura, el Panel de control cada vez está más vacío. Aun así, todavía queda algunas herramientas importantes como las siguientes:
- Opciones de personalización.
- Ajustes del reloj y de la región.
- Herramienta de desinstalación de programas.
- Ajustes de las cuentas de usuario.
- Preferencias relacionadas con el hardware, los dispositivos y las impresoras conectadas.
- Algunas utilidades para gestionar la seguridad de Windows.
Debes saber que algunas de estas opciones son accesibles desde la nueva aplicación de configuración. También es necesario tener en cuenta que algunas acciones se encuentran duplicadas. Por ejemplo, desde el Panel de control es posible desinstalar aplicaciones x86, mientras que desde la configuración se gestionan estas, además de los programas universales descargados desde la tienda.
Y tú, ¿crees que sigue siendo necesario disponer del Panel de control en Windows 11? ¿Opinas que toda la configuración del sistema debería estar situada en una sola aplicación o no? Déjanos tu opinión en los comentarios. ¡Te leemos!