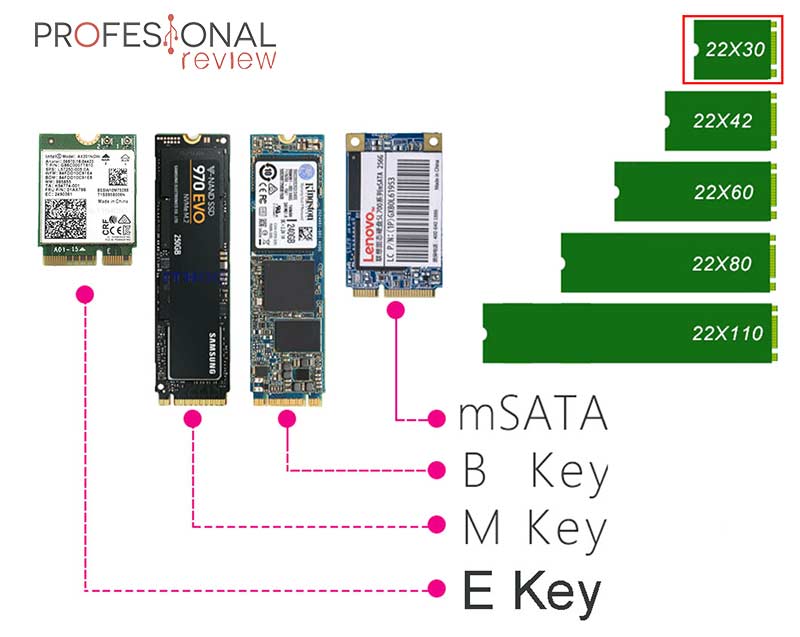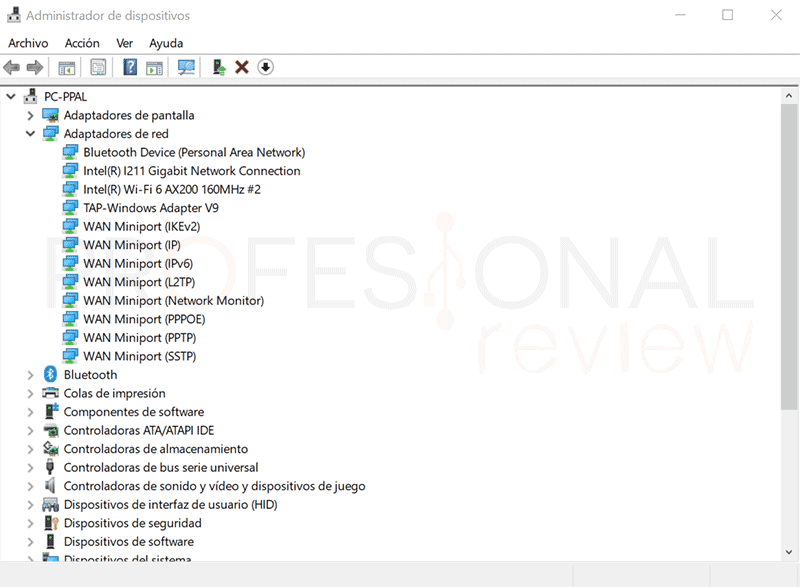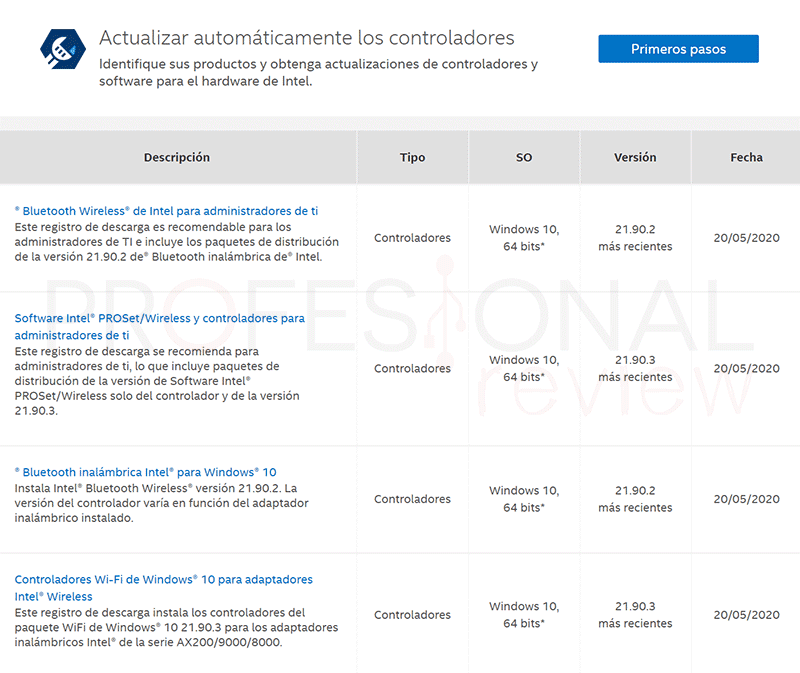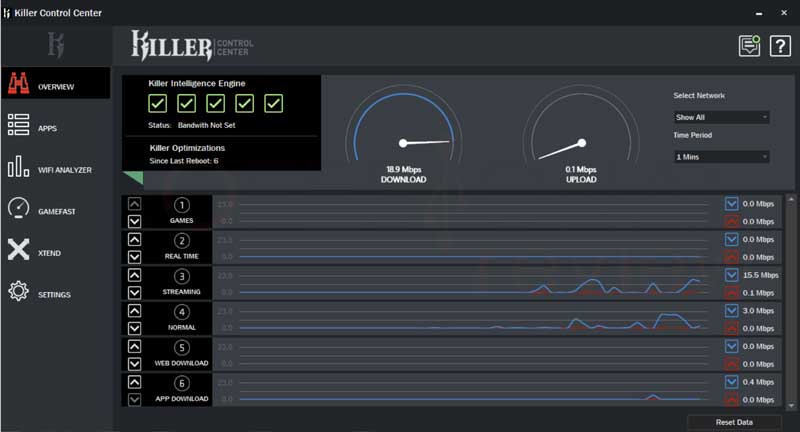El nuevo estándar Wi-Fi 6 cada vez va llegando a más productos del mercado, y con ello gran cantidad de usuarios se pueden beneficiar de las increíbles mejoras de rendimiento de esta red inalámbrica. Pero si eres de aquellos que no quiere comprarse un PC nuevo, te enseñamos cómo actualizar tu portátil con una tarjeta de red wifi ax paso a paso.
Índice de contenidos
La mayoría de portátiles del mercado que no son ultra finos cuentan con esta posibilidad, especialmente aquellos orientados a gaming o relativamente gruesos. Es un proceso más sencillo de lo que puedas pensar y así podrás utilizar tu nuevo y flamante router Wi-Fi 6 con tu propio PC solo por unos 30 euros o menos.
Por qué actualizar tu portátil con una tarjeta de red wifi ax
Al igual que ocurre con Ethernet y la red de datos cableada, la red Wi-Fi también cuenta con su propio estándar y múltiples versiones. La más actual se denomina formalmente IEEE 802.11ax, lo que conocemos más bien por Wi-Fi 6 o Wi-Fi ax. Hasta el año pasado o año y medio, todos los routers y equipos operaban en el estándar anterior, llamado Wi-Fi 5 o IEEE 802.11ac (5 GHz) e IEEE 802.11n (2,4 GHz).
Asus fue el primer fabricante en presentó un router capaz de operar bajo la nueva especificación IEEE, más concretamente el Asus RT-AX88U, y no fue hasta unos meses después cuando empezaron a aparecer los primeros dispositivos compatibles con esta red gracias a la tarjeta de red Intel Wi-Fi AX200. Casi a la par, Samsung ya implementó Wi-Fi 6 en sus terminales tope de gama Galaxy S10, y más tarde harían lo propio el resto de fabricantes.
En base a esto, podemos decir que fue en 2020 cuando se produjo la explosión de este nuevo estándar, así que si tu portátil es anterior a este año muy posiblemente no cuenta con Wi-Fi 6 en su interior. De hecho todavía se comercializan muchos equipos de generación anterior o incluso de nueva generación recortados en prestaciones para ajustar el precio, y no cuentan con Wi-Fi 6, aunque ciertamente cada vez menos.
Así que para todos estos usuarios, este pequeño tutorial tendrá bastante sentido si necesitan extraer mayor velocidad de su equipo en la red local, o simplemente han recibido o comprado un router de útil generación y desean aprovechar su potencia.
Wi-Fi 6 y sus mejoras más importantes
Serán varias las características o ventajas que introduce este nuevo estándar para todos los dispositivos que la utilizan, o al menos así debería ser en el papel si las condiciones son las correctas.
- MU-MIMO: es una función ya presente en el estándar anterior Wi-Fi 5 que permite transferencias a varios usuarios utilizando múltiples antenas. Estas conexiones pueden ser 1×1 (una antena), 2×2, 4×4 e incluso 8×8 en un futuro. La conexión que ofrece una tarjeta de red Wi-Fi 6 por ahora es 2×2.
- OFDMA: mejora la función anterior para transmitir los datos con múltiples antenas a múltiples usuarios de forma simultánea. Se separa cada receptor en una RU o unidad de recursos, y con distintas señales portadoras entregará la información sin que se mezclen las frecuencias. Esto hace que la capacidad de conexiones de clientes aumente sustancialmente en los routers Wi-Fi 6 a más de 100.
- BSS Color: añade un color por así decirlo a las frecuencias generadas en el mismo canal de transmisión para mejorar la comunicación entre dispositivos. Cada frecuencia ira modulada para un dispositivo en cuestión, y este la sabrá identificar de entre toda la nube gracias a ese parámetro. De esta forma la transmisión será mucho más veloz y con mucha menor latencia, siendo ideal para jugar online.
- 160 MHz y QAM-1024: la máxima capacidad de una conexión Wi-Fi 6 por la frecuencia de 5 GHz será utiliza una modulación QAM-1024 y 160 MHz de portadora. Será este elemento el que genere un mayor ancho de banda en la transmisión, dando tasas de transferencia de datos superiores a una red LAN cableada GbE.
- Opera en 2,4 y 5 GHz: es por tanto un estándar dual band o de doble banda. los dispositivos Wi-Fi 6 puede conectarse a las bandas de 2,4 y 5 GHz, mientras que 802.11 ac solamente funcionaba a 5 GHz requiriendo de 802.11n para operar en la banda de menor frecuencia.
- Menor consumo de energía: a todo lo anterior se le suma un menor consumo de energía de los equipos, ya que utilizarán chips más avanzados y con transistores más pequeños y de menor consumo. De esta forma la relación entre eficiencia ay velocidad será de más del doble con respecto a la generación anterior.

Esto se traduce en una velocidad teórica de Wi-Fi 6 será las antenas usadas de:
- Frecuencia de 2,4 GHz: 574 Mbps 2×2 / 1142 Mbps 4×4
- Frecuencia de 5 GHz: 2402 Mbps 2×2 / 4804 Mbps 4×4
Claro que por ahora, solamente hay tarjetas cliente 2×2 en este estándar.
¿Funciona con cualquier router?
Para actualizar tu portátil con una tarjeta de red wifi ax y puedas notar la diferencia de rendimiento necesitarás utilizar un router que también sea capaz de operar en este estándar IEEE 802.11ax.
Otra de las características no mencionadas antes, es que Wi-Fi 6 es retrocompatible con los estándares anteriores. Esto permite que un cliente Wi-Fi 6 pueda conectarse a un router Wi-Fi por antiguo que sea. Claro que la velocidad de conexión estará limitada por el dispositivo más lento de la conexión.
Po tanto si tenemos una tarjeta Wi-Fi 6 que va a 2402 Mbps en 5 GHz 2×2, en un router Wi-Fi 5 estará limitado a 867 Mbps, o si va a 574 Mbps en 2,4 GHz se limitará a 300 Mbps. Aquí por tanto, no tendría sentido alguno actualizar la tarjeta, ya que tanto cliente como servidor deben operar en el mismo estándar.
Actualizar tu portátil con una tarjeta de red wifi ax
Una vez conocemos todos los beneficios y lo que debemos tener en cuenta, es el turno de ver los pasos a seguir para actualizar tu portátil con una tarjeta de red wifi ax. Va a ser un proceso no muy complicado si te atreves a abrir tu portátil o permites que otro lo haga por ti bajo tus indicaciones.
1. Identifica qué tarjeta de red tienes instalada, ranura y formato
Claro que antes de meternos en faena será una sabia decisión verificar qué tarjeta de red tiene instalada nuestro portátil. Si se trata de un modelo de mediados de 2019 o antes podemos dar por hecho que no va a ser Wi-Fi 6, pero si es posterior ¿quién sabe?
Este proceso será tan trivial como dirigirnos al administrador de dispositivos de Windows. Este lo podemos encontrar pulsando con botón derecho sobre el botón inicio y eligiendo dicha opción. Debemos desplegar la segunda pestaña de Adaptadores de red para verificar que uno de los dispositivos corresponda a una tarjeta inalámbrica.
Si tu portátil tiene unos 3 o 4 años, posiblemente tenga una Intel Wireless-AC 8265, 9260 o 9560. Serán buenas noticias, ya que esta tarjeta tiene un formato M.2 2230 E-Key cuya ranura es compatible con tarjetas Wi-Fi 6 al operar ambas por interfaz CNVi de Intel. Será fundamental que tenga esta misma ranura, de lo contrario no funcionará.
En algunos equipos gaming como los MSI o algunos Acer o Gigabyte, utilizando tarjetas Wi-Fi versiones gaming del fabricante Killer. Básicamente son tarjetas exactamente iguales que las mencionadas anteriormente, solo que permiten hacer balanceado de cargas desde software. Los modelos Wi-Fi 5 serían los Killer Wireless-AC 1435, 1535, 1550 y 1550i.
Si nuestro portátil es aún más antiguo y vemos tarjetas del estilo a la Intel Wireless-AC 7260, no tendrá una ranura Mini PCI-E compartible al ser una variante con menos contactos y de mayor tamaño.
Mucho cuidado con los portátiles con diseño ultra delgado o Max-Q, ya que algunos especialmente pequeños o de gama media cuenta con el chip Wi-Fi directamente integrado en placa, y en consecuencia no será posible intercambiarlo. Aunque a falta de datos identificativos, esto lo descubriremos cuando abramos el equipo en cuestión.
4. Mejores tarjetas Wi-Fi ax para comprar
Ahora es el turno de comprar, si aún no la tenemos, la tarjeta Wi-Fi 6. Esta será una tarea bastante sencilla, ya que hay multitud de tiendas online en donde adquirir uno de estos modelos.
En la fecha de este tutorial tampoco es que tengamos demasiados modelos en donde elegir. Básicamente serán dos los disponibles por parte del gigante azul, la Intel Wi-Fi 6 AX200 y la actualización Intel Wi-Fi 6 AX201 cuya diferencia en principio reside en actualizar el bluetooth de 5.0 a 5.1. Por parte de Killer encontramos el modelo orientado a gaming Killer Wi-Fi 6 AX1650 el cual será el más recomendable de todos.
Última actualización el 2024-04-18
Si queremos un precio aún más ajustado, pues tendríamos que irnos a otras tiendas como Aliexpress o del estilo para adquirir las versiones chinas que necesariamente llevarán el chip de Intel en su interior.
2. Abrir portátil y garantía
Cuando ya tengas tu flamante tarjeta de red comprada y en casa, es hora de actualizar tu portátil con una tarjeta de red wifi ax.
No hubiera sido mala práctica el verificar directamente en nuestro PC si efectivamente podemos instalar dicha tarjeta abriéndolo antes de comprar nada.
A la hora de realizar la apertura del portátil, es necesario tener en cuenta que si tiene menos de dos años, todavía estará en garantía. Esto significa que si extraemos la tapa trasera automáticamente perderemos esta garantía. Si tiene más tiempo, pues podemos proceder con relativa tranquilidad.
Esto significa que si extraemos la tapa trasera automáticamente perderemos esta garantía. Si tiene más tiempo, pues podemos proceder con relativa tranquilidad.
Aquí cada fabricante y es un mundo, y no todos se abren con la misma facilidad. Pero lo que queda bastante claro es que en los portátiles actuales todo el hardware será accesible desde la parte de abajo, sin necesidad de extraer teclados ni nada por el estilo como ocurría muchos modelos antiguos estilo HP.
Dicho esto, lo normal será proceder retirando todos y cada uno de los tornillos de la zona inferior con un destornillador de estrella finito.
Tras esto, lo ideal sería tener una ventosa para pegarla en una esquina y tirar cuidadosamente para que se separen las pestañas que mantienen unida la carcasa.
Si no disponemos de ventosa o si la superficie es rugosa y no se pega, pues al final tendremos que usar algún elemento de punta plana muy fina para introducirlo y hacer palanca mediante un giro de muñeca para intentar separar los elementos. Esto suele ser más problemático que la ventosa porque dañamos los filos del equipo.
Debemos buscar siempre el lugar en donde creemos que la unión es más débil, por ejemplo en las esquinas, o cerca de los puertos de conexión. O incluso en la parte trasera de las rejillas en donde el daño se notaría menos. No hay una regla fija desde luego, pero si no tenéis la suficiente confianza, siempre os queda ese amigo manitas al que echar la culpa si rompe algo.
3. Extraer tarjeta de red anterior y desconectar antenas
Tras el paso anterior habremos superado el momento más tenso de actualizar tu portátil con una tarjeta de red wifi ax. Ahora solamente queda buscar tranquilamente la ubicación de la ranura M.2 en donde está instalada la tarjeta de red antigua.
Lo más normal sería encontrarla en uno de los laterales cerca de la unidad de almacenamiento, aunque será fácilmente identificable al ser exactamente igual que la captura que dejamos arriba.
Lo importante y fundamental es no confundir la ranura M.2 E-Key que utilizan las tarjetas de red CNVi actuales con la M.2 M-Key que usan las unidades de almacenamiento. También os dejamos una comparativa visual para diferenciarlas.
El procedimiento de extracción es bien sencillo, ya que solamente debemos de retirar el tornillo que mantiene fija la tarjeta a la PCB y luego extraerla con cuidado.
En el extremo posiblemente tendrá dos pequeñísimos conectores con cable que corresponden a las dos antenas de extensión. No debemos de tirar a lo loco, y es mejor hacer una leve palanca con un destornillador plano para no deformar la cabeza circular. Por supuesto estas antenas nos harán falta para conectarlas a la nueva tarjeta de red.
5. Instalar la nueva tarjeta
Con la ranura libre, haremos el proceso inverso, y colocaremos la nueva tarjeta en la ranura. Aseguraos siempre que la pegatina de especificaciones queda orientada hacia la cara superior, aunque esto será obvio por el tipo de ranura y única posición de instalación posible.
Ahora la fijamos con el tornillo y de nuevo colocamos las antenas de extensión en los conectores circulares. Si no hacemos esto, la cobertura de la tarjeta será muchísimo menor que con antenas, y a una distancia superior a 1 m ya no alcanzará al router. Por ello es fundamental que estén bien conectadas
Es recomendable que cada cable vaya al conector correcto, ya que veréis que uno tiene una flecha negra con la inscripción Main y otro blanco denominado Aux.
Es hora de cerrar el portátil y arrancarlo para ver que todo está correcto y accede sin problemas al sistema operativo.
6. Configurar tarjeta Wi-Fi ax en Windows
Tras actualizar tu portátil con una tarjeta de red wifi ax queda un último paso que es el de configurar la tarjeta de red en nuestro sistema operativo. Y es que por ahora, Windows por defecto no parece instalar automáticamente los controladores de estas tarjetas de red.
Tocará hacerlo de forma manual, pero será tan sencillo como descargar los drivers desde la página oficial de Intel. Aquí descargaremos los dos últimos controladores de la lista para Wi-Fi y Bluetooth.
Estos serán válidos también para las tarjetas de red Killer al basarse en el mismo chip. Aunque de forma adicional estas tarjetas admiten balanceo de carga, así que sería recomendable instalar para ellas el software Killer Control Center 2.0.
Tras reiniciar el equipo, estaremos en condiciones de utilizar de forma normal nuestra nueva tarjeta de red Wi-Fi 6 recién instalada con nuestro router para adquirir la máxima velocidad.
Conclusiones y otras opciones de actualización en vez de Wifi AX
De esta forma acabas de actualizar tu portátil con una tarjeta de red wifi ax y como ves, lo más crítico por así decirlo es el hecho de abrir el equipo sin romper nada y de saber identificar si tu portátil es o no compatible con estas nuevas tarjetas. Lo demás es bastante simple, necesitando solo efectuar un cambio de componentes.
Este procedimiento también se puede hacer en un PC de escritorio siempre que tenga una placa base con ranura M.2 E-Key o conectividad Wi-Fi integrada. Una vez más se debe identificar el tipo de ranura y diferenciarlo con las M.2 de los SSD PCIe.
Si es una placa con Wi-Fi ya instalada, la ranura está dentro de un encapsulado justo en el panel de puertos trasero. El proceso de cambio será exactamente el mismo, salvo que aquí se debe tener en cuenta que, si la placa no venía con Wi-Fi pero preparada para ello, no incluirá la antena externa, así que deberá ser compra aparte.
Última actualización el 2024-04-18
Y si no tenemos ranuras M.2, entonces debemos valernos de una ranura PCIe x1 y una tarjeta de red dedicada. Algunas de las mejores serán las siguientes:
Última actualización el 2024-04-18
Ahora os dejamos con algunos tutoriales y guías de interés sobre redes
Esperamos que el tutorial haya sido de utilidad, ahora os toca a vosotros ponerlo en práctica.