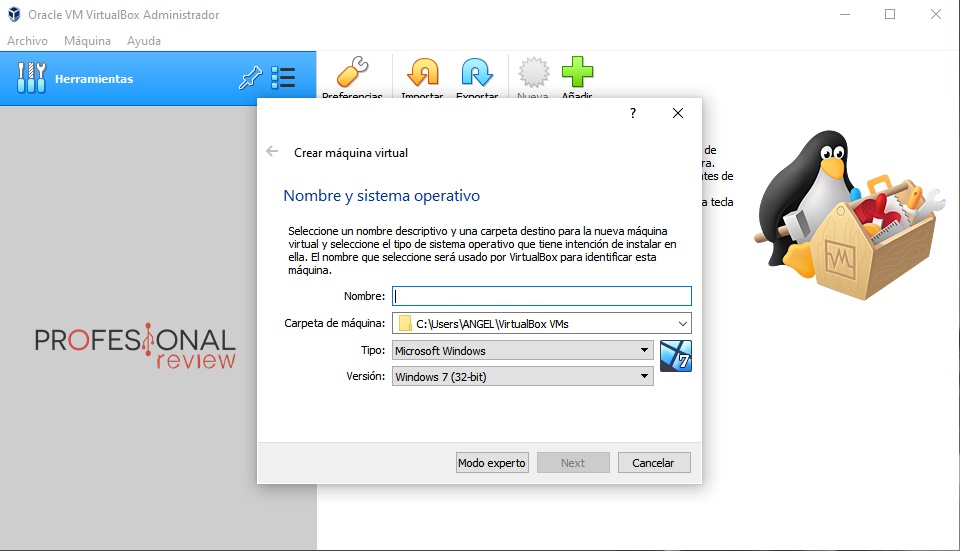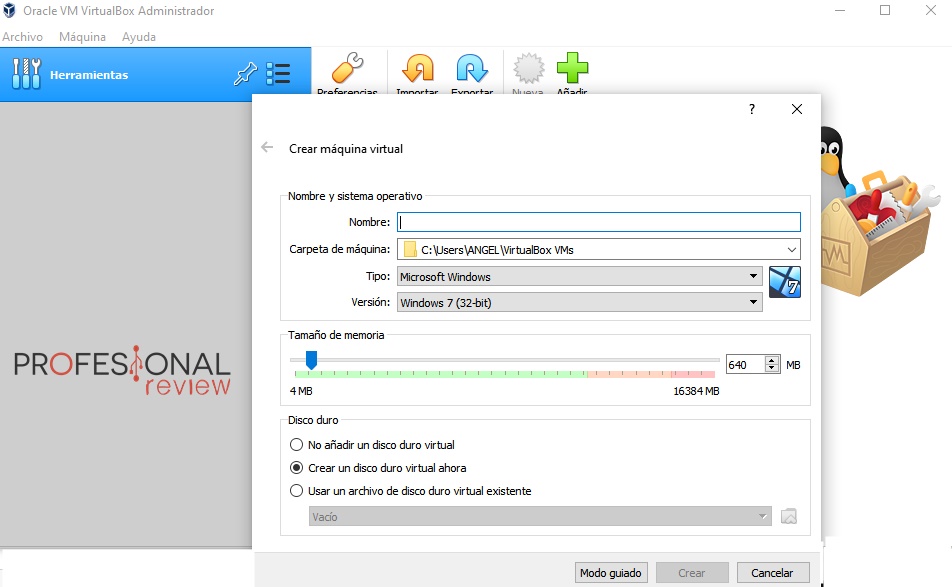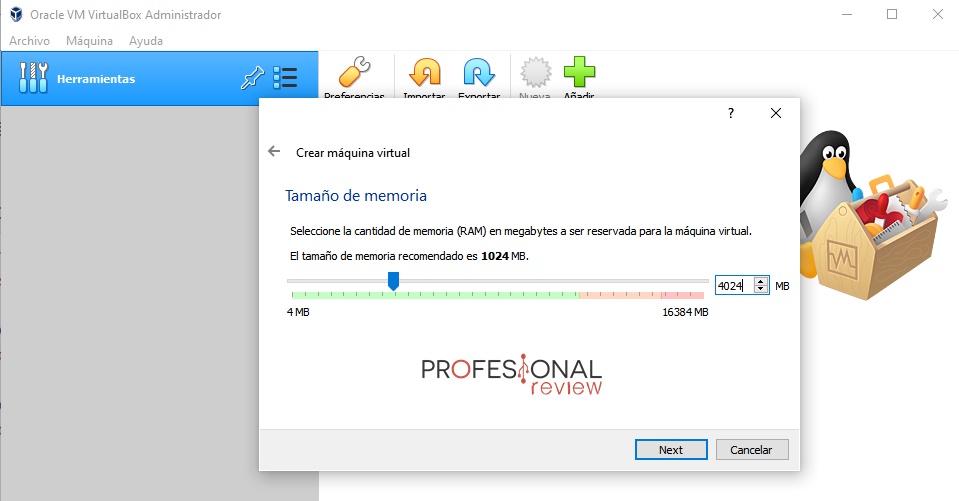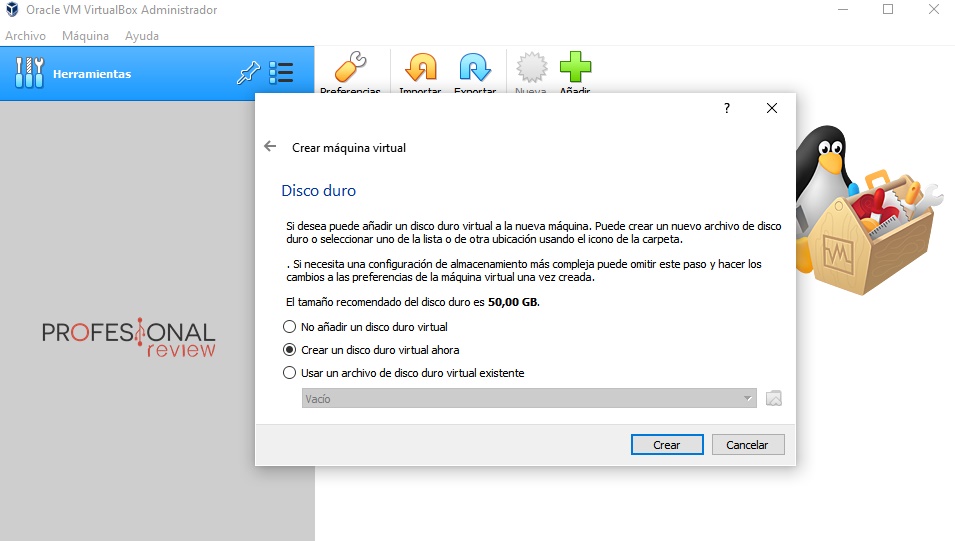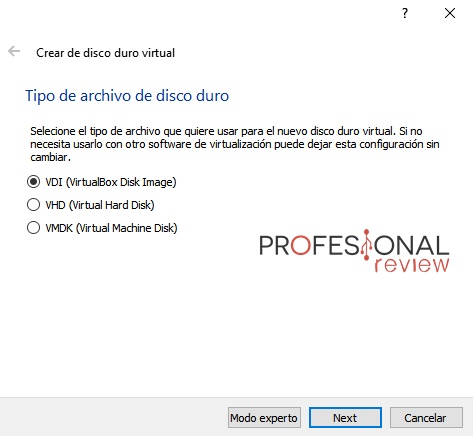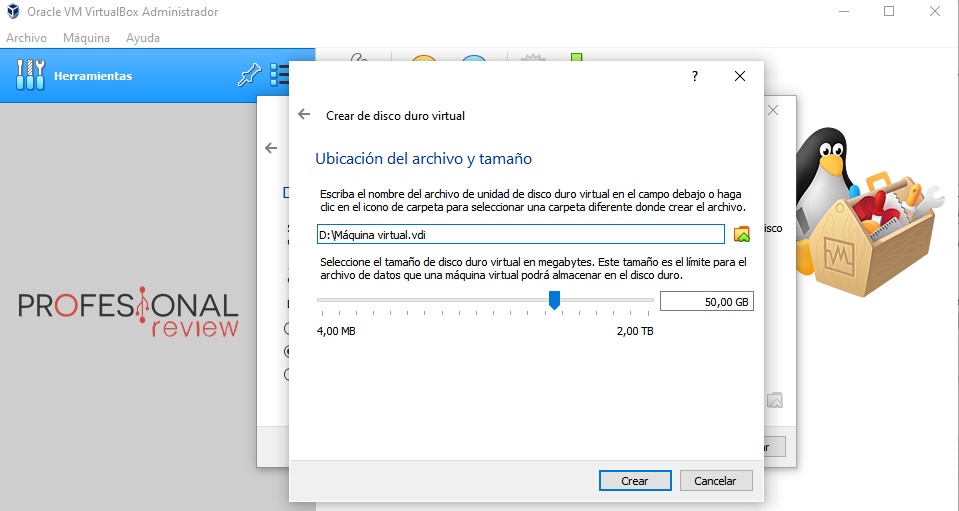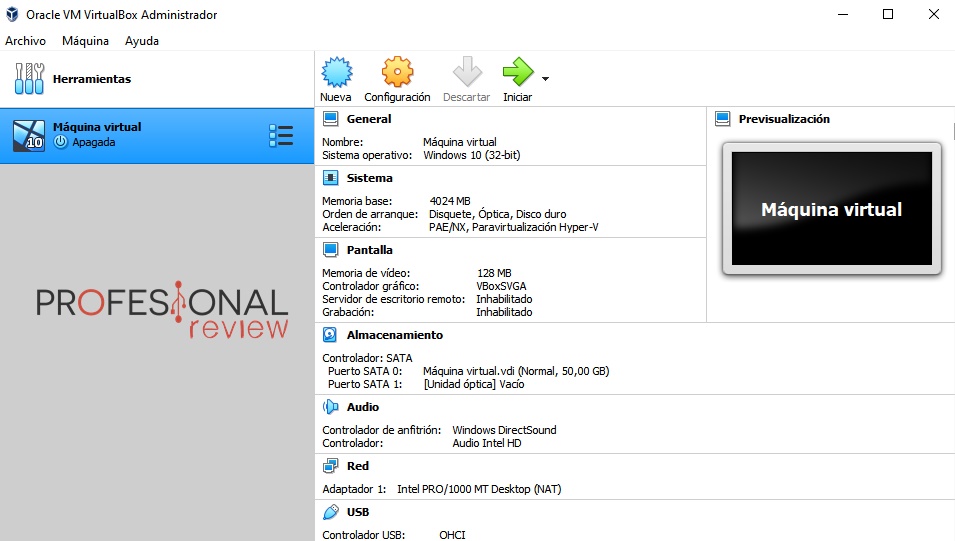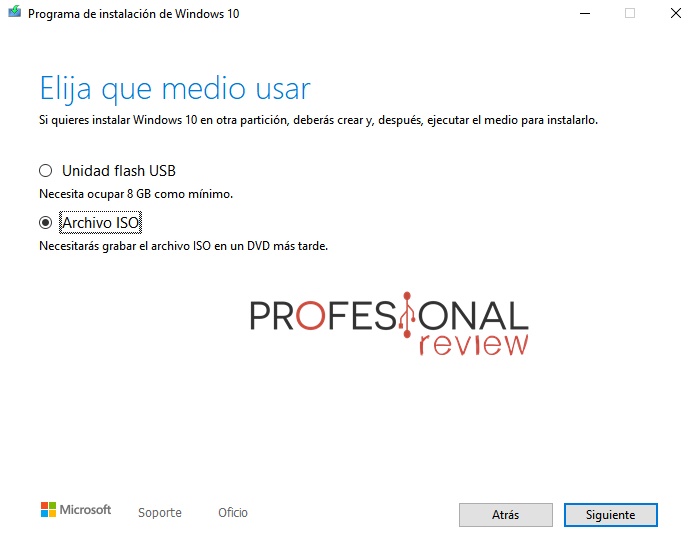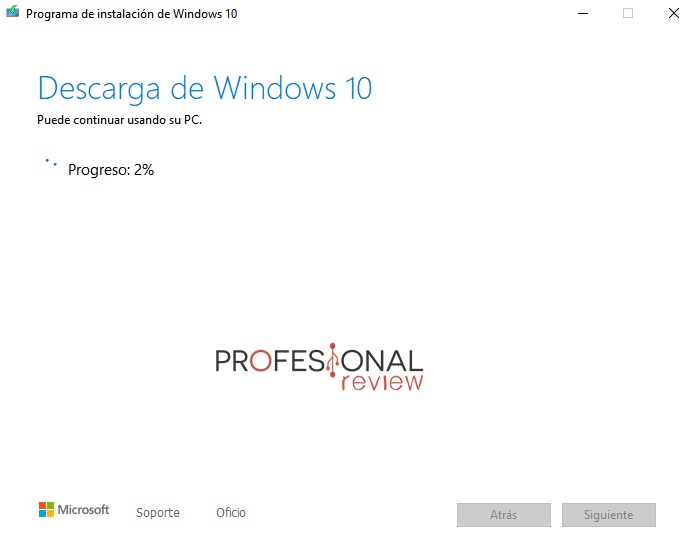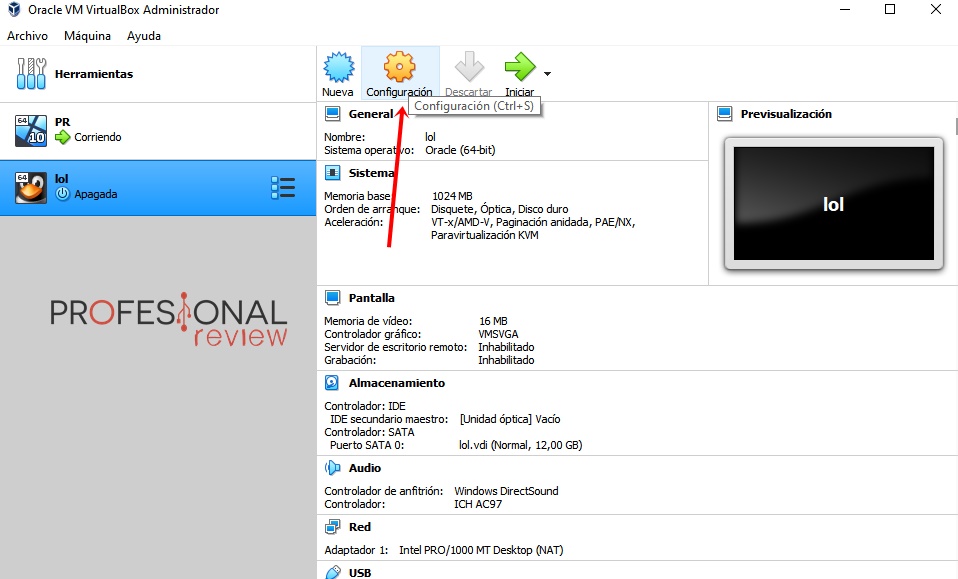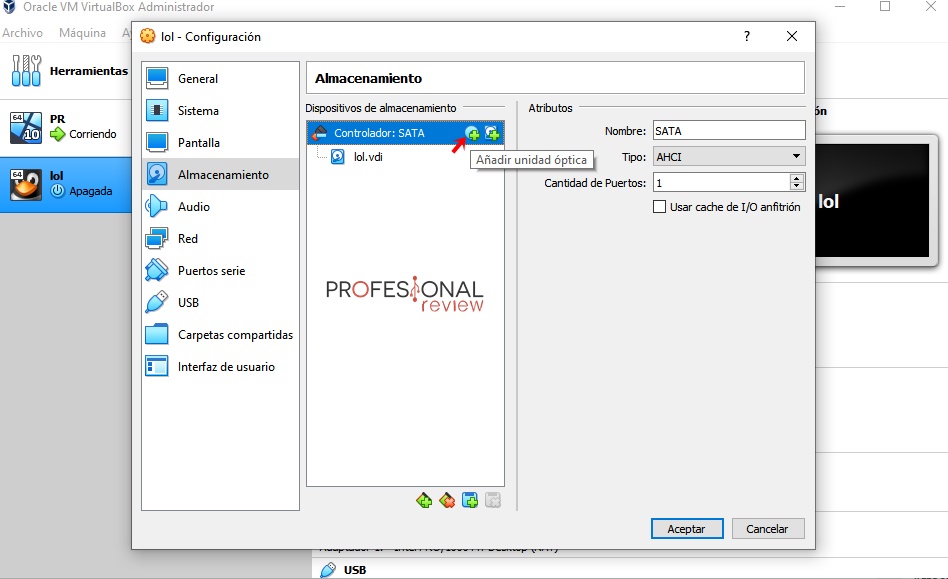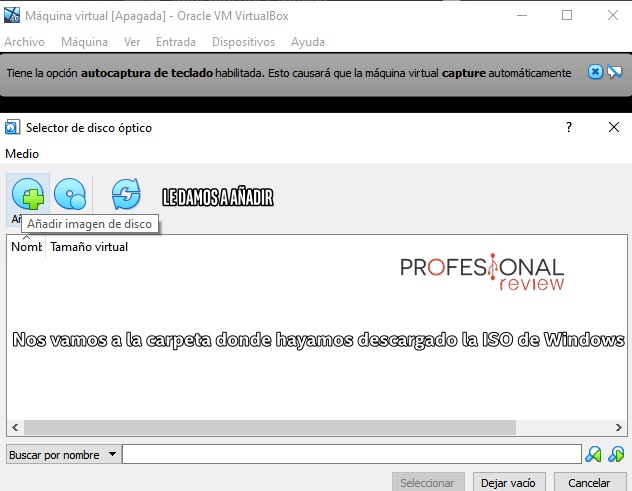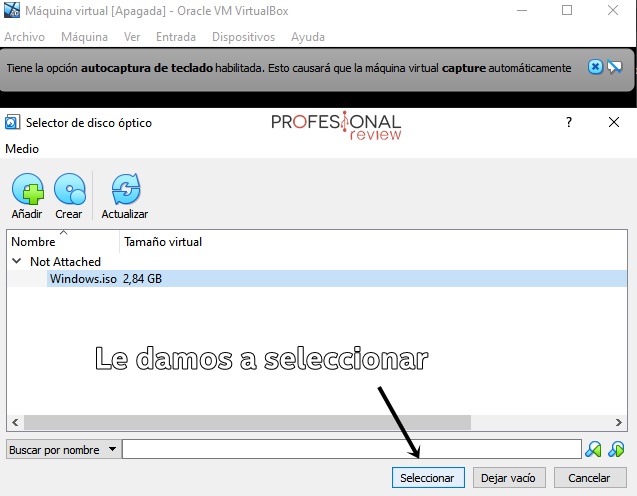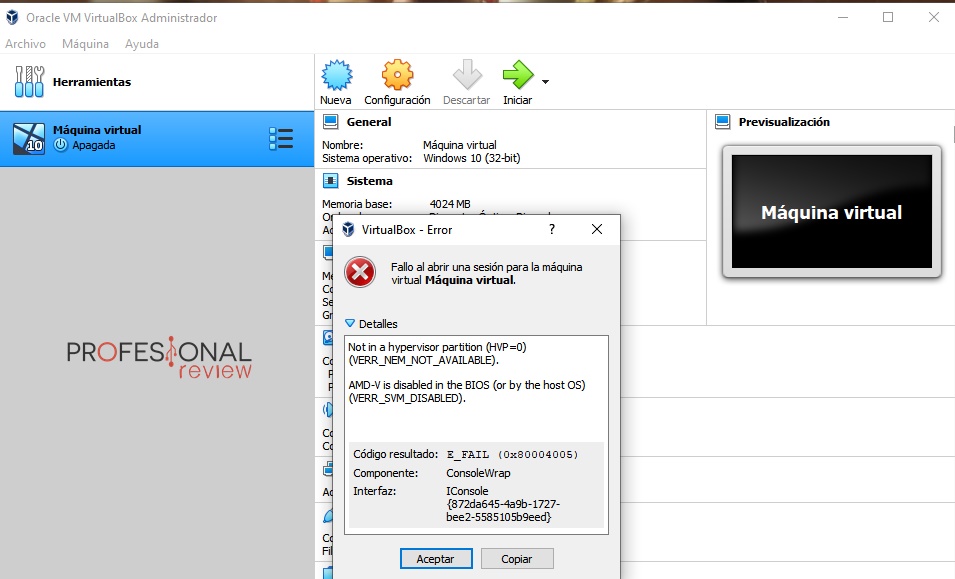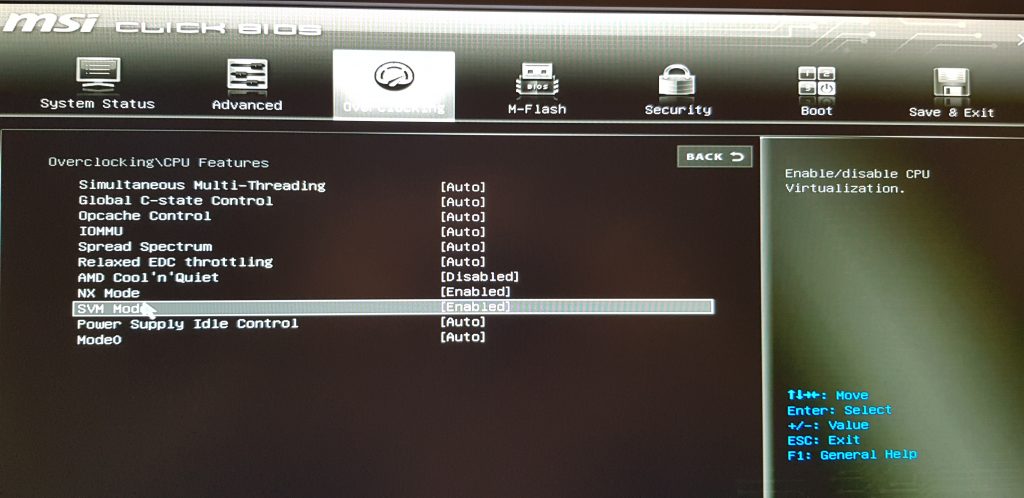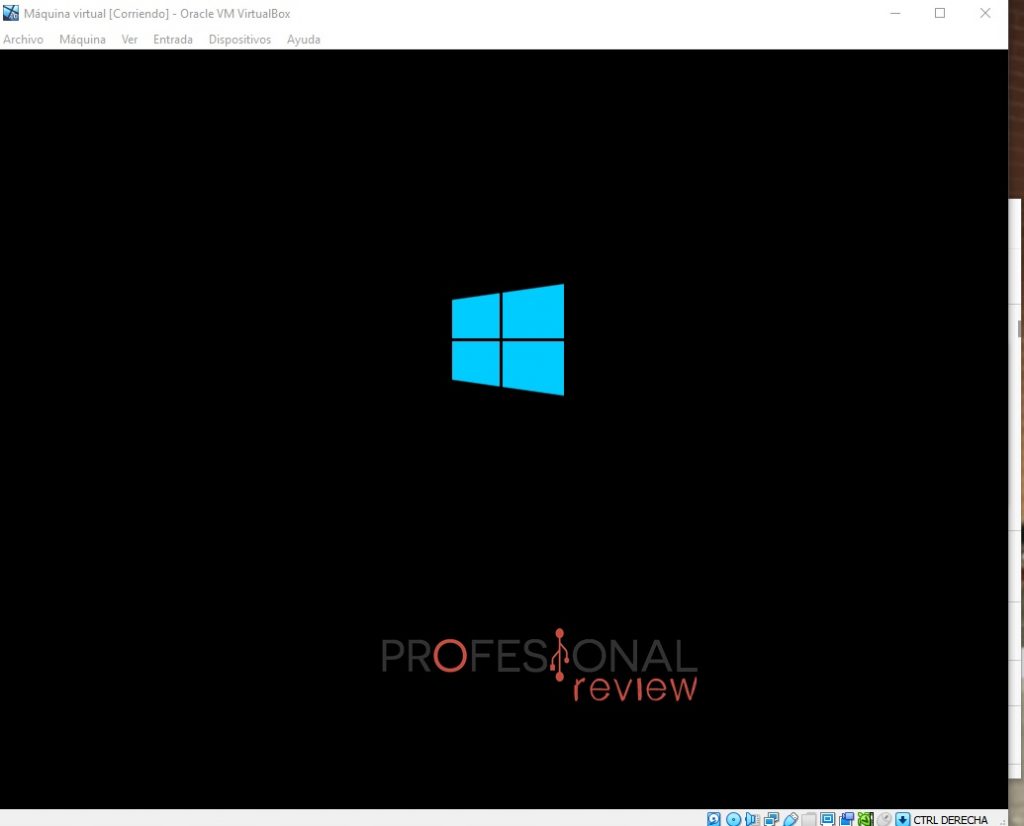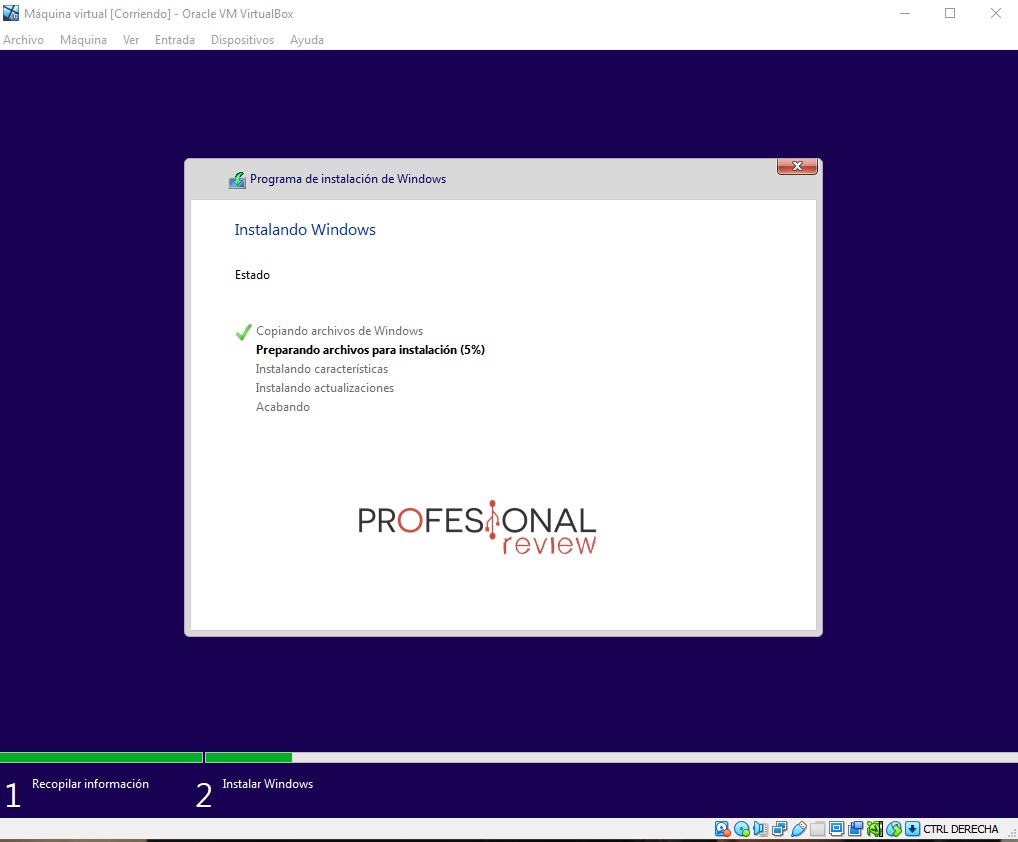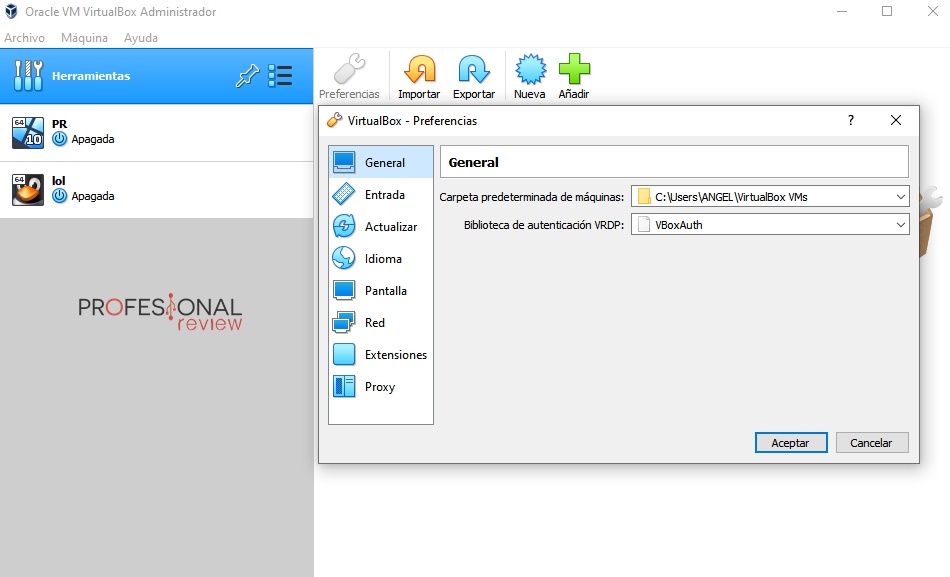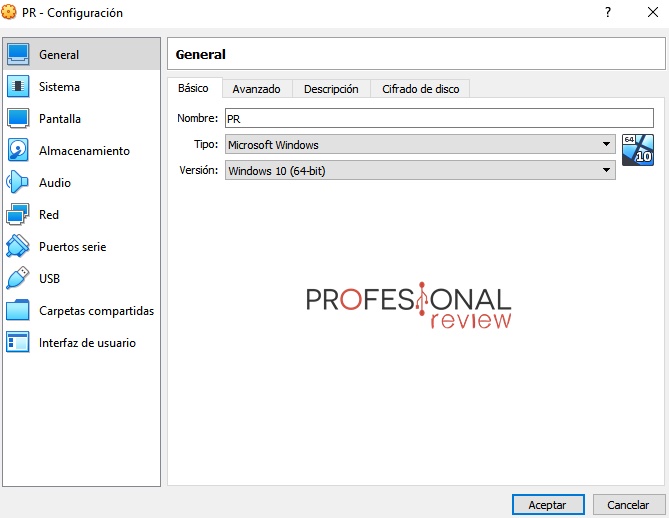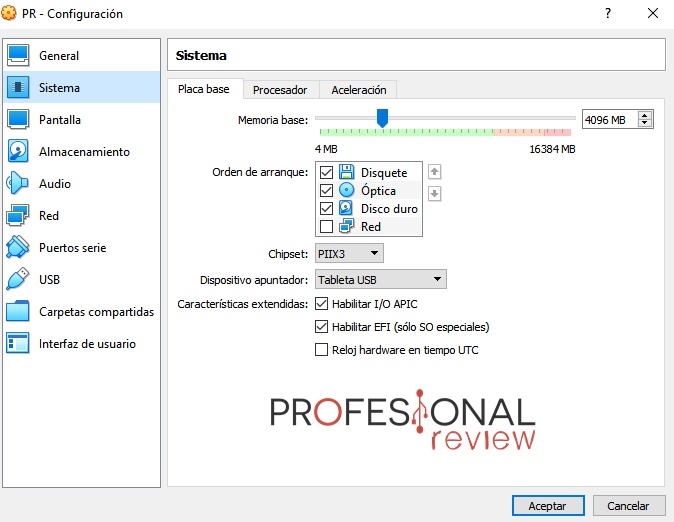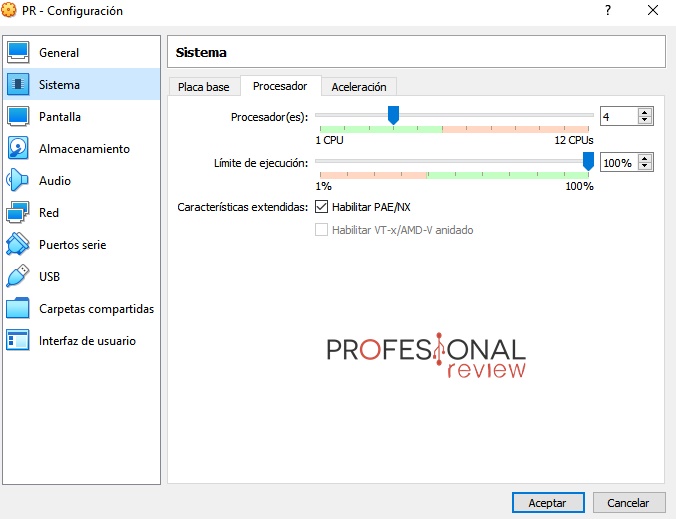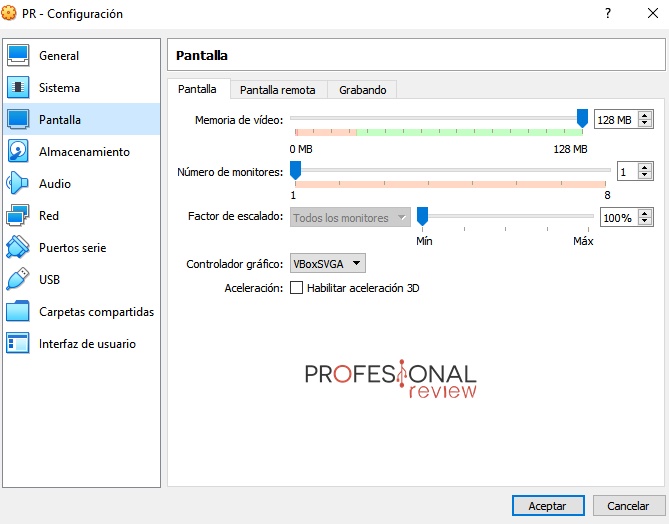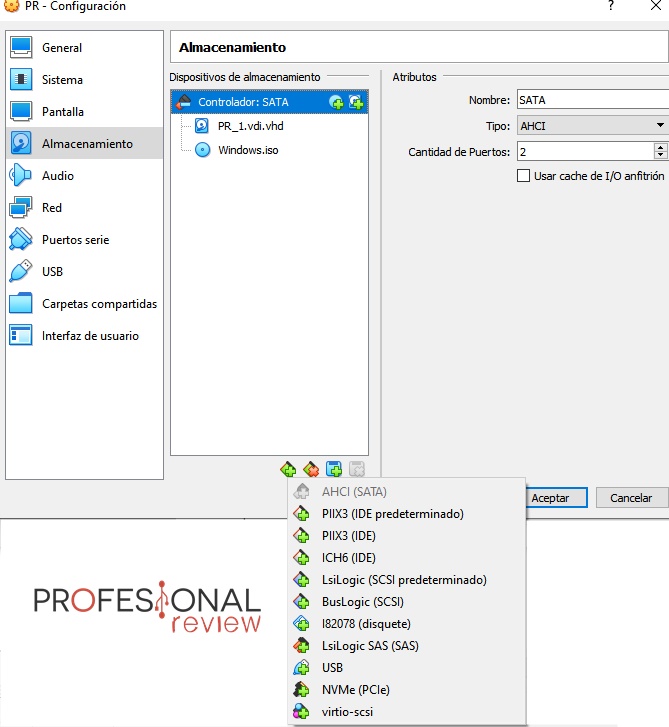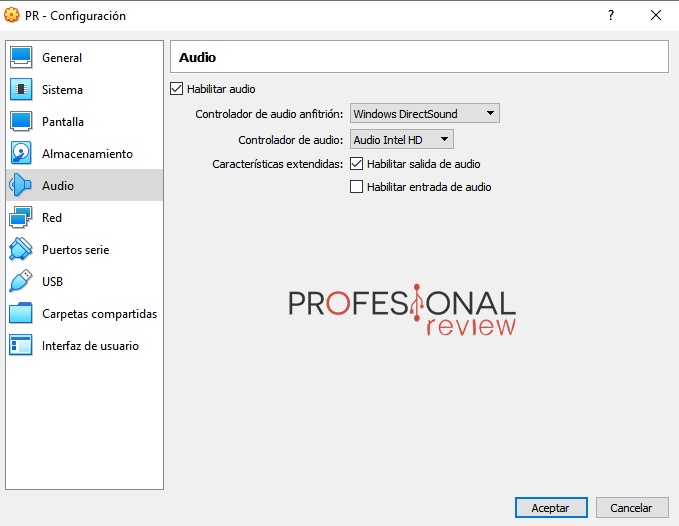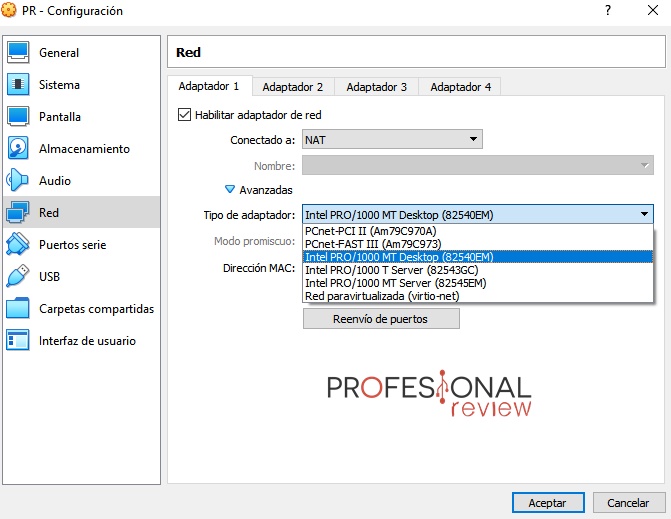VirtualBox es el programa ideal para crear máquinas virtuales, así que puede que te preguntes cómo usar sus funciones. Dentro, la respuesta.
Las máquinas virtuales son un recurso magnífico para evitar dual-boots, particiones y un sinfin de incordios. Son fáciles de usar y sólo 2 cosas: una carpeta del disco duro y el asistente de instalación del S.O. VirtualBox es, quizás, el programa más utilizado para crear máquinas virtuales. Sabemos que no todos sabéis utilizarlo, así que os enseñamos cómo usar VirtualBox.
Índice de contenidos
Descargar e instalar VirtualBox
Como era obvio, lo primero que hay que hacer es instalar VirtualBox. Tranquilos/as, es gratis y tampoco pesa mucho (216 MB). Podéis descargarlo aquí. La instalación no os generará dudas o problemas. De todos modos, os acompañaré en el proceso para que sea más real y útil.
En mi caso, yo he decidido instalar todo en mi otro disco duro (HDD) para no ocupar tanto espacio. Aquí, sólo vamos a decidir dónde va instalado VirtualBox, no la máquina virtual que creemos. Podemos tener VirtualBox instalado en el SSD y la máquina virtual en el HDD, por ejemplo. La máquina virtual ocupa bastante espacio (más de 4 GB).
Yo, para evitar líos, he decidido hacerlo todo en mi HDD.
Creación de máquina virtual
La creación de la máquina virtual es sencillísima y rápida. Podéis elegir el asistente guiado, o el experto. En primer lugar, podéis elegir un sinfín de versiones y de sistemas operativos. En nuestro caso, hemos elegido Windows 10 en su versión de 64 bit.
Personalmente, he decidido cambiar la carpeta de máquina porque no quería quedarme sin espacio en mi SSD. En cuanto al tamaño de memoria, le he asignado 4024 MB (4 GB). Tened en cuenta esto en relación con la memoria RAM que tengáis. Si, por ejemplo, tenéis 8 GB, poned 2024 MB.
Las máquinas virtuales comen muchísimos recursos, así que tendremos que contar con una CPU con muchos núcleos/hilos, mucha memoria RAM (mínimo 16 GB) y espacio de sobra en el disco duro donde la máquina se monte.
A continuación, nos dará la opción de crear un disco virtual. Nosotros lo hemos seleccionado, así que lo hemos creado.
Podemos elegir entre 3 formatos de disco duro virtual. Hemos probado el primero (imagen) y el segundo (HDD). El formato VDI nos ha dado problemas a la hora de instalar Windows, concretamente el error «Windows no puede instalar los archivos requeridos 0x8007025D». Con el formato VHD no hemos tenido problemas al instalar el S.O. Dicho esto, parece funcionar más lento.
Después, nos dejará elegir la ubicación de la máquina virtual y el disco duro virtual que tendrá. Como consejo, de 50 GB para arriba.
Habríamos finalizado la creación de la máquina virtual. Por tanto, tenemos desglosado el equipo que tenemos. Podemos añadir varias máquinas virtuales, configurarlas e inciarlas.
Poner en marcha la máquina virtual
Llegamos al segundo paso sobre cómo usar VirtualBox, que es poner en marcha la máquina virtual. Adelantaros que os pueden surgir errores conforme usáis la máquina, como veréis más adelante.
Vamos a empezar por seleccionar la máquina que hemos creado y hacer clic en «Iniciar». Como es obvio, nos dirá que no hay sistema operativo, ni disco virtual de instalación. Por tanto, nos tocará descargar la imagen ISO de la instalación del S.O.
Conseguir imagen de sistema operativo
En el caso de que hayáis creado la máquina virtual para Windows 10, lo tenemos muy fácil -> con el MediaCreationTool. En caso contrario, buscad la imagen del sistema que hayáis elegido.
Nosotros hemos elegido Windows 10, así que os mostramos el proceso que tenéis que seguir paso a paso.
- Arrancamos MediaCreationTool y le damos a aceptar y siguiente.
- Seleccionad «Crear medios de instalación» y le dais a siguiente.
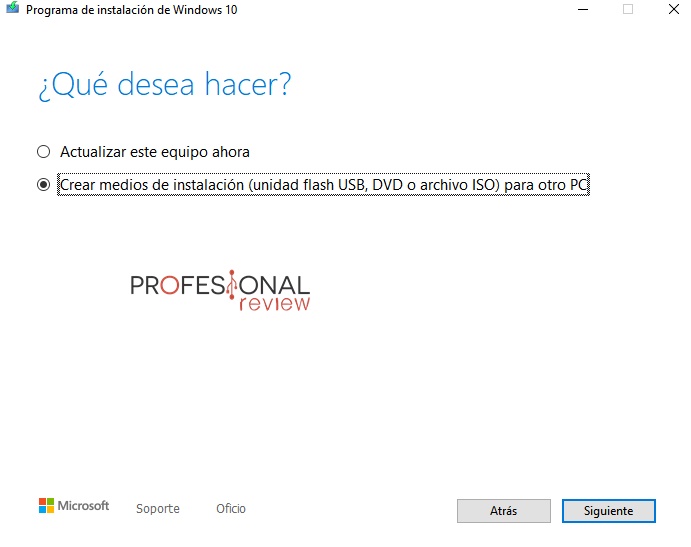
- Cuando lleguéis a esta pantalla, seleccionad la versión (32 o 64 bit) de Windows que hayáis montado en la máquina.
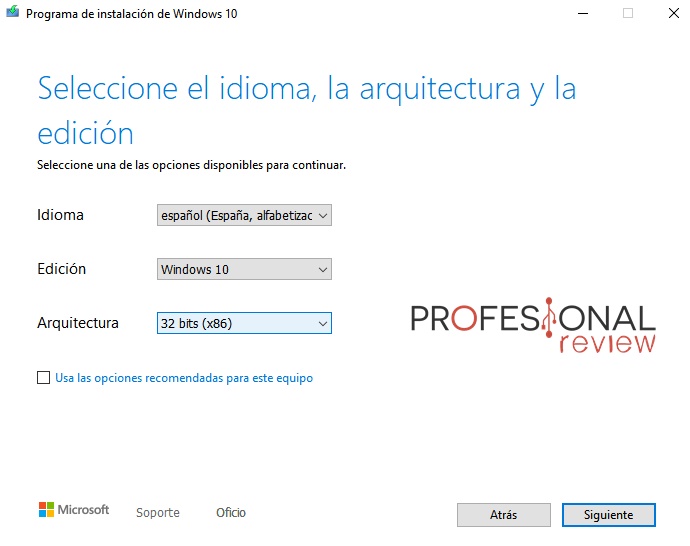
- La siguiente pantalla es importante: elegid «archivo ISO». Tendréis que seleccionar la carpeta donde se va a descargar
Finalmente, esperaremos a que se descargue y finalice el proceso.
Iniciar la máquina virtual
Ya tenemos la imagen de instalación de Windows 10 guardada, así que nos toca crear un disco virtual para simular que metemos el CD de instalación (o enchufamos el USB) en el PC. Lo podéis hacer de la siguiente manera:
- Seleccionáis la máquina virtual y le dais a «configuración«.
- Vais al menú de «almacenamiento» y seleccionáis «añadir unidad óptica«.
- Os saldrá esta ventana. Tendremos que darle a «añadir imagen de disco» y buscar la imagen de instalación que hemos descargado.
- Cuando lo hayáis añadido, y le damos a «Seleccionar«.
Con todo ya configurado, sólo nos queda darle a «iniciar» y comenzar a instalar el sistema operativo. En mi caso, me ha aparecido este error. Este problema se da cuando no tenemos activada la virtualización desde nuestra BIOS. Por tanto, deberemos reiniciar el PC y meternos en la BIOS.
- Si vuestra placa es MSI, puede que os cueste encontrar esta opción porque está dentro de las opciones de overclock. Me ha llevado varios minutos dar con ella. Si es diferente vuestra placa, id mirando las descripciones de cada opción para saber si tiene que ver con la virtualización o no. Tenéis que iros a overclocking\CPU Features y cambiar de Disabled a Enabled en SVM Mode. Después, vais a «Save & Exit», guardáis y reiniciáis.
- Iniciamos VirtualBox y veréis que no tendremos problemas al iniciar la máquina virtual.
¡Ya tendréis vuestra máquina virtual preparada para funcionar!
Configurar una máquina virtual
Terminamos este tutorial sobre cómo usar VirtualBox con las opciones de configuración que tenemos. Primeramente, las opciones generales las veremos en «herramientas» y son 5:
- Preferencias. Son opciones generales de VirtualBox, sin tener una relevancia tremenda. Básicamente, se trata de opciones del programa, no de las máquinas virtuales.
- Importar. En el caso de que tengamos una máquina virtual ya creada, esta opción es muy útil porque nos permite usarla. Es excelente para aquellos que tengan una máquina en el trabajo y quieran usarla en casa.
- Exportar. Justo lo contrario que lo anterior: nos permite exportar la máquina que hemos creado para copiarla donde queramos.
- Nueva. Con esta opción accederemos al asistente de creación de una máquina virtual.
- Añadir. Si tenemos una máquina creada en el PC, le damos a añadir, la buscamos y la incorporamos a VirtualBox.
Por otro lado, está la configuración de cada máquina virtual creada. Para acceder a su configuración, la seleccionamos y nos vamos a «Configuración«.
Aquí, tendremos varios menús muy importantes. Veamos qué nos ofrecen:
- General. Son los ajustes generales de la máquina: nombre, tipo de sistema, versión del mismo, etc. Nos sirve para nombrarla, elegir el S.O y darle un poco de descripción.
- Sistema. Es uno de los menús más importantes y hay que desglosarlo bien.
-
- Placa base: aquí podemos asignar la memoria RAM a la máquina, elegir el chipset, el orden de arranque, entre otras cosas.
-
-
-
- Procesador. Podemos elegir cuántos procesadores tiene la máquina virtual. Visto que a mi me deja elegir 12 CPUs, entiendo que se refiere a los hilos de nuestra CPU (yo tengo un Ryzen 5 1600).
-
- Pantalla. Aquí podemos seleccionar el controlador gráfico, el número de monitores, memoria de vídeo, etc. A su vez, tiene 2 opciones más: pantalla remota y grabar todo lo que se ve.
- Almacenamiento. Otra de las funciones más importantes de la configuración. Aquí podemos añadir discos duros virtuales o imágenes virtuales (discos de instalación). Abajo, podemos añadir los distintos controladores que queramos: SSD NVMe, disquetes, IDE o puertos USB.
- Audio. Encontramos opciones de sonido muy generales, pudiendo elegir controlador de audio anfritión y el controlador de audio de la máquina.
- Red. Tenemos la posibilidad de instalar hasta 4 adaptadores de red, podemos hasta configurar la dirección MAC y el tipo de adaptador.
Para terminar, encontramos las opciones de los puertos de serie y USB. Son meras opciones para configurar los USB y algún puerto COM que queramos utilizar.
Conclusiones
Oracle VirtualBox es un programa muy interesante para crear máquinas virtuales con cierta facilidad. Podemos crear una máquina OS X, Linux o Windows sin problemas, sólo necesitaremos 2 cosas:
- Un PC con buenos recursos.
- La imagen de instalación del S.O correspondiente.
La configuración es muy sencilla y pocos errores hemos sufrido. Sin embargo, encontraremos ciertos errores que nos quebrarán la cabeza durante su uso. Mi experiencia ha sido buena, pero es eso: una experiencia. Habrá gente que prefiera VMWare, por ejemplo. Esto es cuestión de gustos.
Dicho esto, os doy ciertas recomendaciones a la hora de crear una máquina virtual (o querer hacerlo):
- Vuestra CPU debería tener 6 núcleos y 12 hilos como mínimo.
- Memoria RAM de 8 GB como mínimo. Es lo que más recursos demanda. Asignad, como mínimo, 4 GB a la máquina que creéis.
- Espacio en disco duro, preferiblemente SSD. La experiencia de tener una máquina virtual en un HDD puede ser algo desesperante.
- Refrigeración buena en equipo. Las máquinas virtuales cargan de trabajo a los componentes, lo que hace que se calienten.
Esperamos que os haya sido de ayuda este tutorial. Si tenéis alguna duda, podéis comentar abajo y os echaremos un cable en lo que podamos.
Te recomendamos los mejores discos duros,módulos RAM y procesadores del mercado
¿Qué experiencias habéis tenido con máquinas virtuales? ¿Os gusta VirtualBox? ¿Creéis que hay opciones mejores?