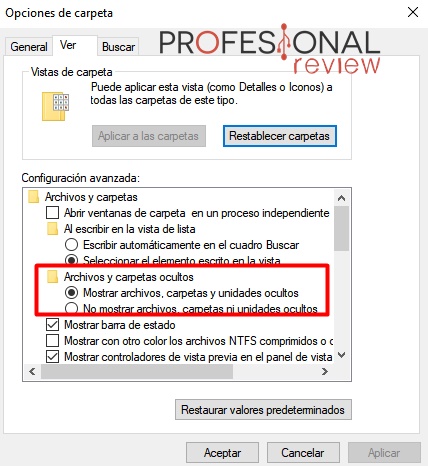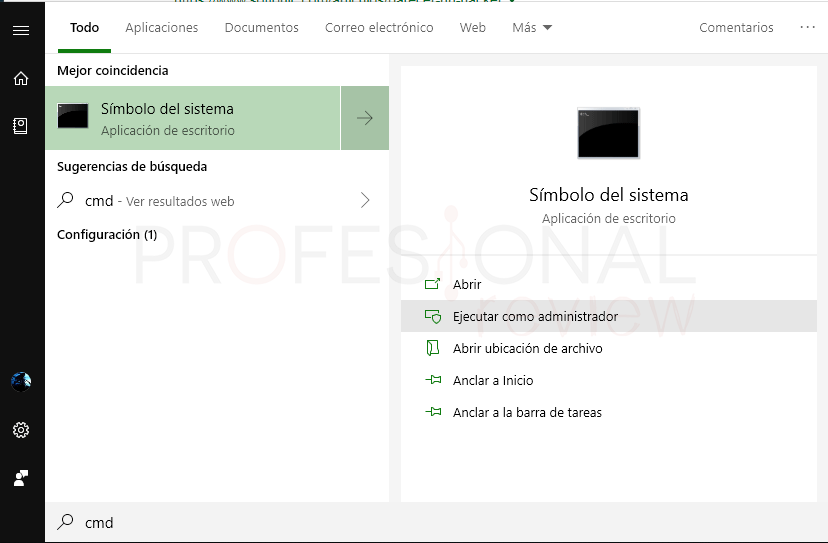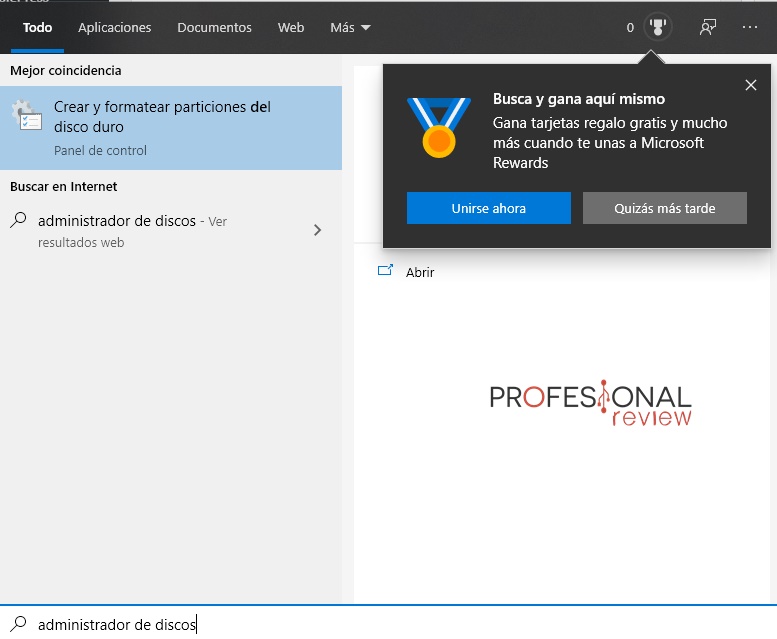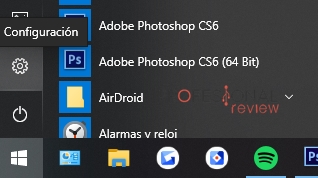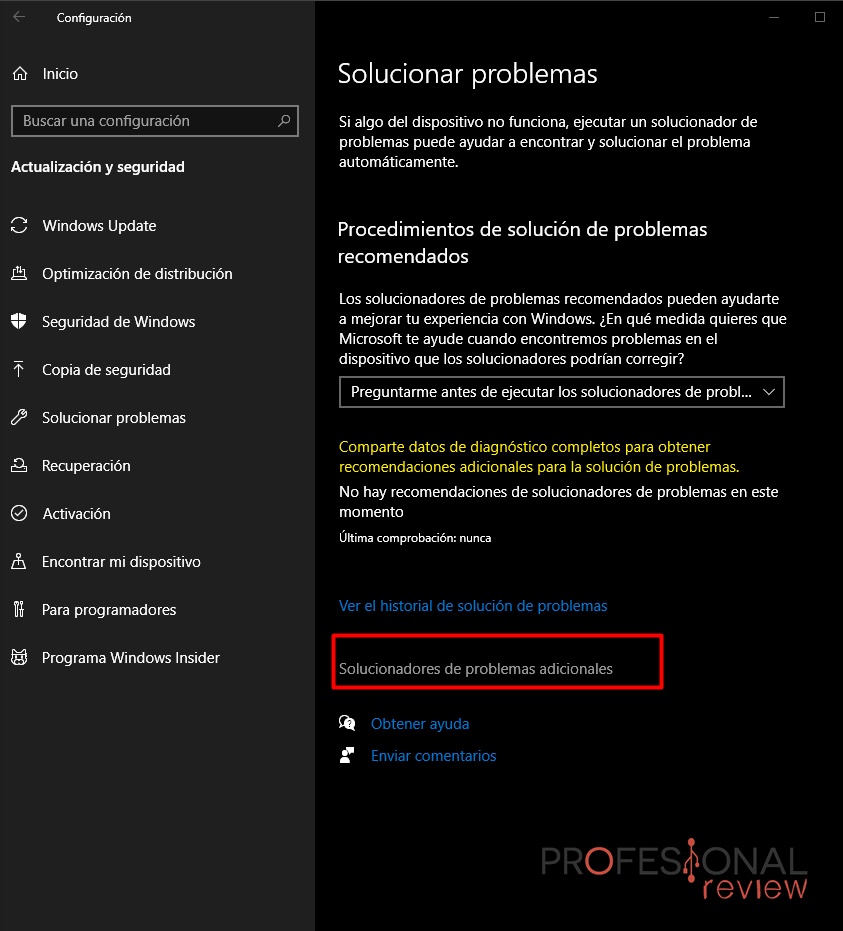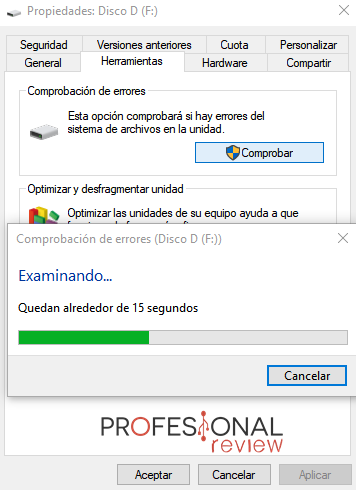Tener una tarjeta SD dañada es horrible porque no podemos acceder a sus datos ¡Qué no cunda el pánico! Te decimos cómo reparar la tarjeta SD.
Las tarjetas SD son algo sensibles, por lo que os recomendamos que las tratéis con cuidado y las extraigáis con seguridad. El proceso de recuperación de datos o reparación es sensiblemente diferente, así que más vale prevenir, que curar. Sin más dilación, os decimos los síntomas o signos de una tarjeta SD y las soluciones ideales para repararla.
Índice de contenidos
¿Cómo sé que mi tarjeta SD está dañada? Síntomas
No hace falta que nuestra tarjeta SD nos muestre mensajes de error, sino que puede presentar ciertos síntomas que desvelan daños en su interior. Los síntomas más comunes son los siguientes:
- No se puede formatear o nos aparece un mensaje diciéndonos «Tarjeta SD dañada ¿Quiere formatear?«. Poca gracia este mensaje, especialmente cuando tenemos contenido que queremos rescatar.
- Mensaje de «No se puede acceder a la tarjeta SD«. Es posible que los archivo o carpetas estén corruptos y Windows no pueda acceder a ellos.
- No aparecen todos los vídeos o fotos. Cuidado con este porque es un error silencioso.
- Errores como no poder escribir o leer la tarjeta SD.
- No poder copiar, añadir o borrar archivos en la tarjeta SD. Este síntoma ponedlo entre comillas porque puede que tengamos activado el seguro en la misma tarjeta SD, impidiendo que se puedan modificar los archivos que hay guardados en ella.
- No aparece la tarjeta SD. Por más que la conectamos y actualizamos el controlador de nuestro equipo ¡Nada!
- Mensaje de «Tarjeta SD sin formato (o está sin formatear) ¿Quieres formatearla ahora?»
Pueden haber más síntomas que no hemos puesto aquí, pero es complicado recopilarlos todos. Sin embargo, la buena noticia es que no todos los síntomas son equivalentes a que la tarjeta SD esté dañada.
Cómo reparar tarjeta SD
Vayamos con lo que nos interesa ¿No? Vamos a plantearos varias soluciones, dependiendo del problema que os aparezca. Espero que tengáis suerte y os sirvan algunas de las que os ponemos a continuación.
Cambiar pestaña
Si se trata de una tarjeta SD normal, veréis que tendrá como una pestaña o seguro en el costado. Esta pestaña funciona para dejar la tarjeta SD como sólo lectura, pudiendo ver el contenido, pero sin poder modificar nada.
En caso de que tengáis problemas para acceder a ella o para que el equipo la reconozca, probad a sacar la tarjeta, cambiar la pestaña e introducirla de nuevo en el lector.
Esta tontería soluciona muchos problemas ¡Os lo aseguro!
Mostrar archivos ocultos
Si veis que os faltan archivos, puede que la tarjeta SD los haya ocultado ¡Vete a saber por qué! La solución que os proponemos se basa en mostrar los archivos ocultos en las carpetas de Windows. Haced lo siguiente:
- Abrid el explorador de Windows e iros a la tarjeta SD.
- Si tenéis Windows 10, basta con ir a la pestaña «Vista» y seleccionar «Elementos ocultos«. Con ello, deberíais ver los archivos que no aparecen.
- Si tenéis otras versiones de Windows, pulsad la tecla ALT y acceder a las opciones de carpeta. Acto seguido, activáis la opción «mostrar elementos ocultos«.
Comprobar errores con CHKDSK
Vamos a intentar solventar los diversos errores que tiene la tarjeta SD. Para ello, haremos uso de la herramienta CHKDSK a través de la ventana de comandos de Windows. Seguid los siguientes pasos:
- Abrid menú inicio y escribid «cmd» para abrir «Símbolo del sistema«. Iniciad como administrador haciendo clic derecho en «Símbolo de sistema».
- Ahora, escribid chkdsk + la letra asignada a vuestra tarjeta SD + /f . Por ejemplo: chkdsk E: f/ sería un ejemplo. Acto seguido pulsad Intro/Enter.
Asignar una nueva letra a la tarjeta SD
Esta solución puede ayudaros en caso de que el PC no detecte la tarjeta SD, ni la muestre en «Este equipo». Primero, vamos a comprobar que no se trate de un fallo del lector de tarjetas ¿Cómo? Viendo si es detectada por el administrador de discos de Windows.
Al fin y al cabo, es una unidad de almacenamiento, por lo que estará ilustrada en esta herramienta. Haced lo siguiente:
- Abrid menú inicio y buscad el administrador de discos.
- Abrid «Crear y formatear particiones del disco duro«. Ahora, debería mostrarse vuestra tarjeta SD, lo que sería buena noticia.
- Hacéis clic derecho sobre ella y le dais a «cambiar» para, luego, asignar la siguiente letra de unidad. Elegís la letra que queráis.
- Si no os sale la tarjeta SD, pasad a la siguiente solución.
Cuando terminéis, cerráis todo y reiniciáis el ordenador.
Reinstalar el driver del lector de tarjetas SD
Puede que el error no esté en nuestra tarjeta SD y no sepamos cómo está o si hay que reparar algo. En dicho caso, el culpable podría ser el lector de tarjetas. Primero, probad vuestra tarjeta SD en otro dispositivo con el objetivo de descartar culpables.
- Abrid el administrador de dispositivos, buscando en menú inicio (como siempre).
- Podéis encontrarlo en el desplegable de «Dispositivos de tecnología de memoria» o en «controladores de Bus Serie Universal«.
- A continuación, clic derecho en el lector de tarjetas y le dáis a actualizar controlador.
- Si no funciona de este modo, dadle a «Desinstalar el dispositivo» y reiniciar el PC para que Windows instale automáticamente los drivers al iniciar sesión.
Sacad y volved a meter la tarjeta SD para ver si es detectada.
Ejecutar el solucionador de problemas
Vamos a ver si Windows nos echa una mano y soluciona nuestro dilema. Todo este proceso está muy automatizado, así que no os preocupéis porque no tenéis que hacer mucho.
- Abrid el menú inicio y haced clic izquierdo en el engranaje de configuración.
- Una vez dentro, vais al menú «actualización y seguridad«. Después, seleccionáis «Solucionar problemas«.
- Cuando estéis en esta pantalla, desplegad la opción «ejecutad automáticamente los solucionadores de problemas». Acto seguido, vais a «solucionadores de problemas adicionales» para ejecutar alguno manualmente.
¡Qué haya suerte!
Comprobación de errores
Seguimos con más soluciones para ver cómo reparar la tarjeta SD ¡Paciencia! Esta solución también es sencilla y automatizada. Simplemente, vamos a irnos a «Este equipo» para hacer lo siguiente:
- Clic derecho en la tarjeta SD y le seleccionamos «propiedades«.
- Vamos a la pestaña «Herramientas» y seleccionamos «comprobar«.
Empezará a escanear la tarjeta SD en busca de fallos. Si encuentra errores, los arreglaremos conforme las instrucciones que nos dé la herramienta.
Diskpart
Se nos van acabando las soluciones específicas, así que hay que tirar de remedios caseros. Uno que suele funcionar es diskpart, una herramienta que utilizaremos a través de la ventana de comandos. En el caso de que os encontréis con el error de «sólo lectura», esta solución está encaminada a arreglarlo.
Realizad los siguientes pasos:
- Insertad la tarjeta SD.
- Abrid menú inicio y buscad «cmd«, como antes.
- Escribid diskpart y dadle a intro/enter.
- Escribid list volume para ver las unidades que nos reconoce Windows. Como siempre, pulsad intro.
- Tenéis que seleccionar la tarjeta SD, así que fijaros bien en el número que lleva. Ahora, escribid select volume 1, siempre que «1» sea el número de vuestra tarjeta SD y presionad enter. Normalmente, será 2-3.
- Con el volumen seleccionado, escribid attributes disk clear read only y terminamos pulsando intro.
Ahora, reiniciad el PC para que los cambios surtan efecto.
Formatear la tarjeta SD
Finalmente, la única opción que nos queda para poder utilizar una tarjeta SD es formateándola. Esta solución está indicada para aquellos que hayáis intentado todas las soluciones y sigáis sin poder acceder al contenido de ésta.
Sabemos que es un fastidio porque vamos a perder todos los datos que habían en la tarjeta SD, pero es la única forma de seguir usándola sin problema. Si tras formatear, más adelante os pasa lo mismo… id comprando una nueva.
Realizad estos pasos:
- Abrimos el explorador de Windows y nos dirigimos a «Este equipo».
- Hacemos clic derecho en la tarjeta SD y seleccionamos «formatear«.
- A continuación, seleccionáis el sistema de archivos que queráis y le dais a «iniciar«.
- Ya habremos formateado nuestra tarjeta SD.
Esperamos que os haya sido de ayuda esta información. Si tenéis alguna duda, comentad abajo y os echaremos un cable en breve.
Te recomendamos las mejores tarjetas microSD del mercado
¿Qué experiencias guardáis con las tarjetas SD? ¿Os ha funcionado alguna solución? ¿Qué solución os funcionó a vosotros?