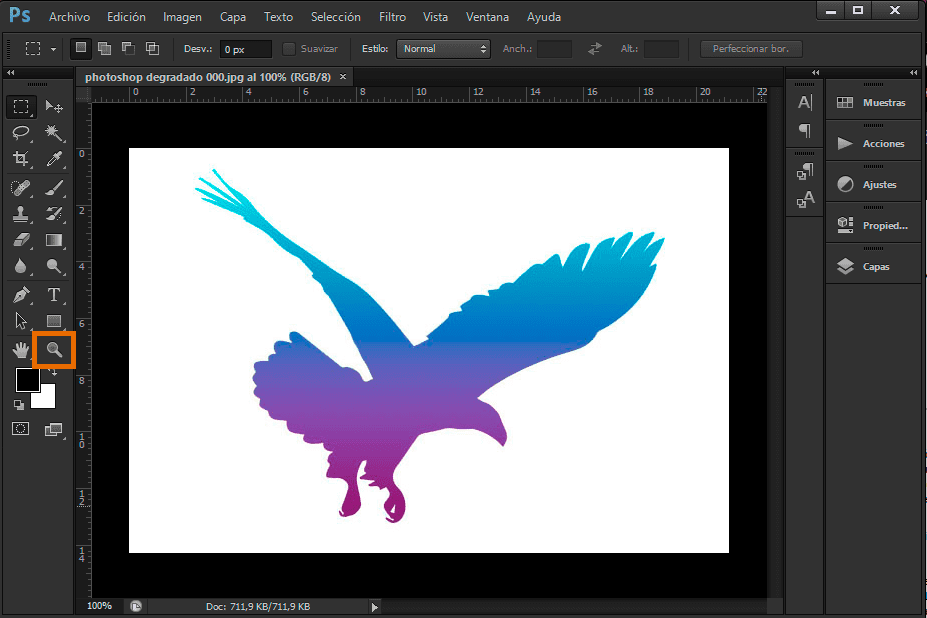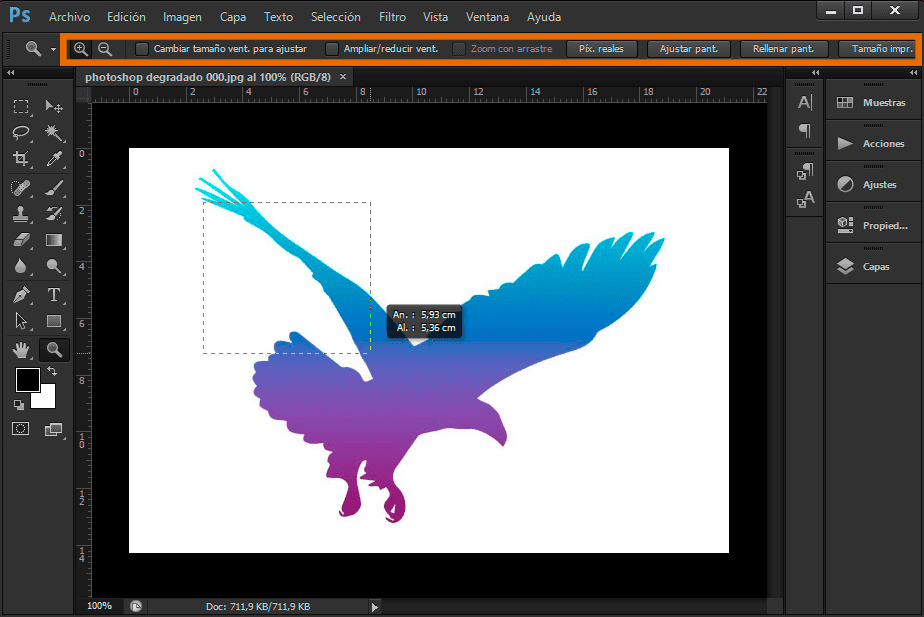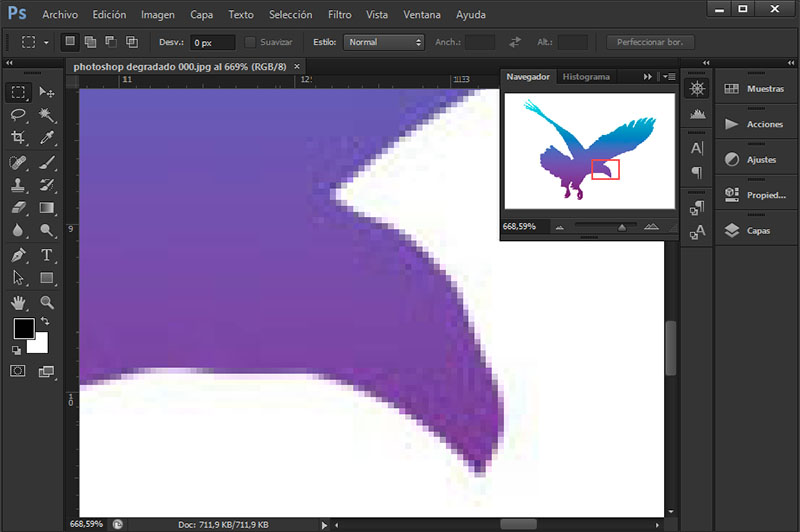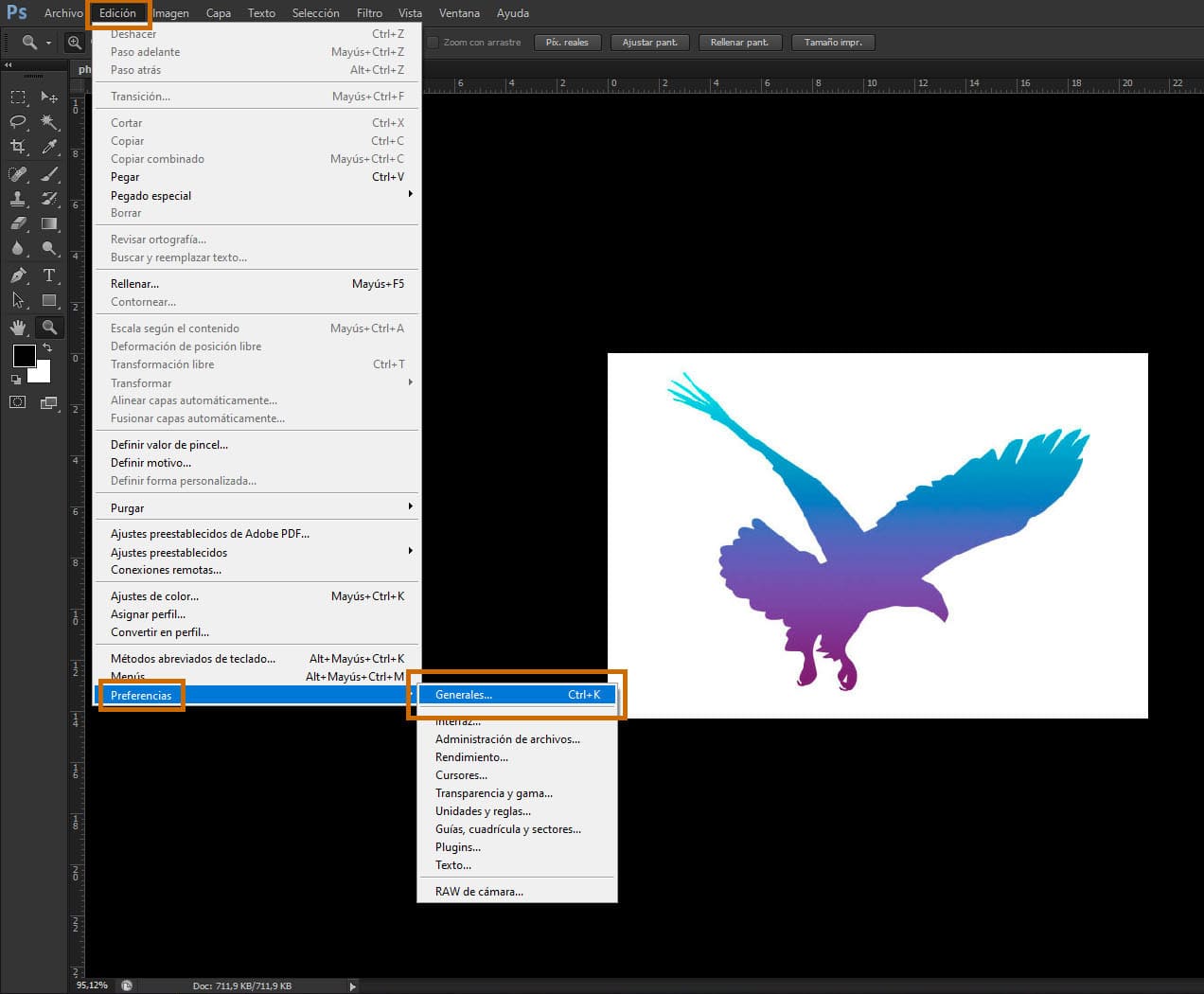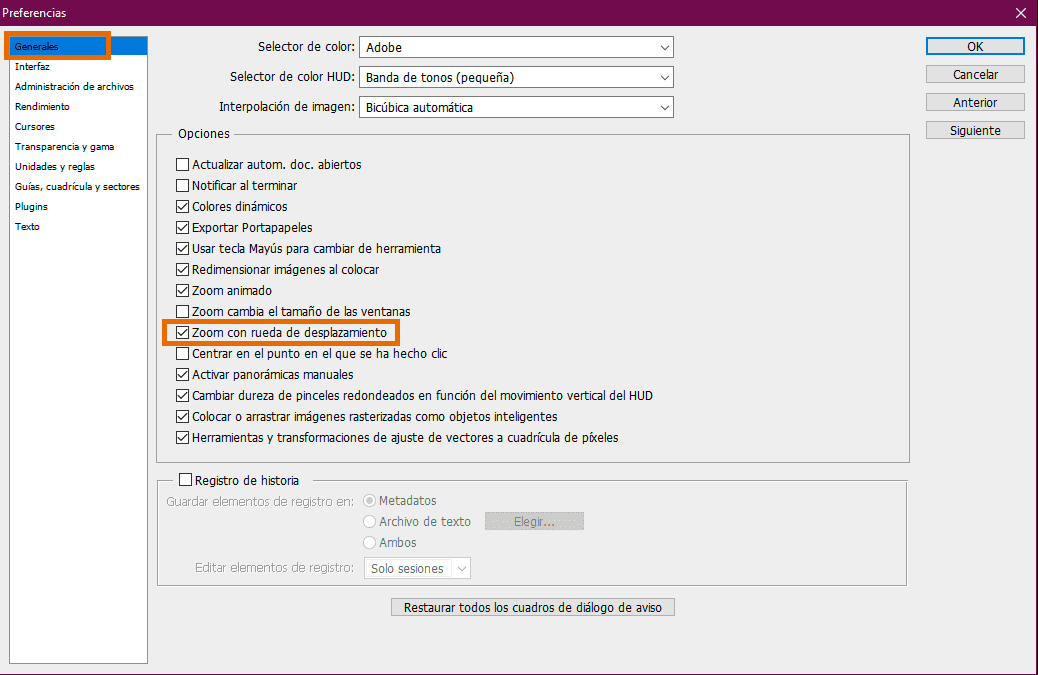Nuestra serie de tutoriales express continúa, esta vez abordando cómo hacer zoom en Photoshop incluyendo todas las alternativas existentes ya sea con la propia herramienta, atajos o el ratón. ¡Veámoslo!
Cómo hacer zoom en Photoshop
Para empezar, abrimos nuestro documento y nos dirigimos a la barra auxiliar situada a la izquierda, donde se encuentran las herramientas de edición de Photoshop. Entre ellas encontramos la opción Zoom, a la que podemos acceder con el atajo en la letra Z.
En el formato predeterminado, tenemos varias maneras con las que utilizar la herramienta:
- Arrastrando el ratón sobre la propia imagen: esto creará una superficie con un borde delimitado con línea discontinua que nos indica el área seleccionada.
- Haciendo clic sobre la imagen: esto amplía la zona sobre la que clicamos con un aumento percentual estático.
- Utilizando la ventana de Navegación: podemos acceder a ella desde Ventana > Navegador, y en ella se nos mostrará una miniatura de nuestra imagen sobre un deslizador con el que podemos aumentar o reducir el zoom.
Ajustes especiales
No obstante, la cosa no termina aquí. Uno de los trucos más cómodos para utilizar el zoom en Photoshop radica en simplemente mover la rueda de scroll del ratón para aumentar o reducir la imagen. Esto puede hacerse de dos maneras:
- Manteniendo pulsado Alt mientras utilizamos el scroll (hacia delante para aumentar y hacia atrás para reducir).
- Estableciendo la rueda de scroll como zoom.
Para esta última opción (la más cómoda desde nuestro punto de vista), lo único que tendremos que hacer es dirigirnos a Edición > Preferencias > Generales > Opciones y una vez aquí, marcar «Zoom con rueda de desplazamiento».
[irp]Os recomendamos la lectura de: Mejores ratones del mercado: Gaming, baratos e inalámbricos.
Dentro de la propia herramienta Zoom podremos observar una serie de paneles disponibles en la barra superior, los cuales nos ofrecen accesos rápidos con los que adaptar la vista de nuestro espacio de trabajo:
- Píxeles reales: muestra las dimensiones sin alterar de nuestra imagen (elimina cualquier efecto de zoom o reducción).
- Ajustar pantalla: encaja nuestra imagen a los márgenes de la ventana de photoshop.
- Rellenar pantalla: similar a la anterior, sólo que aquí aumenta las dimensiones de la imagen hasta que encaje a todos los márgenes del programa, tanto en horizontal como vertical.
- Tamaño impresión: muestra la imagen con las dimensiones reales (en cm) si fuéramos a imprimirla.
Con esto terminaríamos nuestra vista rápida a cómo utilizar zoom en Photoshop abarcando todas sus alternativas, desde el uso básico de la herramienta hasta combinaciones de teclas y ratón. ¿Hay algún otro aspecto del programa que os gustaría que revisáramos? ¿Cuál de las posibilidades para hacer zoom en Photoshop os gusta más? Contadnos vuestra opinión en los comentarios.