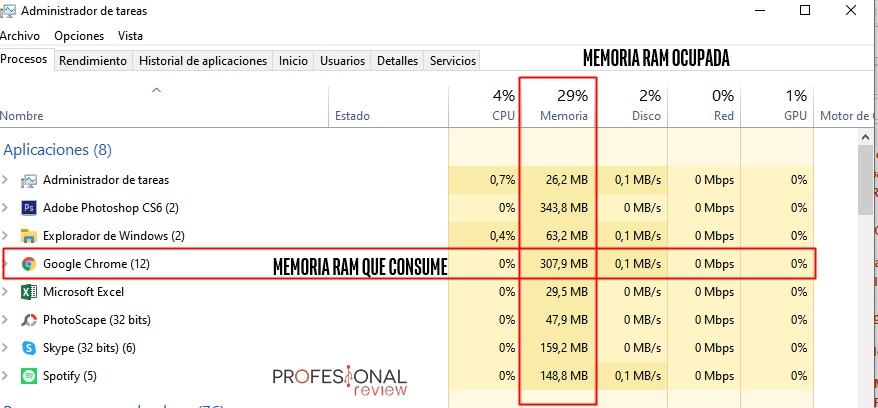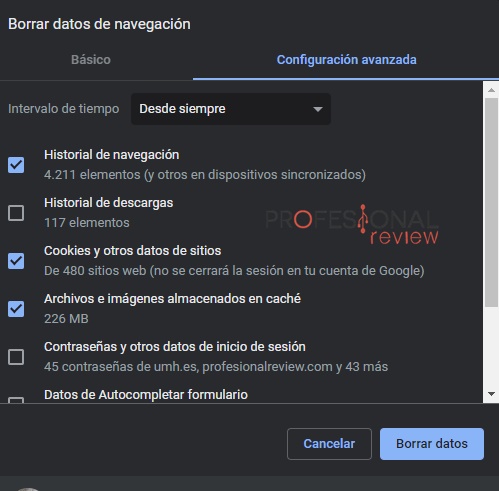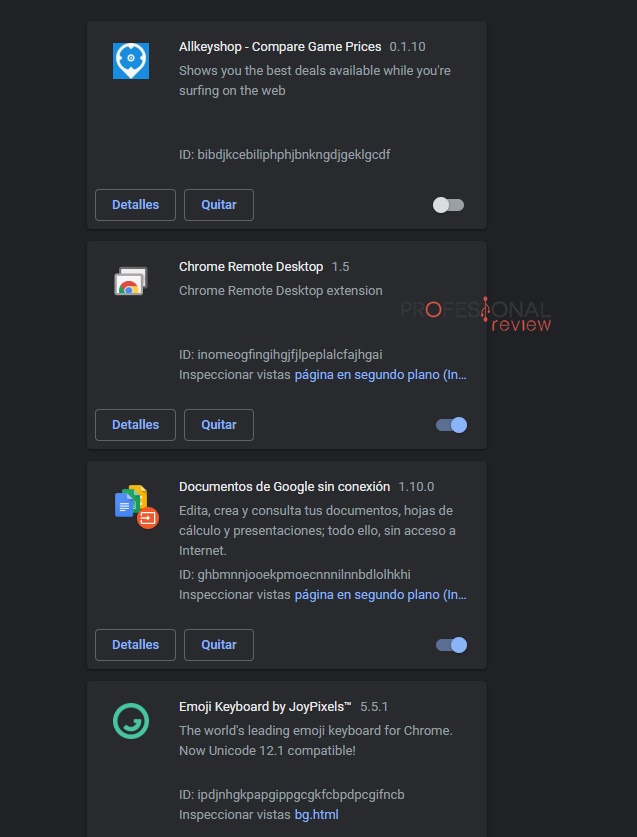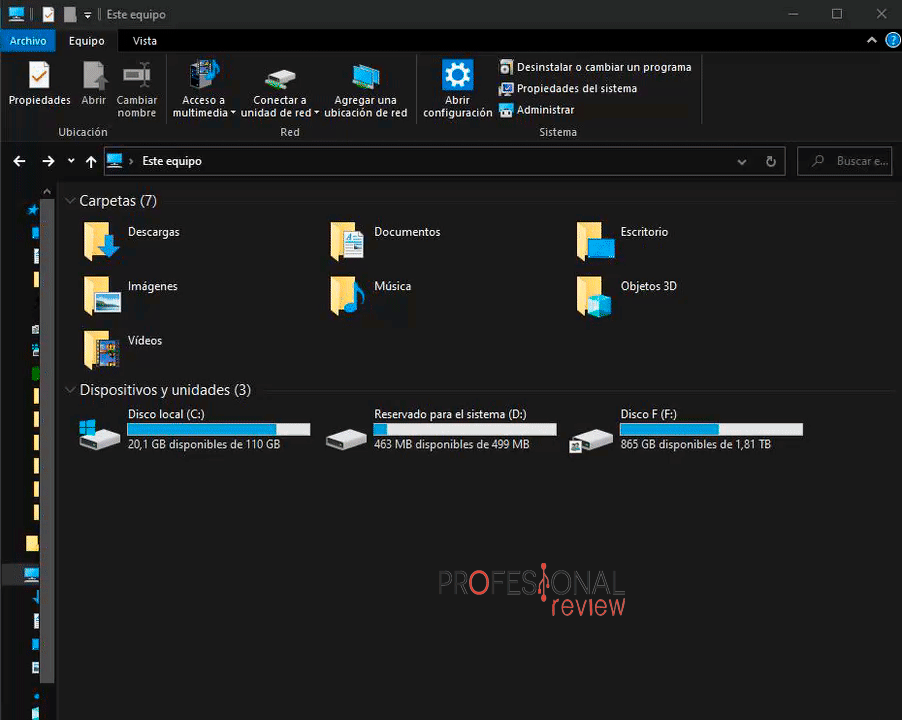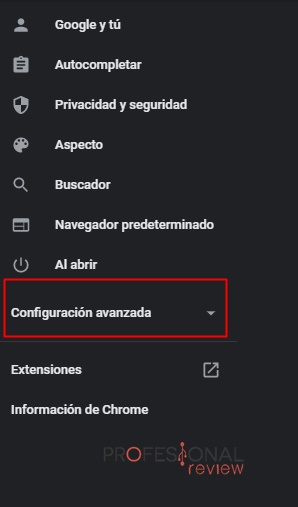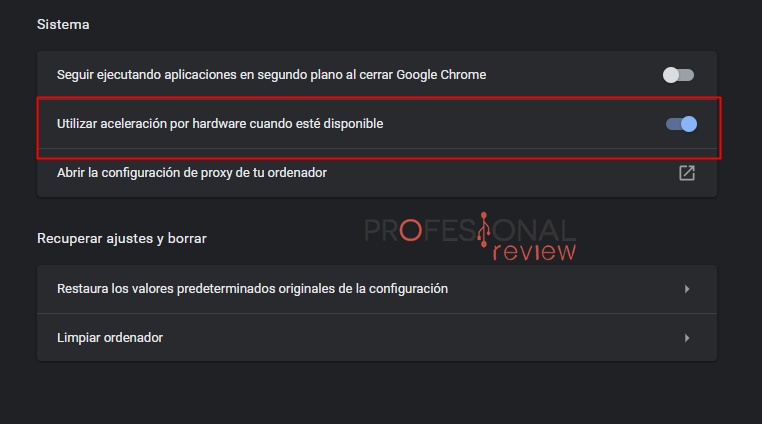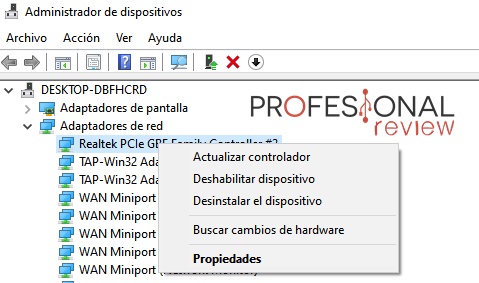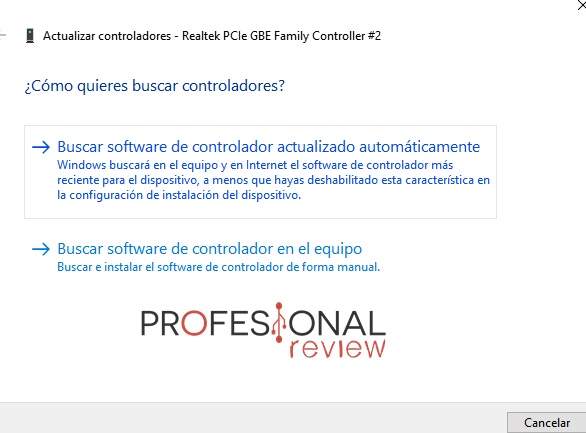Si tu Google Chrome va lento, debemos decirte que no eres el/la único/a que sufre esto. Por ello, dentro te decimos cómo arreglarlo.
Google Chrome es el navegador web por excelencia, exceptuando Safari en equipos Mac. Tanto en smartphone como en PC, se ha hecho con el trono por su facilidad de uso, su interfaz intuitiva y las virtudes de sincronización que ofrece. Sin embargo, es un programa que consume muchos recursos, pero puede que tu Chrome vaya lento por otros motivos. A continuación, los abarcamos todos.
Índice de contenidos
Comprobar el consumo de recursos
Antes de tocar nada, hay que averiguar si se trata de una cuestión software o hardware. Todo el mundo sabe que Google Chrome consume mucha memoria RAM, por lo que descartemos que este sea un problema. Para ello, basta con esto:
- Usad Google Chrome de forma cotidiana hasta experimentar esa «lentitud».
- Cuando veáis que Google Chrome va lento, abrid el Administrador de tareas pulsando CTRL + SHIFT + ESC, o, CTRL + ALT + SUPR.
- Con el Administrador abierto, buscad el proceso de Google Chrome y comprobad cuánta memoria RAM está consumiendo, como el uso total de memoria RAM de nuestro sistema.
- Si tenéis la columna de «Memoria» rozando el 90% o más, debo deciros que tenéis un problema de hardware: necesitáis más memoria RAM.
Por el contrario, si la tenéis por debajo de 80%, este no es el problema, aunque puede que vuestro procesador no sea el más rápido del mundo. Normalmente, con tener un procesador normal (Ryzen 3 o Intel i3 o superiores) no deberíamos tener este problema.
Borrar datos de navegación
Tranquilos, no os apuréis que no vamos a borrarlos, es sólo el título introductorio. Vamos a ir descartando «sospechosos» para llegar a la solución final.
Es un buen comienzo borrar las cookies, archivos almacenados en caché, configuraciones y aplicaciones alojadas. Puede que estén causando un conflicto, motivo por el que vuestro Chrome va lento. Igualmente, recomiendo borrar historial de descargas, de navegación, contraseñas, etc. Es aconsejable dejarlo limpio.
Para borrar estos datos, vamos a hacer lo siguiente:
- Dentro de Google Chrome, hacemos clic izquierdo en los 3 puntos verticales de la zona derecha para desplegar el menú. Acto seguido, vais a «Más herramientas» y luego a «Borrar datos de navegación«.
- Os saldrá una ventana nueva. Fijaros que tenéis una pestaña llamada «Configuración avanzada«. Haced clic en ella para seleccionar qué queréis limpiar.
- Seleccionad, como mínimo, Cookies, archivos e imágenes almacenados en caché, configuración de sitios web y Datos de aplicaciones alojadas. Después, haced clic en Borrar datos.
Cerrar procesos de Chrome
Es posible que haya algún conflicto en los procesos de Chrome. Google Chrome utiliza bastantes procesos individuales, por lo que es comprensible que en algún momento falle alguno. Vamos a hacer lo siguiente:
- Cerramos todas las ventanas y pestañas que tengamos abiertas en Google Chrome, cerrando el navegador por completo.
- Ahora, abrid el «Administrador de tareas» pulsando CTRL + SHIFT + ESC. También, combinando CTRL + ALT + SUPR, y luego abriéndolo.
- Vamos a la pestaña de procesos y buscamos procesos de Google Chrome. Si los encontráis, finalizadlos todos. El Administrador clasifica los procesos en «Aplicaciones» y «Procesos en segundo plano». En el caso de que estos procesos no se encuentren en «Aplicaciones», buscadlos más abajo.
- Abrid Google Chrome de nuevo para probar que se haya solucionado.
Esta solución es útil cuando Google Chrome falla de manera puntual, no de forma constante. Si esta experiencia es continuada, no creemos que esta sea la solución.
Deshabilitar o desinstalar ciertos complementos o extensiones
Antes de pasar a la siguiente solución, intentaremos arreglar el problema de forma más «light». En este caso, «sospecharemos» de nuestras extensiones: puede que alguna esté ralentizando el navegador. Como podemos instalar muchísimas extensiones, vamos a ir deshabilitando una a una para ver si alguna está ocasionando el conflicto.
Personalmente, me ha ocurrido, y el hecho de que vuestro Google Chrome vaya lento puede estar relacionado con ello. Haced lo siguiente:
- Volvemos a acceder a los tres puntos, «Más herramientas«, pero nos iremos a «Extensiones«, en vez de «Borrar datos».
- Basta con que le demos al botón para deshabilitar la extensión. Id probando a ver cuál puede estar causando el fallo.
- Si después de esto seguís igual, os tocará desinstalar las extensiones para conocer cuál es el problema.
- Para ello, sólo tenéis que darle a «Quitar» en aquella extensión que queráis desinstalar. Os preguntará si estáis seguros, decid que sí.
Resetear los datos de usuario
Veamos si con esta solución es posible terminar con este embrollo. Haremos lo mismo que antes: cerrar Chrome y los procesos que queden sueltos. Después, hay que hacer esto:
- Abrimos el Explorador de Windows.
- Copiad y pegad esto en la barra de direcciones del explorador y le dais a INTRO: %LOCALAPPDATA%\Google\Chrome\User Data\
- Buscáis la carpeta «Default« y la renombráis a «Default_backup«.
Si no os funciona, pasad a la siguiente solución.
Actualizar Google Chrome
En el caso de que no os haya servido ninguna solución, optaremos por comprobar actualizaciones. A veces, una simple actualización soluciona todos los problemas. Sólo hay que hacer esto:
- Abrir el menú de los «3 puntos» y seleccionar actualizar Chrome. Esta opción aparece en lo más alto.
- Si no aparece, tendréis la última versión instalada. Por tanto, no será este el problema.
Desactivar la aceleración por hardware
A veces, las soluciones son muy simples y no tenemos que dar tanta vuelta. Una muestra de ello es esta opción por la que desactivamos la aceleración por hardware. Para hacerlo, haced lo siguiente:
- Abrimos el menú de 3 puntos de la derecha y nos vamos a «Configuración«.
- Nos fijamos en la columna de la izquierda y hacemos clic izquierdo en «configuración avanzada«. Desplegaremos unas opciones.
- Hacemos clic en «Sistema« y desactivamos la opción «Utilizar aceleración por hardware cuando esté disponible«.
- Reiniciad Google Chrome para ver si se ha solucionado el problema.
Usar su servicio de limpieza
Puede que nuestro PC esté infectado de malware, por lo que hay que descartar esta «fatalidad». Por ello, volveremos a acceder al menú configuración, pero vamos a buscar la opción porque no es tan fácil de encontrar.
- Buscamos «Limpiar» y accedemos a esta opción.
- Una vez dentro, le damos a «buscar«. Chrome se pondrá a buscar cualquier software dañino.
- Cuando acabe, reiniciad Google Chrome para comprobar si va lento.
Actualizar tarjeta de red
Se nos van acabando las soluciones, así que acudamos a la lógica simple y pura. Tenéis que comprobar qué tarjeta de red tenéis en vuestro equipo para actualizar sus drivers. Normalmente, Windows Update se ocupa de estas cosas, pero vamos a ver si «se ha despistado».
- Abrimos menú inicio y buscamos «Administrador de dispositivos«. Accedemos a él.
- Desplegamos «Adaptadores de red«.
- Normalmente, el primer dispositivo es la tarjeta de red. Hacemos clic derecho en él y le damos a «actualizar controlador«.
- En la nueva ventana, seleccionamos «Buscar software de controlador actualizado automáticamente«.
- Cerrad Chrome y volved a abrirlo.
Esperamos que os hayan servido estas soluciones. Si tenéis alguna duda, comentad abajo y os responderemos encantados.
Te recomendamos las mejores memorias RAM del mercado
¿Qué solución os ha servido? ¿Conocéis alguna solución más? ¿Os ha pasado alguna vez con Google Chrome?