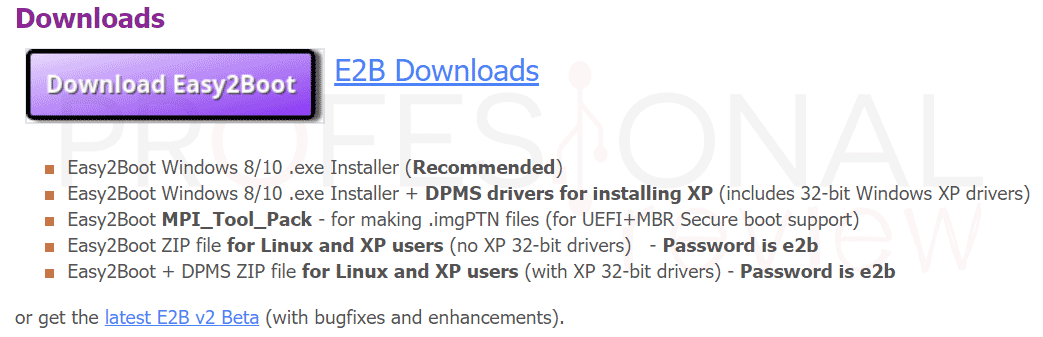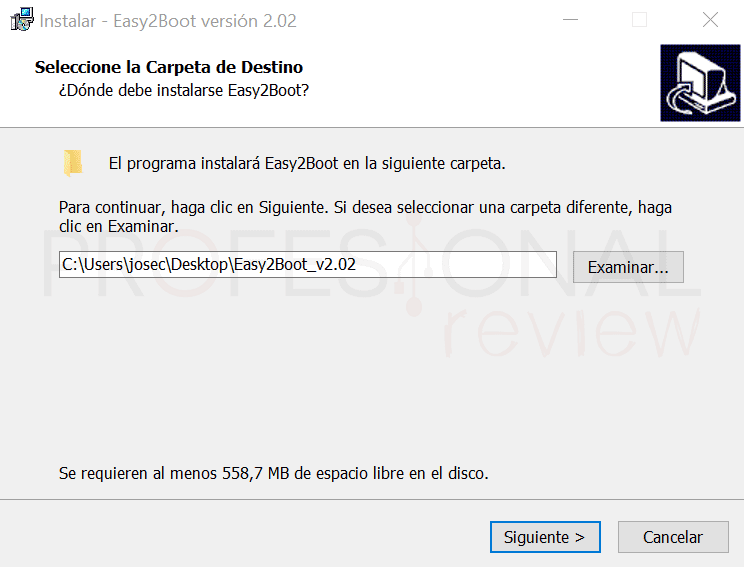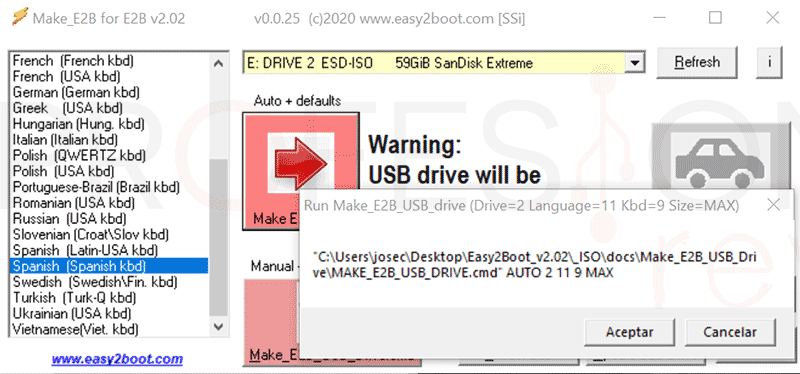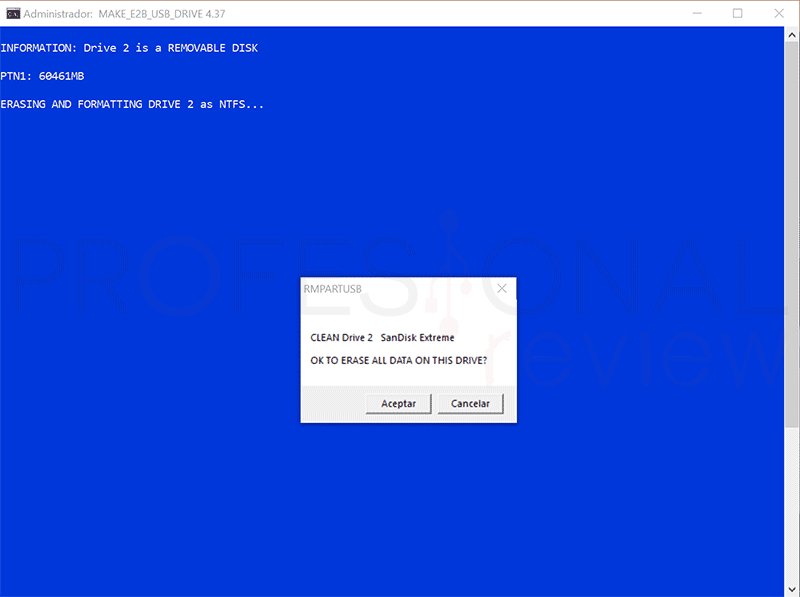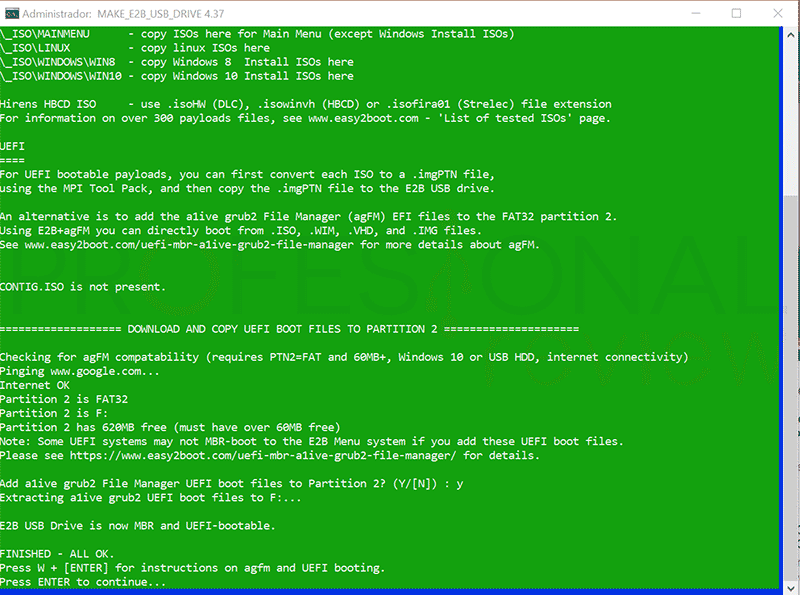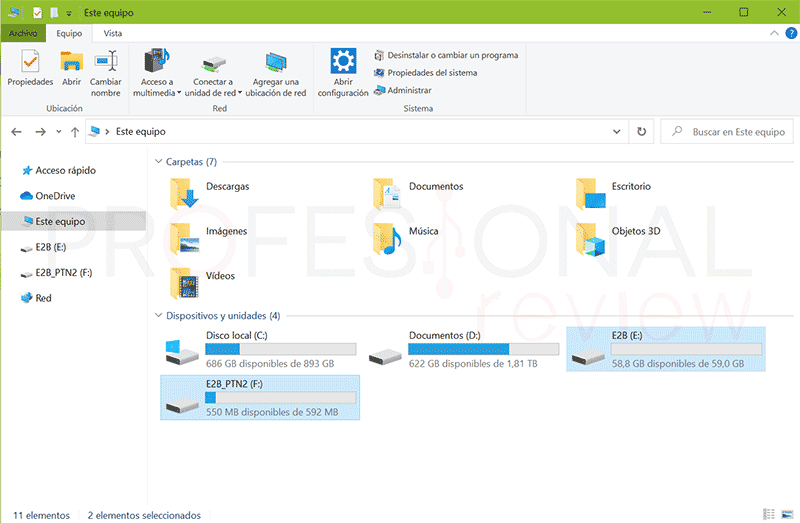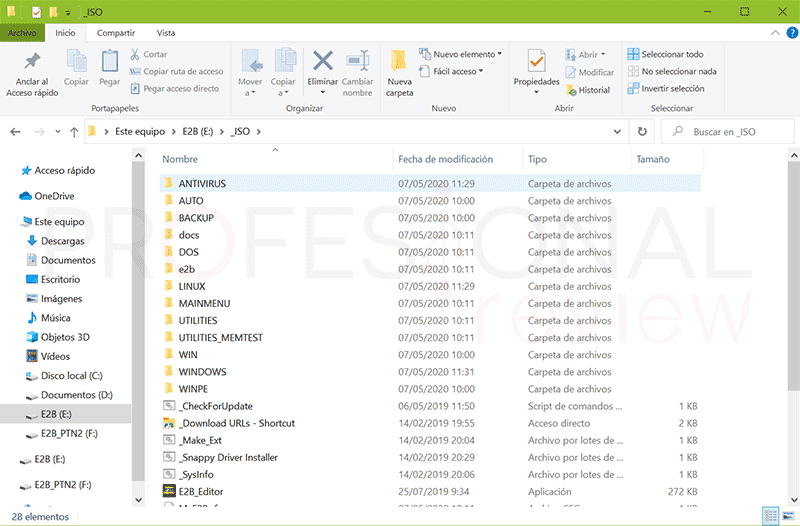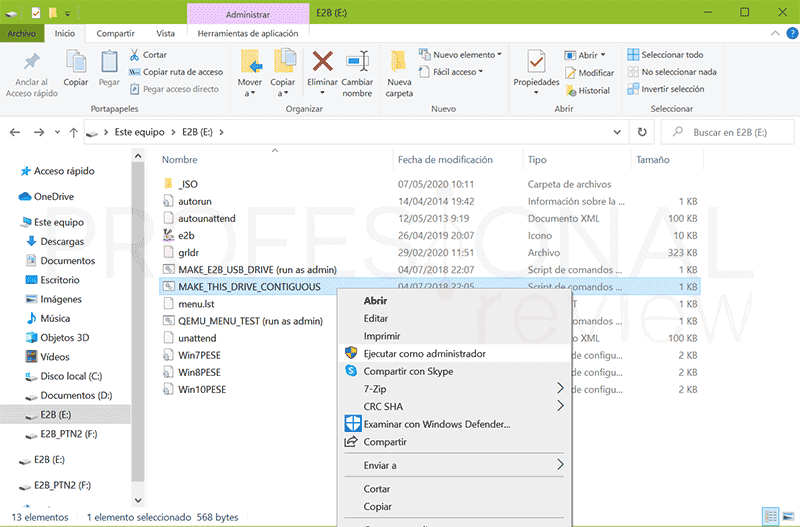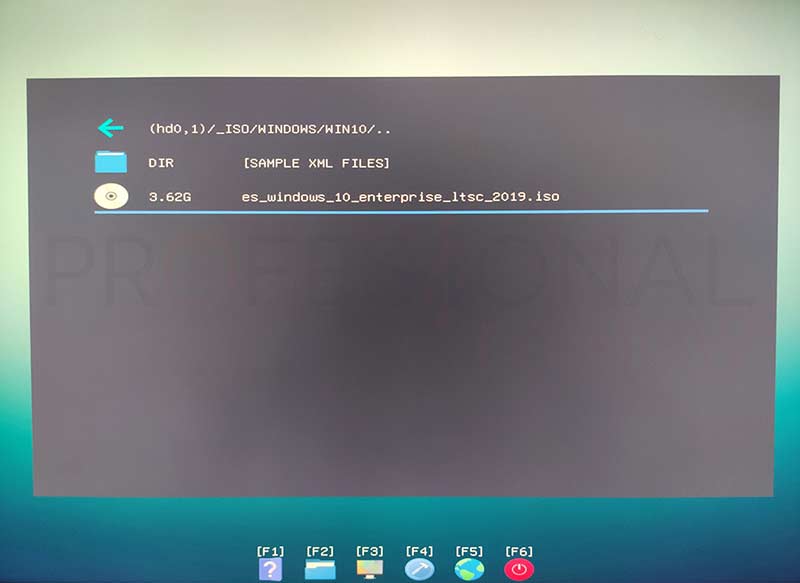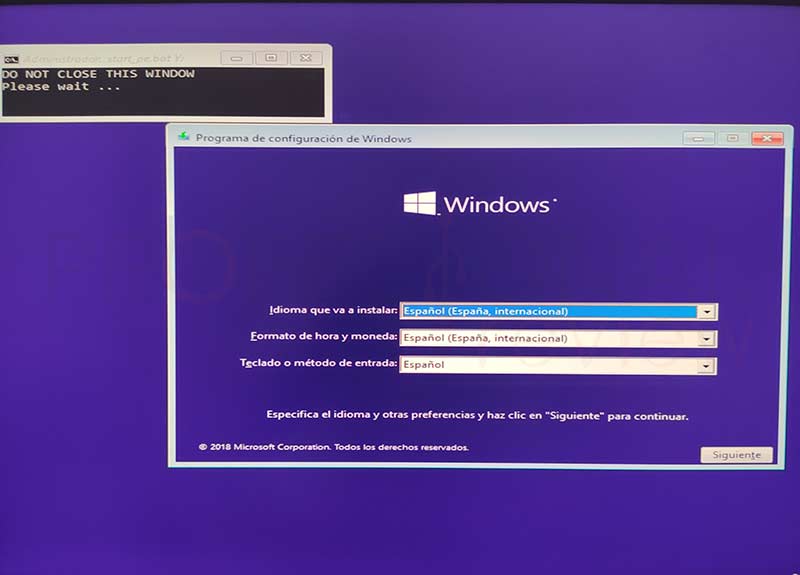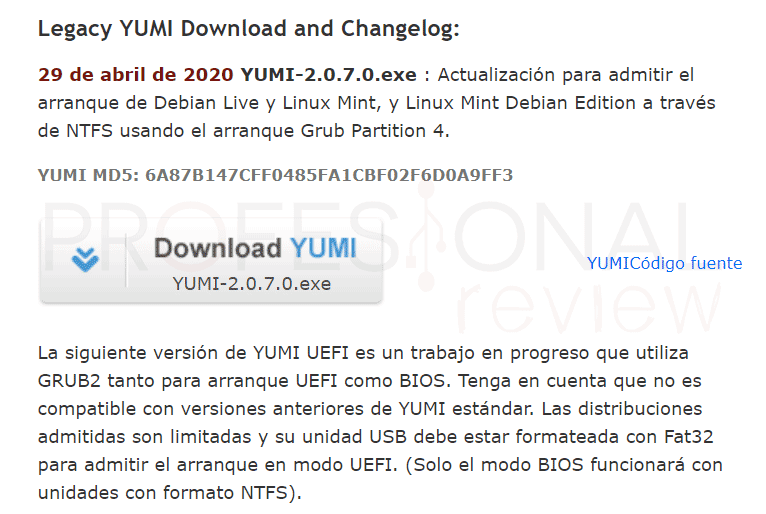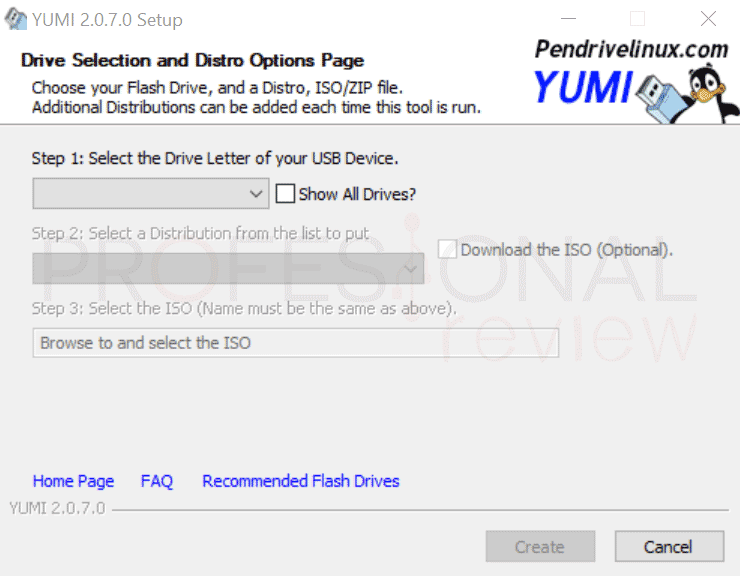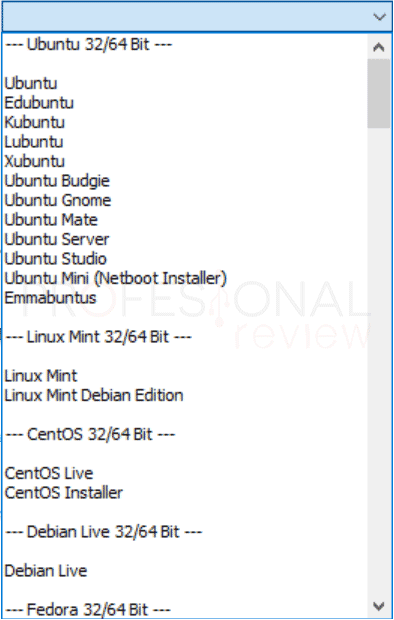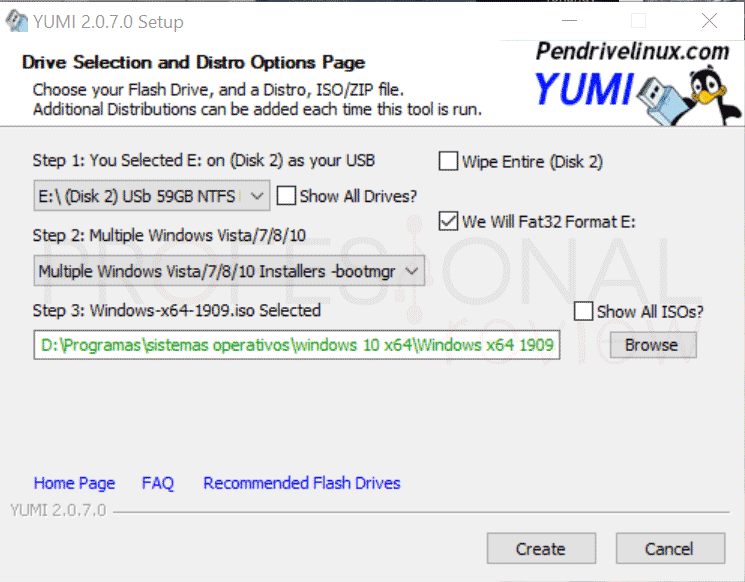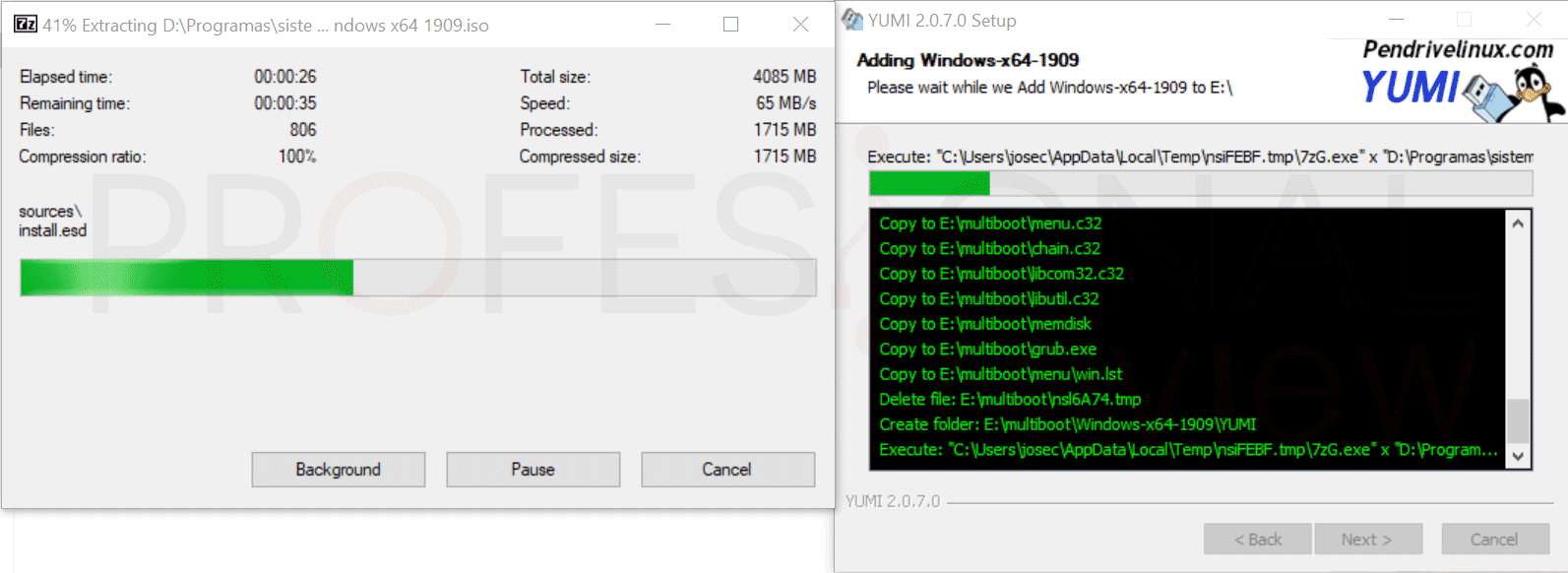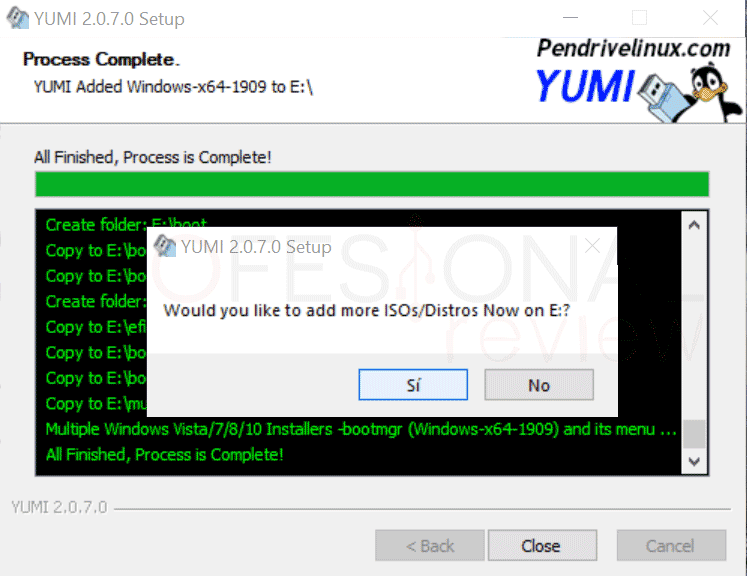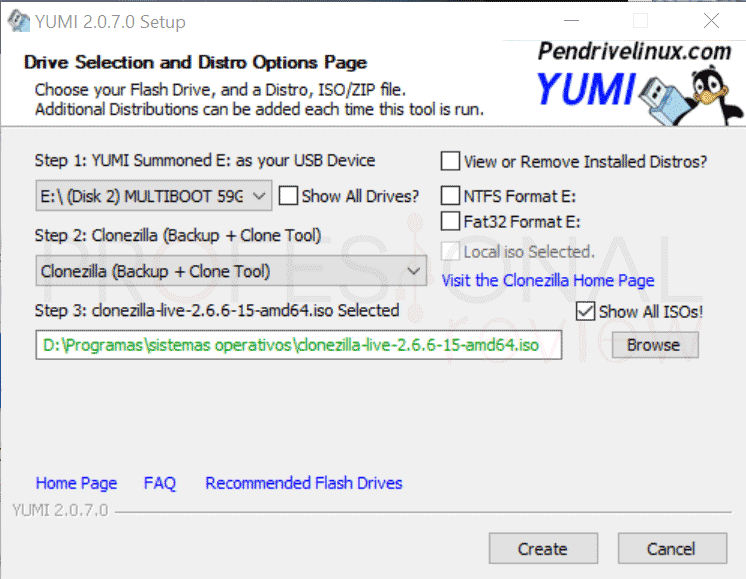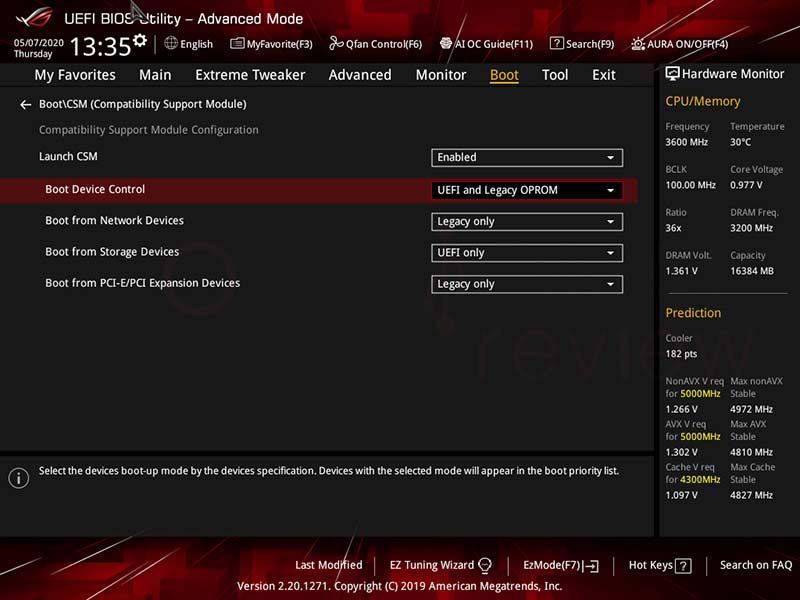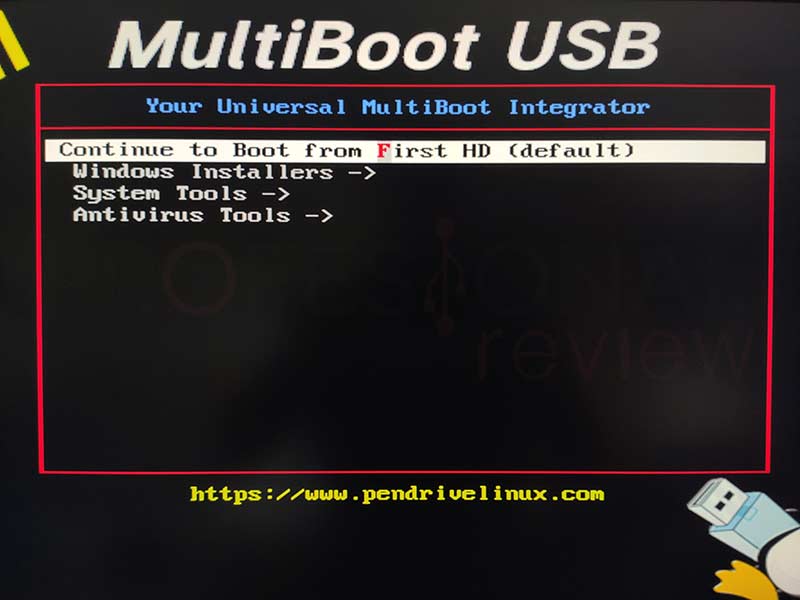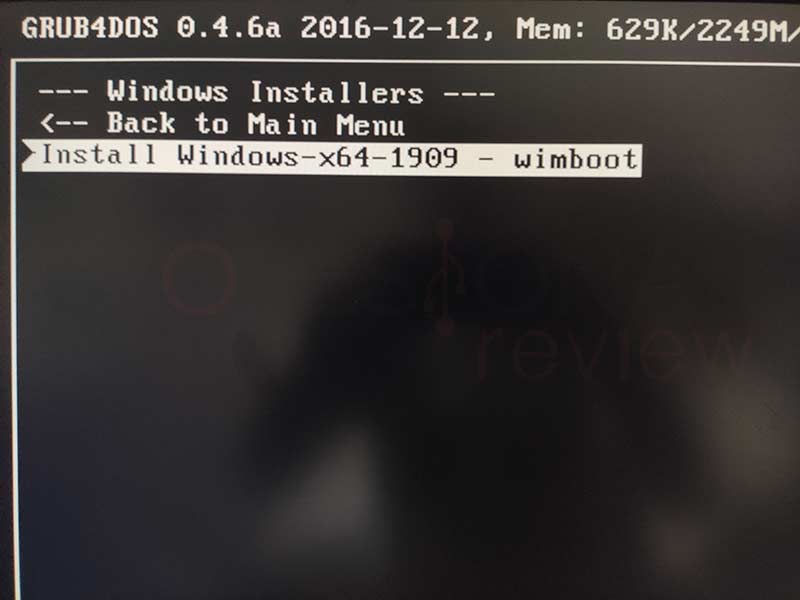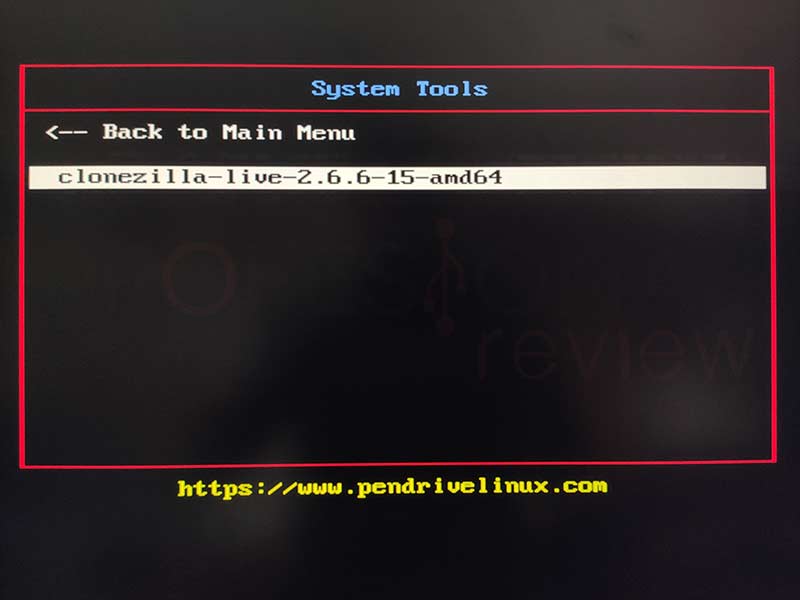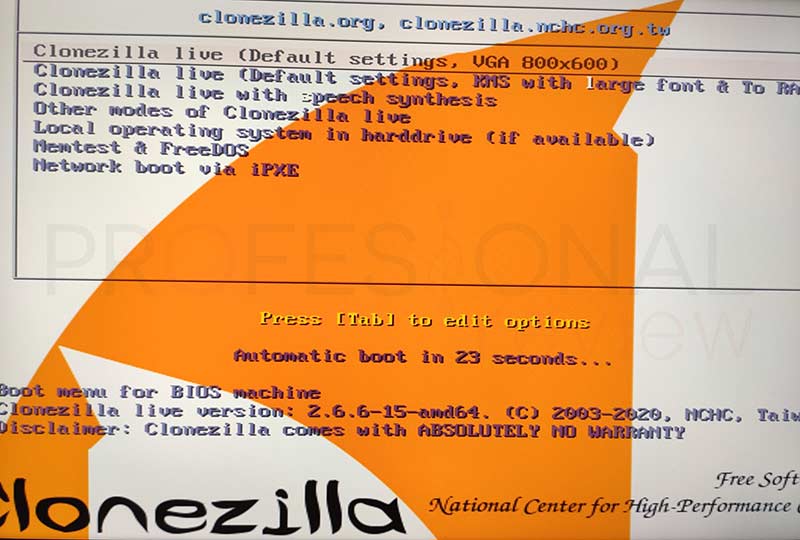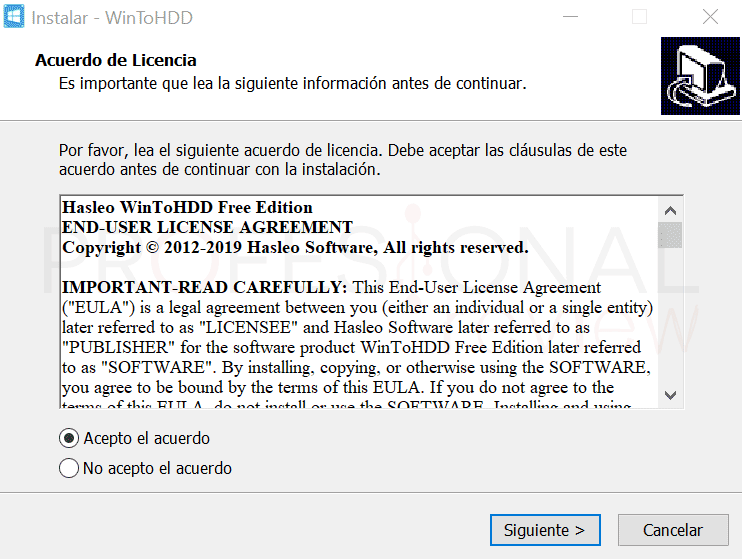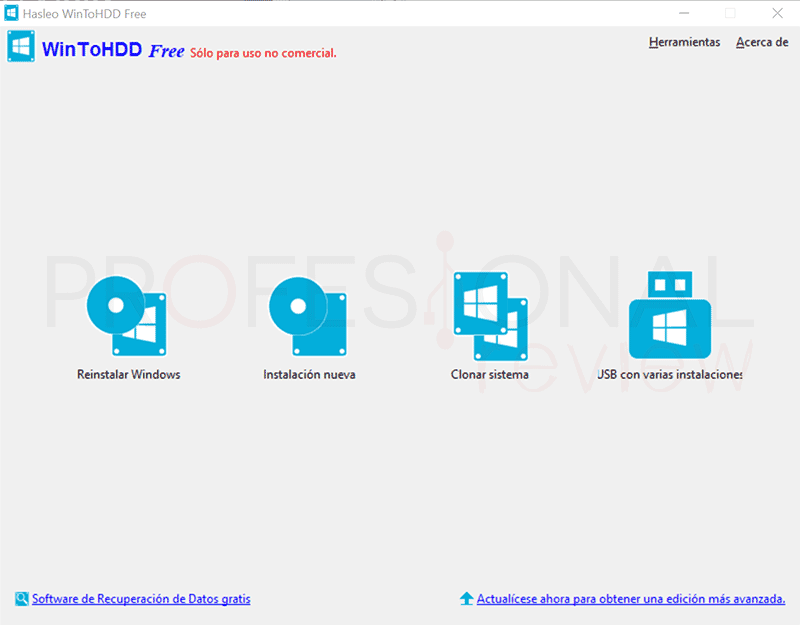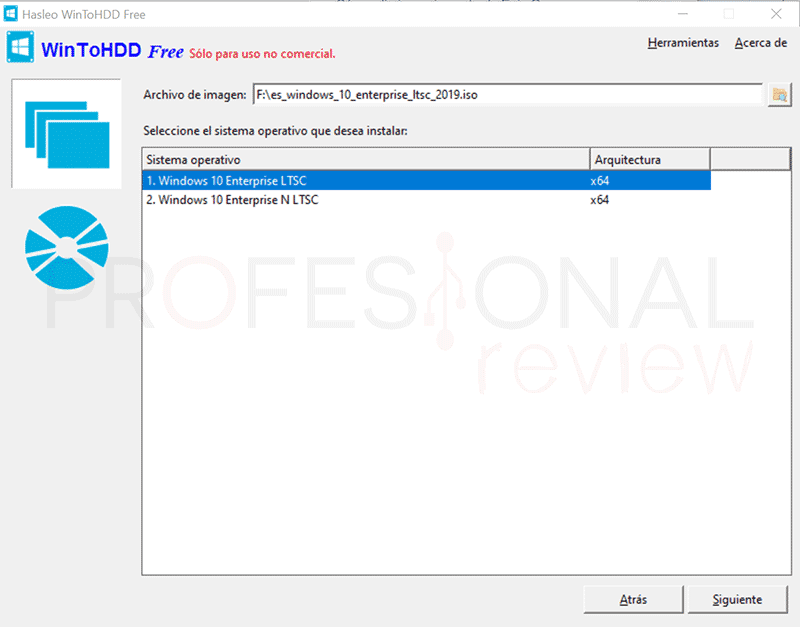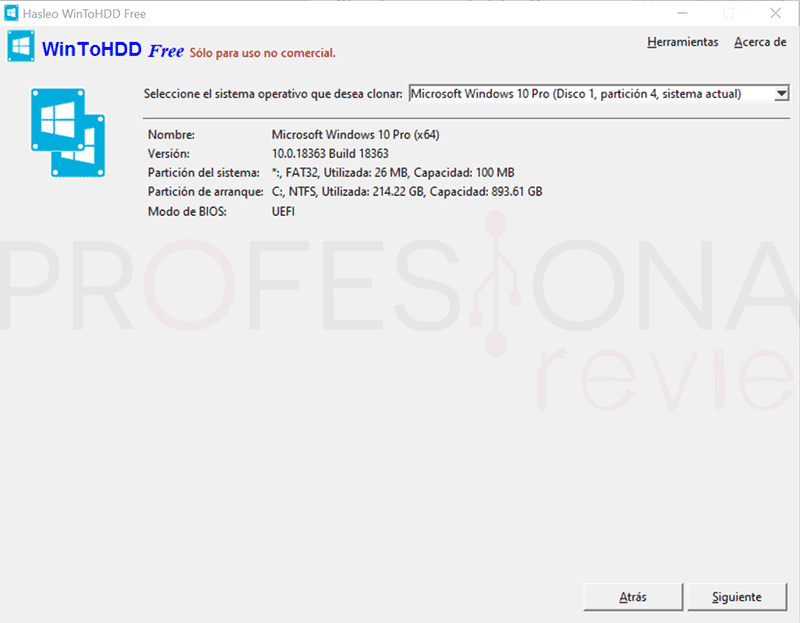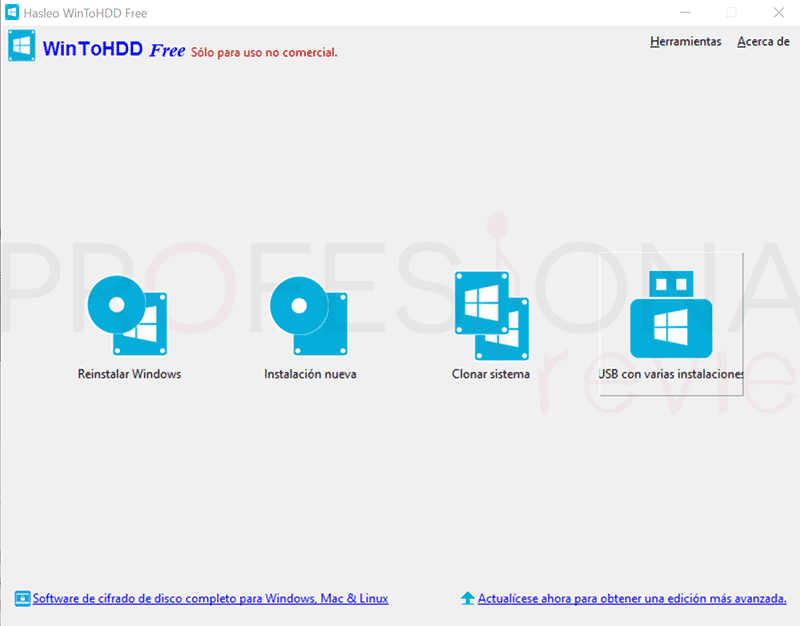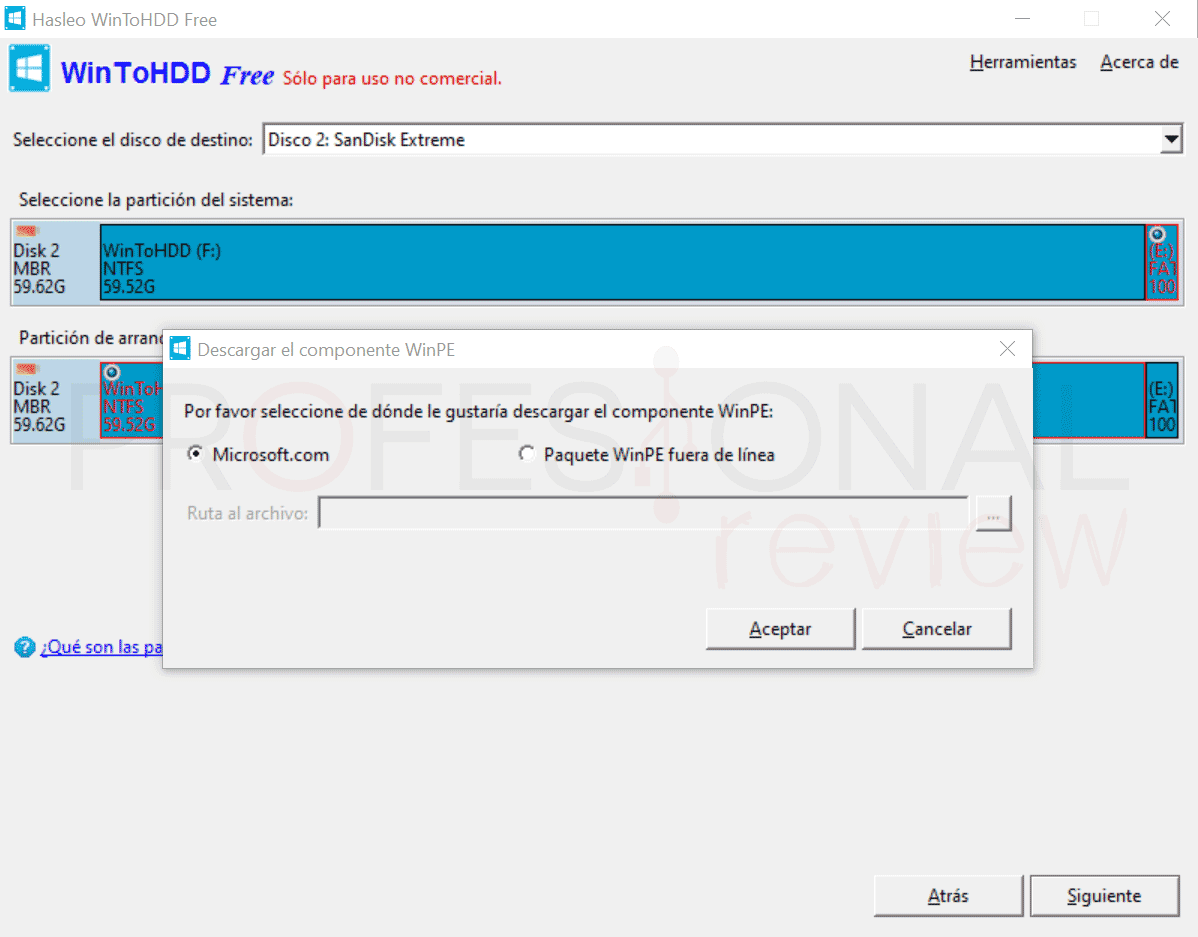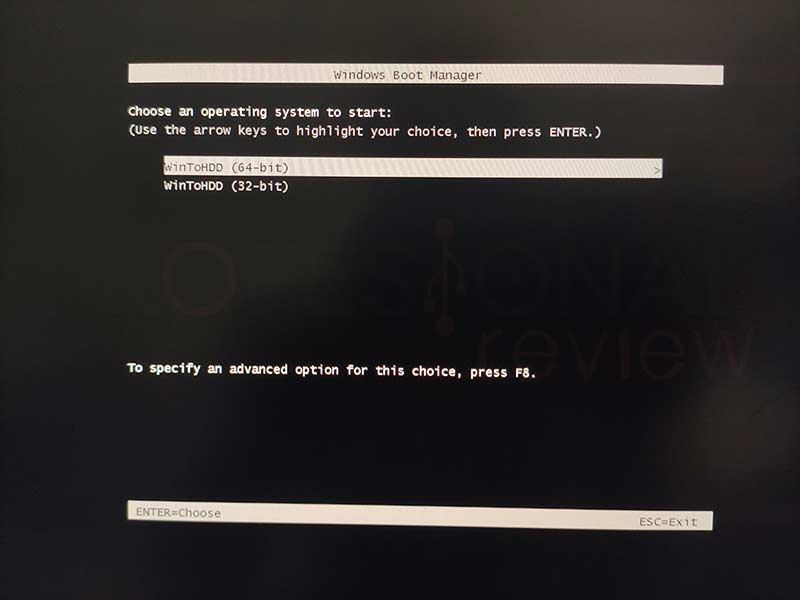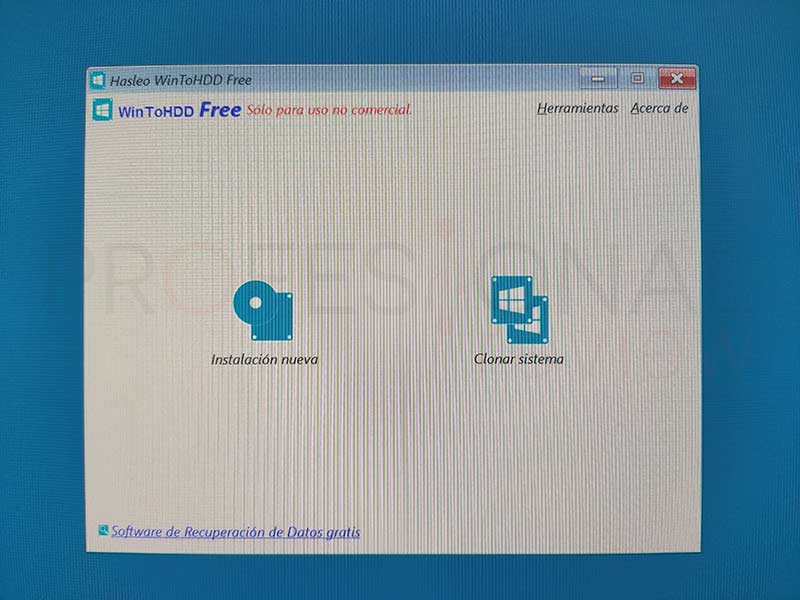Hace tan solo unos años, crear un multiboot USB no era una tarea tan simple como lo es ahora, ya que con el tiempo ha ido apareciendo multitud de aplicaciones que incluso pueden crear este tipo de unidades directamente desde Windows u otro sistema operativo. Si siquiera tenemos que utilizar un terminal de comandos de Linux o una herramienta de Grub modo comando.
Índice de contenidos
Mostraremos unas cuantas formas de crear este tipo de unidades, que tradicionalmente le hemos llamado “navaja suiza”. En esta ocasión utilizaremos por supuesto una unidad USB, ya que las unidades ópticas están prácticamente en desuso.
Qué es un multiboot USB y que podemos hacer con él
Fue aproximadamente en 2004 o 2005 cuando las unidades ópticas en forma de live CD o live DVD fueron pasando a la historia para dejar paso a las unidades USB. Los beneficios a priori eran claros: mayores velocidades de transferencia de datos, facilidad de uso y configuración, ocupa menor espacio y tienen una capacidad mayor.
Gracias a un multiboot USB o USB booteable es posible arrancar sistemas operativos y otras herramientas como si de un disco duro o un live CD se tratase. Y decimos utilidades en plural porque la condición de multiboot permite crearnos un menú de carga para los distintos elementos que introduzcamos dentro de la unidad.
Podríamos tener un USB con imágenes ISO de Windows 10 para instalar o ejecutar, Windows 8, Windows XP, distribuciones Linux de todo tipo, Chrome OS, e incluso utilidades como Clonezilla o Windows Defender Offline. Todo ello sirve para crear un USB que nos permita salvarnos de cualquier situación en caso de problemas en un equipo o necesidad de instalación de sistemas para un administrador informático.
En la red existen bastantes utilidades de código libre en la actualidad, y lo bueno de casi todas ellas es que podremos crear este multiboot USB desde Windows y su entorno de ventanas sin tan solo utilizar un comando en el terminal. Como ventajas más destacables podemos citar:
- Todo en uno: tener en una sola unidad (del tamaño que sea) un arsenal de utilidades capaces de arrancar desde un boot loader o grub.
- El rescate para problemas informáticos: es especialmente útil para administradores, ya que tener antivirus, programas de clonación, live SO y además permiten trabajar en un PC en donde el sistema haya fallado
- Portabilidad y sin límite de aplicaciones: por supuesto no es lo mismo llegar un DVD que una unidad USB. Si son muchas utilidades podríamos crear un multiboot HDD o multiboot SSD.
Crear multboot USB con Easy2Boot
La primera herramienta que vamos a probar es el software llamado Easy2Boot, el cual es uno de los más completos y que permiten mayores opciones de configuración.
La versión 2 permite además crear unidades USB para BIOS UEFI o modo Legacy para equipos más antiguos, algo importante de cara a una amplia compatibilidad.
Descarga del programa
Para descargar este programa Easy2Boot nos dirigiremos a la página oficial y pulsaremos sobre el botón bajo los videotutoriales que hay disponibles. Será importante leer la información que hay justo debajo del mismo, ya que nos indica qué versión tendremos que descargar en función de lo que planeemos hacer.
Por ejemplo, si deseamos instalar sistemas como Windows XP de 32 bits requerirá una versión diferente, así como para crear soporte de arranque seguro con UEFI+MBR, Linux 32 bits y demás.
Nosotros esta vez descargaremos la versión recomendada. Así que accedemos a una nueva página en donde se listas las distintas opciones. Si estuviésemos trabajando desde un entorno Linux descargaremos la tercera o cuarta opción análoga a las dos primeras como su propio nombre indica.
Una vez descargado, tendremos un archivo installer que debemos ejecutar cuando tengamos la unidad USB conectada a un puerto.
Instalación de Easy2Boot (BIOS + UEFI)
Una vez descargada la versión pertinente, vamos a ejecutar el instalador. El programa no requiere una instalación en el sistema operativo sobre el que trabajamos, pero creará una carpeta en el lugar en donde le indiquemos para ejecutarse.
Tras el procedimiento, automáticamente se ejecutará y aparecerá la interfaz principal. Esta no destaca precisamente por ser demasiado trabajada o amigable, vamos a explicar algunas de las opciones que tenemos.
- Barra desplegable superior: en ella debemos tener seleccionada la unidad multiboot USB que vayamos a crear.
- Idioma: al menos nos da la posibilidad de seleccionar nuestro idioma, importante para entender los mensajes que luego aparecen en la unidad ya booteada.
- Auto + defaults: botón principal con el que ejecutaremos la utilidad y crearemos el multiboot USB.
- Manual + Partitons + Options: para usuarios más avanzados existe esta posibilidad en la que nos permite elegir los parámetros para crear la unidad, por ejemplo, asignación de determinado espacio para la unidad y otras opciones.
- Resto de opciones: tenemos un botón para evaluar si el USB será compatible con QEMU, una herramienta de virtualización para Linux similar a VirtualBox. Además podemos actualizar los parámetros del multiboot USB si hay nuevas versiones del programa.
Con todo preparado, vamos a ejecutar el botón de Auto + Defaults.
En este punto se cargarán las opciones por defectos y aparecerá un terminal de comandos en donde se monitorizará todo lo que el programa vaya haciendo.
El proceso conlleva el borrado total de los archivos que haya almacenados en la unidad, tenedlo en cuenta.
Casi al finalizar el procedimiento nos hará una petición por si deseamos instalar el fichero para BIOS UEFI y así crear un USB compatible con UEFI o BIOS normal. Por supuesto pulsaremos “Y”, ya que nuestro equipo tiene UEFI.
Necesitaremos una conexión de red para que el programa pueda baja el fichero necesario para esta configuración.
Tras un breve espacio de tiempo la ventana tornará en verde y significará el que proceso ha terminado. Pulsamos Enter para cerrar, y de esta forma el multiboot USB estará listo para meter las imágenes ISO.
Añadir sistemas y utilidades al multiboot USB
En este momento tenemos preparado el USB para meter imágenes ISO de los sistemas en cuestión. De hecho esta es la gran ventaja de la herramienta, que simplemente con introducir la imagen ISO será capaz de montar el multiboot para utilizarlas todas.
En la versión 2 de Easy2Boot el programa crea dos particiones en la unidad y activamos la función de arranque UEFI. La que nos interesa siempre será la de mayor capacidad llamada E2B.
En unidades de gran tamaño el programa automáticamente asignará un total de 128 GB a la partición de imágenes ISO. Esto es posible cambiarlo en el modo configuración manual del programa.
Entramos en dicha partición y veremos bastantes ficheros en la misma, más tarde tendremos que utilizar uno de estos, pero no adelantemos acontecimientos.
Accederemos a la única carpeta disponible, _ISO. En ella a su vez hay un árbol de directorios bastante grande en donde vemos carpetas como Utilities, Antivirus, Backup, Win, Linux y otras.
Lo habéis adivinado, en estas carpetas meteremos las imágenes que se correspondan con el título. Estos pueden ser algunos ejemplos para ilustraros:
- Sistemas Windows: se meterán en WIN, y dentro de ella, en la carpeta que corresponda a la versión que pretendamos ejecutar
- LINUX: es compatible con cualquier distro de Linux, Ubuntu, Kali, Debian y otras que se basen en el kernel, como Chrome OS
- UTILITIES: aquí podríamos meter por ejemplo Acronis True Image o Clonezilla. Hay una versión específica para herramientas de test de memoria como Memtest86
- ANTIVIRUS: aquí vamos a meter nosotros Windows Defender Offline como ejemplo.
- Backup: en ella también podríamos meter utilidades como Clonezilla nuevamente o Norton Ghost.
En nuestro caso vamos a probar con Windows 10 Enterprise LTSC y Windows Defender y Clonezilla.
Cuando hayamos terminado de pasar todas las ISO, nos vamos a ir a la raíz del multiboot USB para ejecutar el fichero “MAKE_THIS_DRIVE_CONTIGUOUS”, de esta forma se creará el grub que permitirá seleccionar entre las utilidades introducidas.
Cada vez que metamos una nueva ISO necesitaremos ejecutar el fichero para actualizar el menú de arranque.
Ahora es turno de probar si nuestro multiboot USB funciona. Para ello accederemos al menú de arranque UEFI, normalmente pulsando F8 y elegiremos la partición 2 de nuestro USB.
El menú se controlará mediante teclado, no siendo compatible con ratón, pero no tiene complicación alguna.
Crear multiboot USB con YUMI
El siguiente programa que utilizaremos es uno de los más conocidos por la comunidad por su versatilidad y sencilla interfaz. Una vez más es un software de uso libre que podremos descargar desde su página web oficial.
Este programa como el anterior es un instalador universal compatible con imágenes de Windows, Linux o utilidades derivadas de estas como antivirus, programas de clonado, backup, etc.
En este caso el sistema de arranque que utiliza es el syslinux, por lo que permite inicializar cualquier imagen ISO que hayamos guardado en el USB al igual que ocurría en el anterior. Así que no deberíamos tener problemas con prácticamente ninguna imagen. En las últimas versiones también se ha implementado el modo Grub Partition 4.
Algo importante a tener en cuenta es que para utilizar el modo UEFI la unidad deberá estar formateada en FAT32, limitando así el tamaño de las imágenes almacenadas. No obstante podremos activar en la BIOS el modo Legacy y listo.
Configuración y cómo añadir imágenes en YUMI
En esta ocasión es un programa ejecutable que no requiere instalación en el sistema, así que nos limitaremos a aceptar las condiciones de uso para llegar a la interfaz principal, la cual tendrá la siguiente estructura.
En la primera pestaña añadiremos la unidad USB que queremos crear, y en la siguiente vamos a poder elegir entre las distintas distribuciones compatibles con el programa. El trabajo de búsqueda será un poco tedioso, ya que hay una infinidad de posibilidades.
Nosotros en esta ocasión vamos a probar a instalar Windows Defender Offline, Clonezilla y una imagen de Windows 10. Incluso nos da la posibilidad de descargar algunas de estas distribuciones de forma directa desde el programa si aún no las tenemos. Así que procederemos como sigue abajo.
Seleccionamos la distribución Windows de la lista y posteriormente buscamos nuestra imagen desde el explorador de archivos.
A continuación, pulsamos sobre Create para empezar el proceso. Nos aparecerán los típicos avisos de que se va a eliminar todo el contenido de la unidad, además de crearse el gestor de arranque de tipo MBR al haber seleccionado FAT32 y demás. Sin más, procedemos.
Hemos probado a efectuar la configuración en el sistema NTFS, y en nuestro caso, en ambos modos hemos necesitado activar el Legacy BIOS para hacer funcionar la unidad. Más adelante explicaremos cómo hacerlo.
Tras un tiempo prudencial esperando que el contenido de la imagen pase a la unidad multiboot USB, el programa nos pedirá que sigamos pulsando Next.
Ahora viene una importante decisión a tomar, ya que nos pregunta si vamos a continuar añadiendo imágenes ISO a la unidad, a lo cual tendremos que pulsar que Sí.
Para añadir otra ISO realizamos exactamente el mismo procedimiento de selección de USB, sistema y búsqueda de imagen en nuestro disco duro.
En algunos casos el programa no detectará debidamente las imágenes ISO, así que activamos la opción Show All ISO. En casos como Clonezilla, el software pedirá realizar nuevas particiones en la unidad, a lo cual decimos simplemente que sí para proceder.
Cuando hayamos terminado de introducir imágenes, a la ventana de alerta de si queremos seguir metiendo ISO le diremos que no. En este punto el multiboot USB estaría listo para usar.
En caso de tener problemas con el arranque en BIOS
En nuestro caso concreto, este programa nos ha planteado un pequeño inconveniente al arrancar tanto con el sistema de ficheros FAT32 como NTFS, ya que hemos probado ambos. Este problema se debe a tener una BIOS UEFI y no detectar el arranque de la unidad.
Para solventarlo, tendremos que activar el modo de arranque BIOS Legacy en nuestra BIOS UEFI. todas ellas disponen de dicha opción, normalmente en el apartado de Boot.
Para el caso de la UEFI de Asus, tendríamos que entrar en Boot/CSM y activar dicha función como vemos en la imagen. En la segunda opción elegiremos UEFI and Legacy OPROM para soportar ambos modos de arranque.
El último paso será configurar el multiboost USB como primera opción en el arranque, y ya estaría funcionando sin problemas.
Tras esto, el funcionamiento y carga de las distribuciones que hemos introducido será perfecta.
Crear multiboot USB con WinToHDD Free (solo para sistemas Windows)
Para los que no les convenza la opción anterior y solamente vayan a utilizar sistemas Windows, vamos a ver otra aplicación que es incluso más sencilla de utilizar si cabe que la otra. Pero con la importante diferencia de que está especializada en proporcionar medios de instalación para sistemas Windows.
WinToHDD también es una aplicación gratuita que podremos descargar desde su sitio web oficial. Y que cuenta con la posibilidad de almacenar todo tipo de imágenes ISO de sistemas Windows para poder instalarlos o efectuar reparaciones del mismo. Esto es una ventaja evidente con respecto a la creación de medios de instalación para un solo sistema.
El programa será compatible con Windows Vista, 7, 8 y 10 además de las distintas versiones de Windows Server en 32 y 64 bits. También es compatible con arranque en UEFI y BIOS Legacy, con sistemas de ficheros MBR y GPT.
Otra útil posibilidad que nos brinda es la de poder clonar nuestro sistema operativo Windows a una unidad de almacenamiento nueva sin necesidad de arrancar el sistema operativo.
Instalación y preparación del multiboot USB
Una vez descargado el programa desde el enlace anterior, vamos a ejecutarlo para instalarlo en el sistema operativo. Podemos darle a todo Siguiente, ya que los valores por defecto serán los más recomendables.
La interfaz gráfica del programa no tiene demasiados secretos, disponiendo de un total de 4 apartados que harán lo siguiente:
- Reinstalar Windows: es una opción directa para efectuar una reinstalación de Windows en nuestro equipo. Seleccionaremos una imagen ISO guardada en él y realizaremos el proceso normal en Windows. Adicionalmente permite reconstruir el MBR desde la pestaña de Herramientas de la parte superior.
- Instalación nueva: la diferencia con la anterior es que permite instalar Windows en una unidad local diferente a la que se ejecuta el programa. El procedimiento es igual al anterior.
- Clonar sistema: aunque estará disponible en la última opción también, nos da la posibilidad de clonar el sistema que se está ejecutando actualmente en el equipo a otra unidad de almacenamiento.
- USB con varias instalaciones: esta es la que nos interesa, la cual crear un USB booteable en el que podremos meter imágenes ISO de Windows y ejecutarlas desde el propio USB.
Nosotros debemos de ejecutar la cuarta opción, y en ese momento nos permitirá seleccionar la unidad USB para efectuar el formateo de todos los archivos de su interior.
A continuación, aparecerá una ventana en donde se nos muestra la distribución de particiones que el programa va a realizar sobre la unidad USB. En este caso serán dos, una en donde meter nuestras ISO (la más grande) y una partición de arranque pequeñita para cargar el programa. Por defecto estarán las dos ya seleccionadas, así que pulsaremos en Siguiente.
Adicionalmente nos preguntará desde dónde queremos instalar el componente WinPE, necesario para arrancar los sistemas. Elegiremos la primera opción, para la cual necesitaremos una conexión a Internet.
Tras esto, el proceso de formateo comenzará, y dejará la unidad preparada para recibir las imágenes ISO.
Añadir y ejecutar imágenes ISO de Windows
Añadir imágenes será tan sencillo como abrir la unidad y meter en la raíz todas las que queramos.
El proceso de ejecución será igual que en los casos anteriores, bien preparando la secuencia de arranque en la BIOS si es una antigua, o pulsando F8 para sacar el menú de arranque UEFI. En este caso seleccionaremos la partición 2 para ejecutar WinToHDD.
Nos da la opción de iniciarlo en 32 o 64 bits según el tipo de sistema que queramos instalar. La interfaz de bienvenida será igual a la que vimos en Windows, solo que las opciones se reducen a dos, Instalación nueva y Clonar sistema.
Elegimos la primera, y se nos abre una ventana en donde poder buscar nuestra imagen ISO. Una vez cargada, si es compatible, aparecerán todas las opciones de instalación que traiga dicha ISO.
Otras formas de crear un multiboot USB
Además de estas tres opciones que hemos planteado en el artículo, tenemos bastante más programas en la red gratuitos que hacen este misma función. Vamos a citar alguno de ellos:
MultibootUSB
El siguiente en la lista es un programa de licencia libre basado en código abierto, concretamente Python. El bootloader utilizado es Syslinux, y lo cierto es que su aspecto nos recuerda bastante a los típicos programas de transferencia de ficheros en red como Putty.
Su interfaz es bastante intuitiva, y es compatible en los mismos términos citados en el resto de programas. Aunque en su caso el modo y lista de arranque no vienen predefinidos en el programa, sino que se va creando dinámicamente según decida el usuario.
WinsetupfromUSB
Otro programa gratuito disponible para Windows es MultibootUSB, el cual es bastante similar en uso ya YUMI, aunque en mi opinión un poco menos intuitivo debido a su básica interfaz.
No nos dejamos engañar por ella, ya que soporta múltiples sistemas operativos como Linux, Windows y aplicaciones como las vistas en este artículo. Es posible generar modo de arranque en UEFI y BIOS con arquitecturas de 32 y 64 bits e incluye la herramienta Antivirus Rescue para Linux. El sistema de arranque se basa en grub4dos.
Sardu
Sardu es otro programa compatible con Windows y Linux que permite la creación de multiboot USB al igual que en los casos anteriores para ejecutar herramientas de rescate en un equipo informático. Es compatible con distribuciones Live CD de Linux, Windows e incluso nos da la posibilidad de descargar dichas imágenes ISO de forma directa como también hacía YUMI.
El programa es compatible con el arranque en modo BIOS y UEFI, y con sistemas de 32 y 64 bits. Además de trabajar con USB, también es posible crear DVD o CD de rescate.
WinUSB
La siguiente tampoco está nada mal, al ser simple e intuitiva dándonos la posibilidad de crear imágenes ISO, DVD, medios de instalación de Windows y por supuesto multiboot USB con sistemas y aplicaciones.
Es uno de los programas más rápidos de utilizar ya que solamente debemos elegir la unidad de instalación, indicar el sistema operativo o herramienta y la versión. Ya estaría.
XBoot
Posiblemente XBoot sea el programa que tenga la interfaz más amigable de los incluidos en la lista y sus funcionalidades no son diferentes al resto de programas. Una ventaja que nos ofrece es la posibilidad de crear medios multiboot USB con bootloader Syslinux o Grub2dos.
Al igual que YUMI, nos ofrece una lista con todas las distribuciones soportadas, pero el problema de este es su disponibilidad, ya que el sitio web de descarga actualmente está inhabilitado. Así que tendremos que buscar en otros portales de programas para ver si está disponible.
Conclusiones
Hasta aquí llega nuestro tutorial sobre cómo crear un multiboot USB, en donde hemos dado tres opciones para tener variedad y que cada usuario utilice la que guste. Nuestro preferido ha sido YUMI por su estabilidad y gran compatibilidad. Si bien es cierto que tenemos ese detalle del modo de arranque en el que debemos de tocar el modo Legacy de la BIOS si tenemos UEFI, pero tampoco es un drama.
Si queréis investigar el resto de opciones que os hemos dado para ver cuál se ajusta más a vuestras necesidades, pues para eso las hemos listado. Sin más, os dejamos con algunos tutoriales relacionados con el tema:
Si has tenido algún problema con los tres programas que hemos desarrollado o conoces algún otro mejor que estos, déjanos un comentario. Es bueno para ayudar a los demás y solucionar dudas.