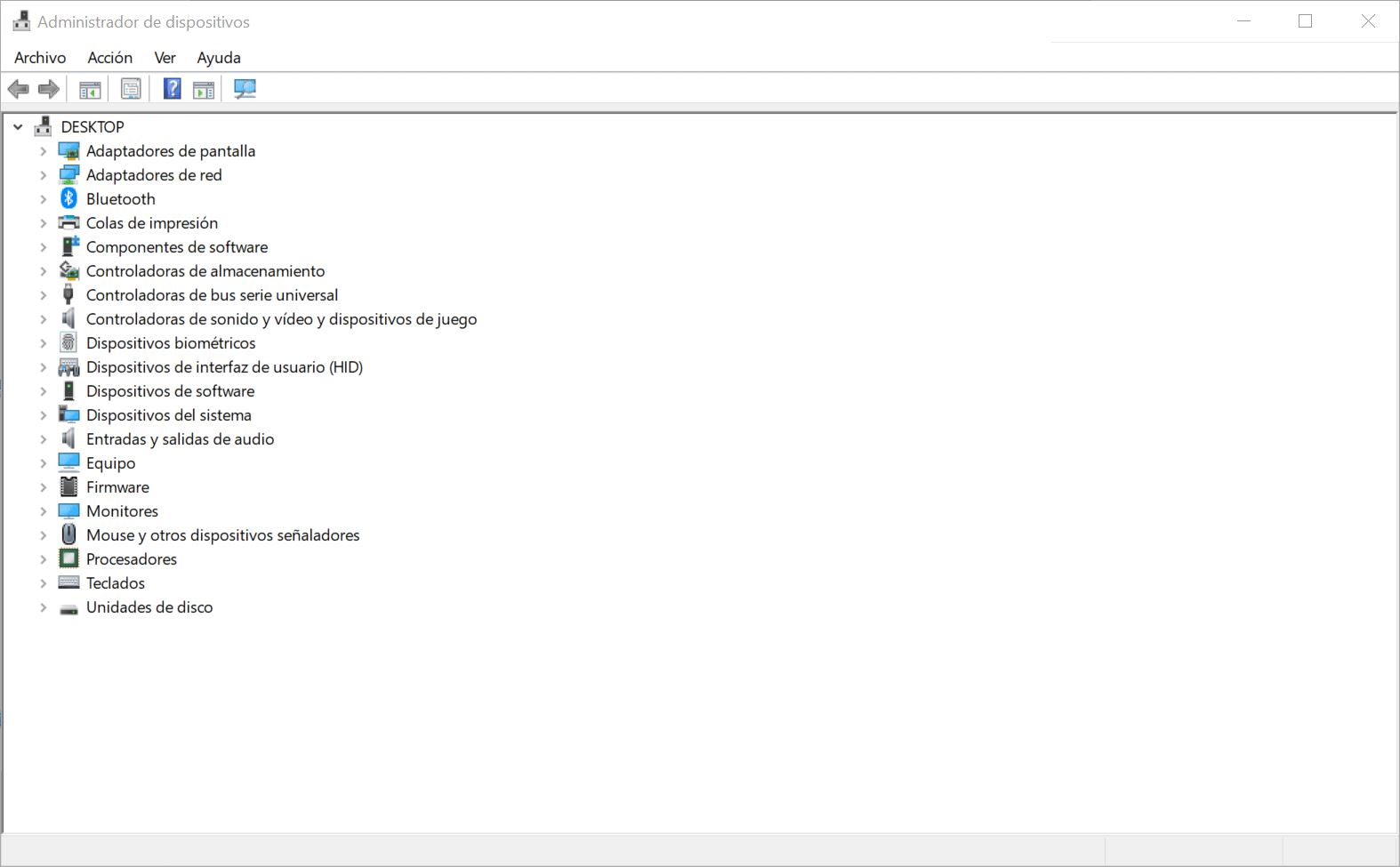Aquellos usuarios que quieran conocer cómo activar la cámara de su portátil en Windows 10 han llegado al lugar indicado. Las cámaras integradas en nuestros portátiles son una herramienta muy útil para comunicarnos de una forma cercana con quien queramos de nuestro entorno; ya sea personal, o profesional. Razón por la cuál saber cómo acceder a ella y sus funciones es muy útil. Por suerte, es también muy sencillo. Te invitamos a acompañarnos.
Cómo hacerlo desde la configuración de Windows 10
Windows 10 tiene una ventana de configuración bastante completa. A través de esta ventana, tenemos la opción de escoger si queremos (o no) usar nuestra cámara; así como seleccionar qué aplicaciones y servicios tienen acceso directo a ella. La opción en cuestión forma parte de la herramienta de privacidad de Windows 10. Para acceder a ella, tan sólo debemos entrar en dicho apartado de la configuración. El procedimiento más sencillo para hacerlo es el siguiente:
- Clic derecho sobre el menú de inicio de Windows.
- Seleccionar configuración sobre el menú desplegable.
- Buscar en la ventana recién abierta “Privacidad” en la zona inferior.
- Seleccionar, dentro del apartado “Privacidad” la opción “Cámara” en la barra lateral.
- Navegar entre las diferentes opciones de ese menú.
Destacamos las opciones que permiten que, por defecto, todas las aplicaciones tengan la posibilidad de usar la cámara con el permiso adecuado. Se encuentra en el apartado “Permitir que las aplicaciones accedan a la cámara” y, al deshabilitarla, impediremos que la cámara se active por defecto.

Cuando completemos estos sencillos pasos, y dando por hecho que no estaba la cámara habilitada, podemos hacer una sencilla prueba con la aplicación “Cámara” de Windows 10. Para acceder a ella, es tan sencillo como escribir “Cámara” dentro de la barra del buscador de W10 y abrir la aplicación. Si aparece activada habremos cumplido nuestra pequeña misión.
El administrador de dispositivos y su habilitación
Un modo algo más complejo de controlar si nuestra cámara está activada, o desactivada, es a través deladministrador de dispositivos de Windows. En esta ventana tenemos acceso a todos los dispositivos conectados al equipo; donde además podemos gestionar los controladores (drivers) de dichos dispositivos. Dentro de esa capacidad de control, existe la posibilidad de deshabilitar (o habilitar) el uso de un controlador específico. De este modo, también podemos elegir si queremos que se use nuestra cámara integrada.
Acceder al administrador de dispositivos es sencillo, tan sólo tenemos que hacer clic derecho sobre el menú de inicio y escoger la opción en el desplegable. Una vez allí, deberíamos encontrar nuestra cámara bajo el epígrafe “dispositivos de imagen” y con un nombre genérico (por ejemplo “Dispositivo de vídeo USB”). Haciendo doble clic sobre este dispositivo se nos abre su ventana de administración; accediendo desde ella a propiedades podemos elegir si habilitar, o deshabilitar el dispositivo. Aceptamos una vez modificada la configuración y habremos completado esta sencilla tarea.
Te recomendamos la lectura de las mejores webcam del mercado
Huelga decir, que este paso deshabilita completamente su uso. Es una opción útil para aquellos usuarios consternados sobre la posible “brecha” en su privacidad que pueda suponer tener una cámara lista para usar. La realidad es que este tema es más una medida de precaución que otra cosa; ya hablamos de ello en una de nuestras anteriores entradas desde la web. Te invitamos a revisarla si es de tu interés.