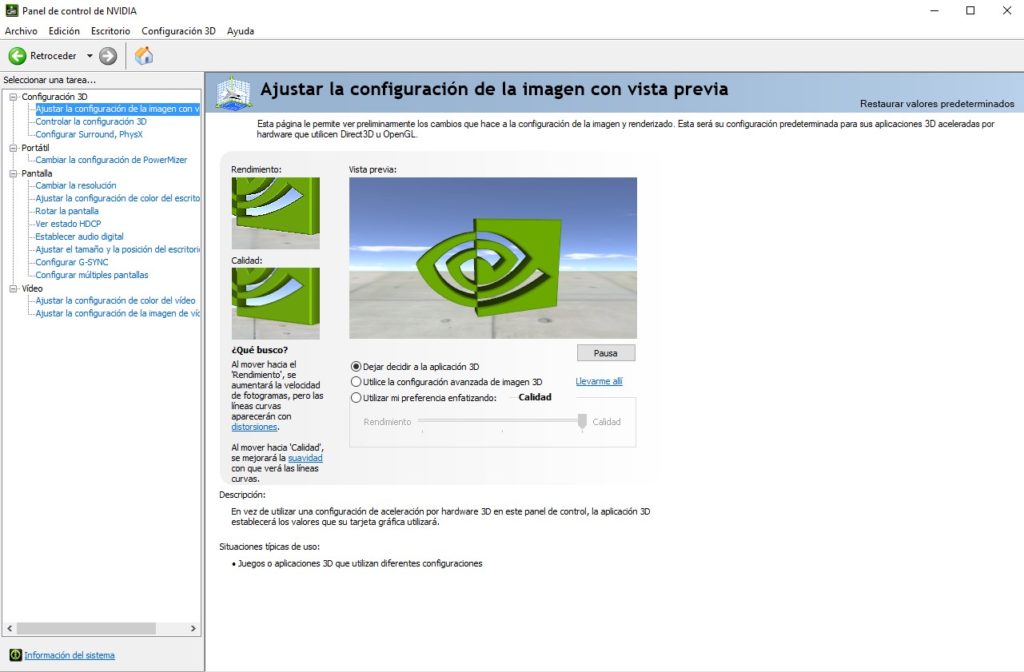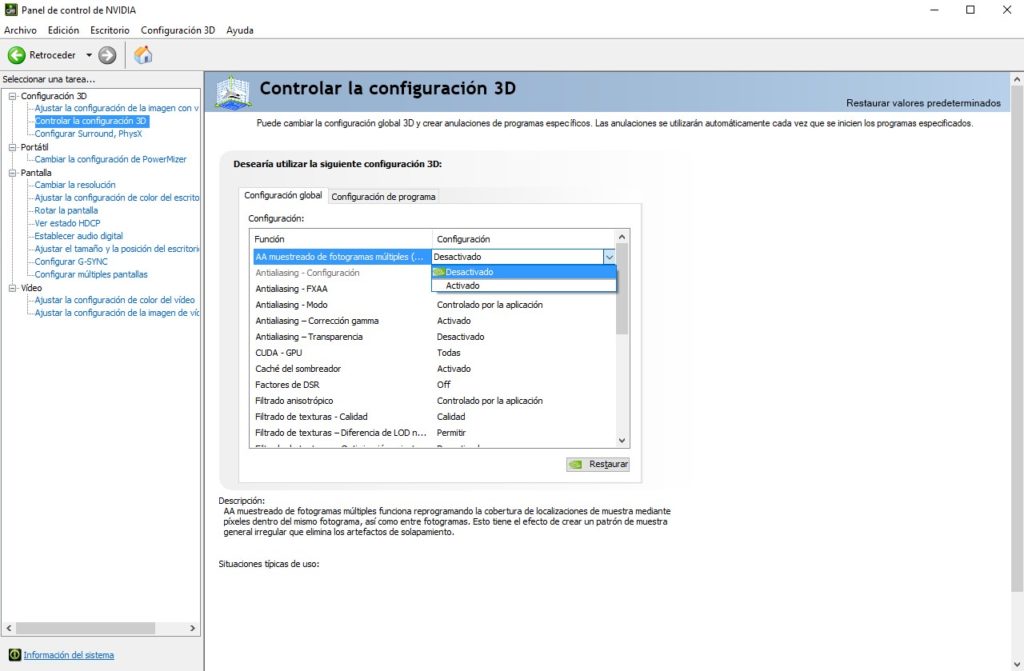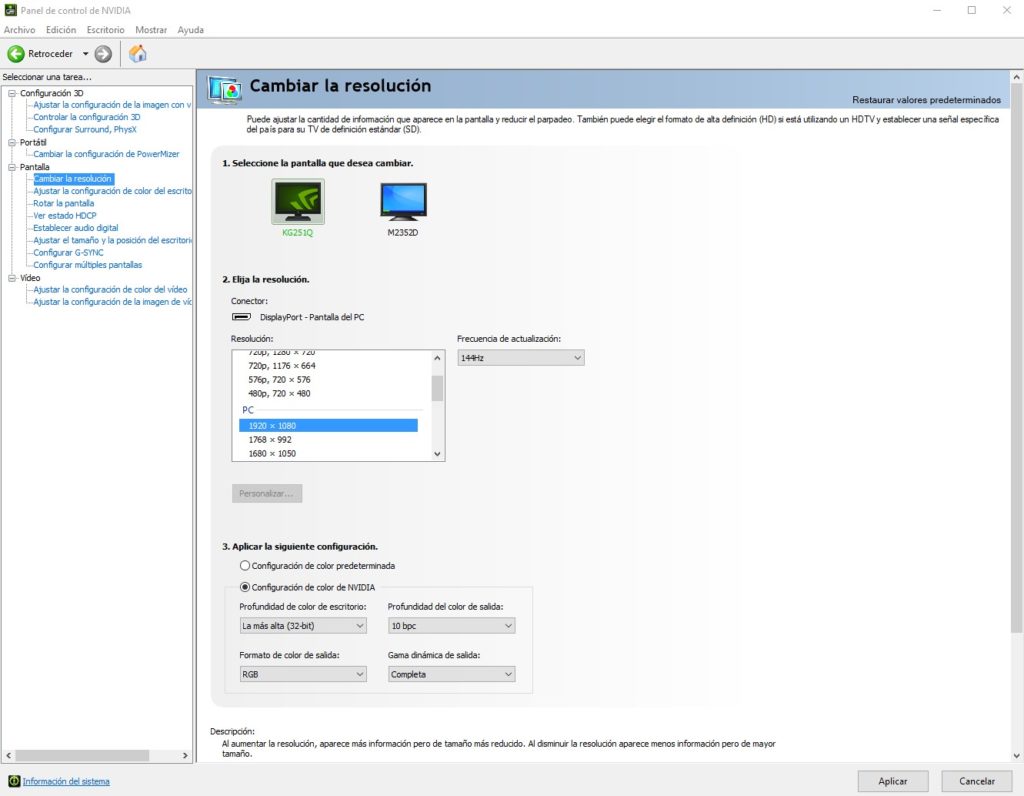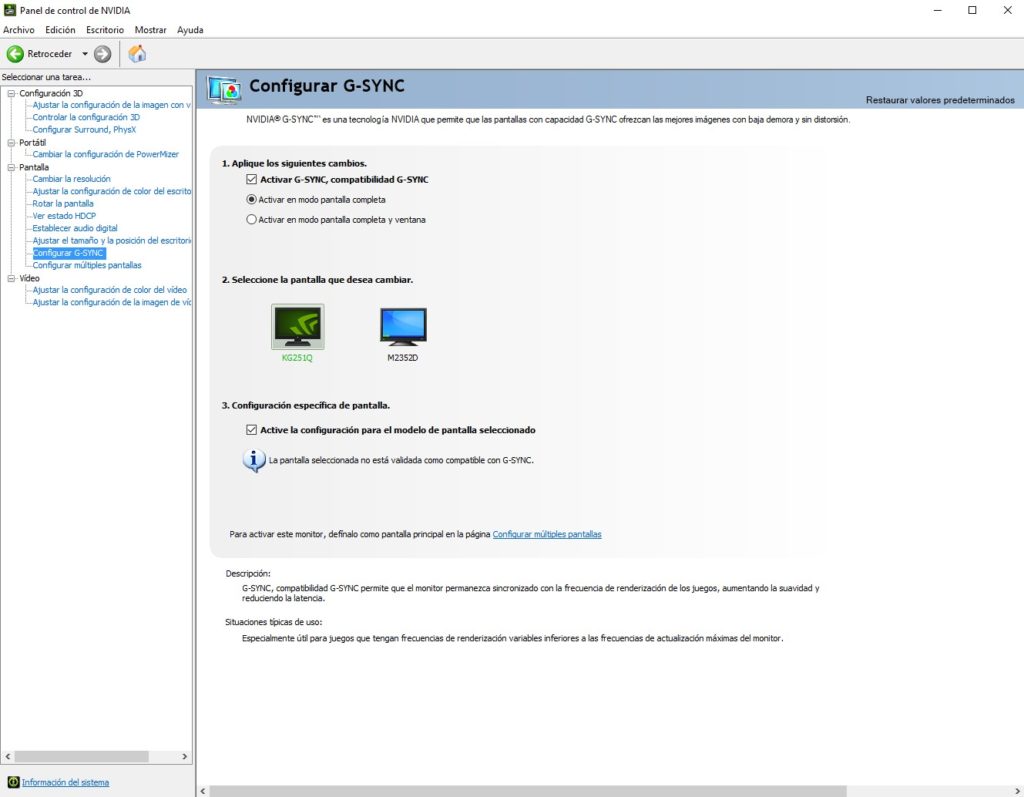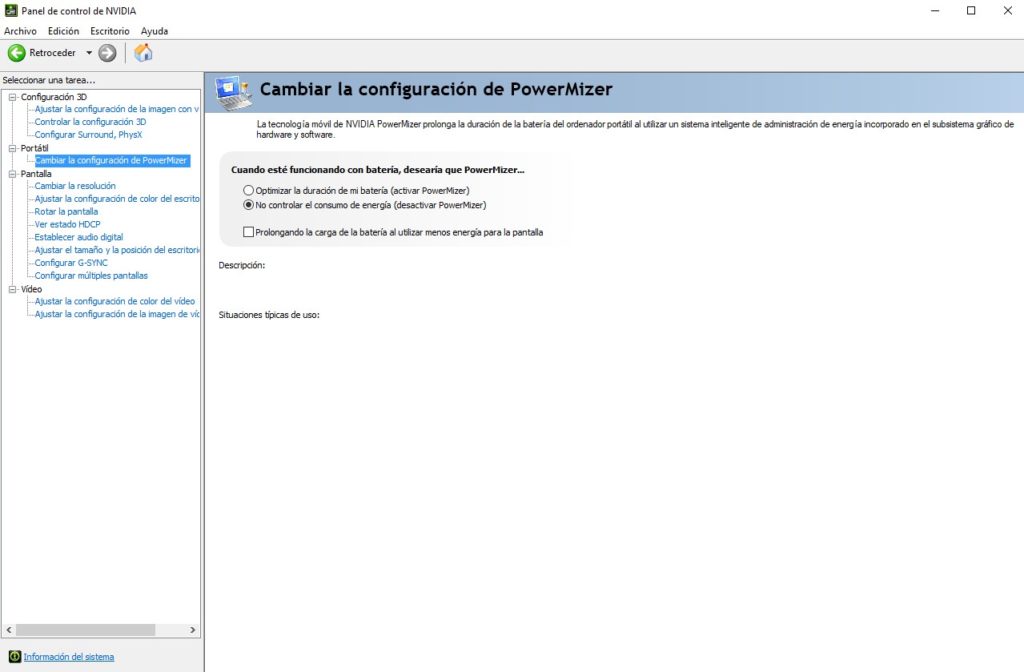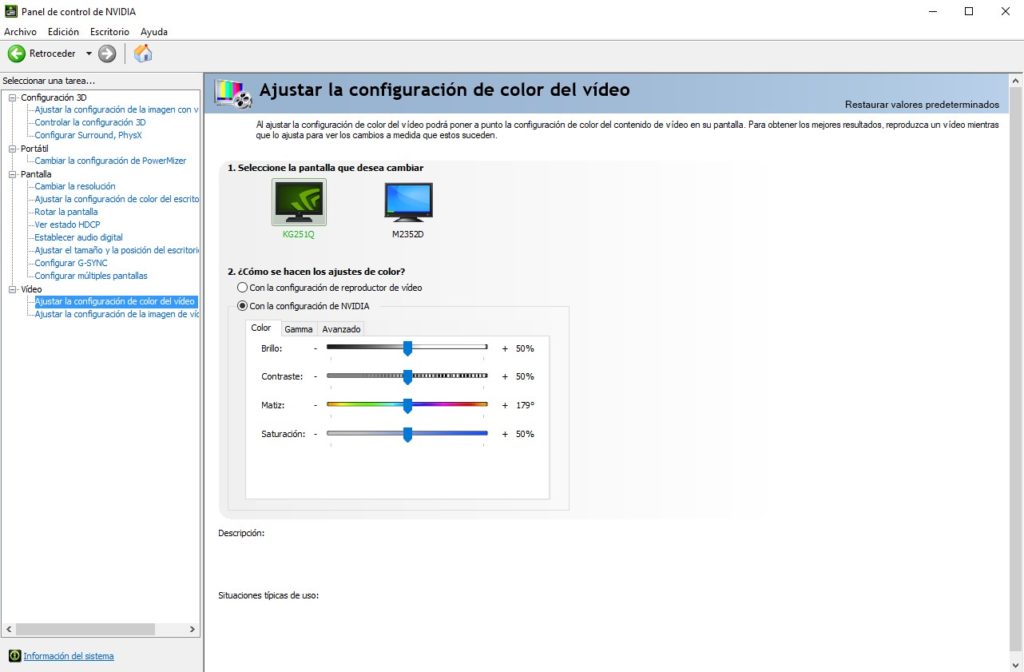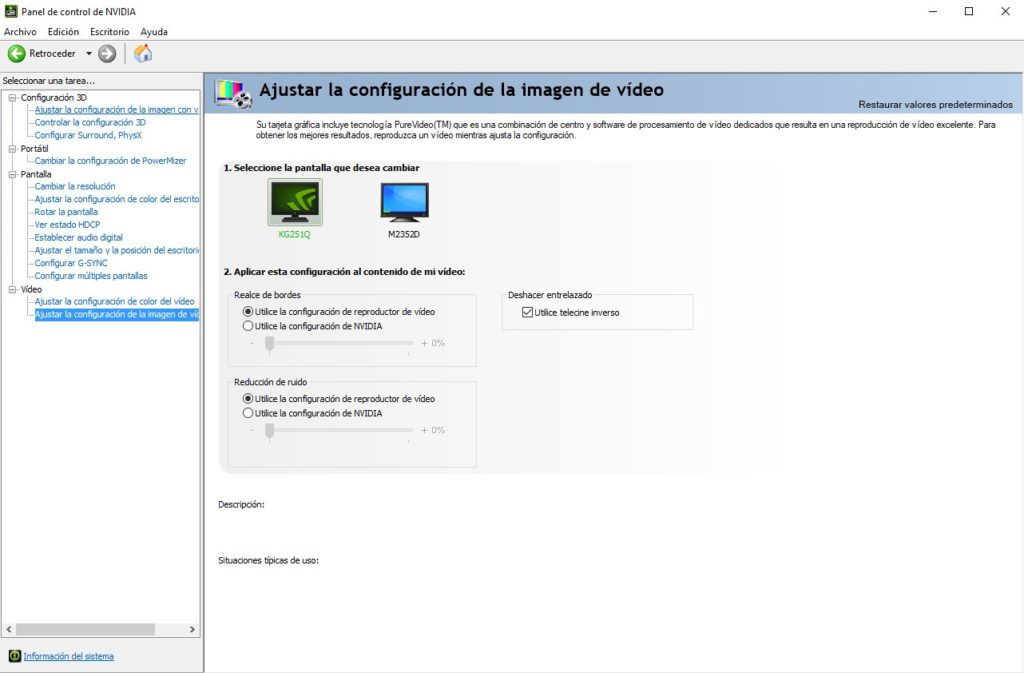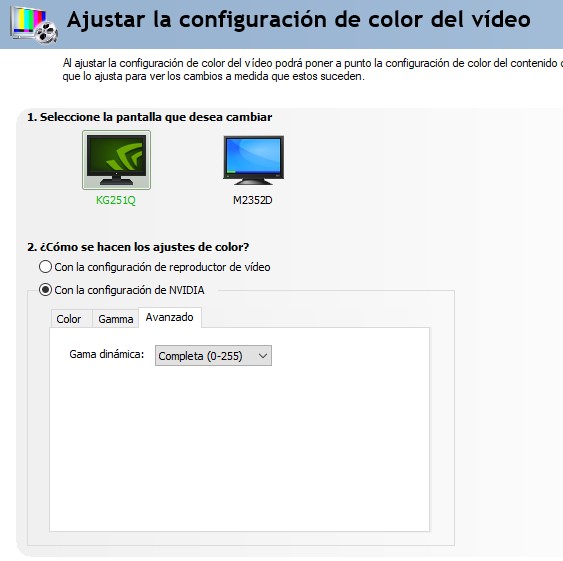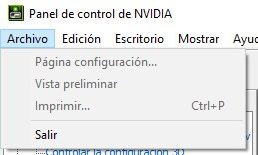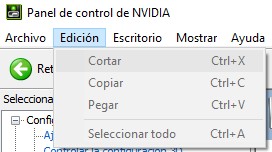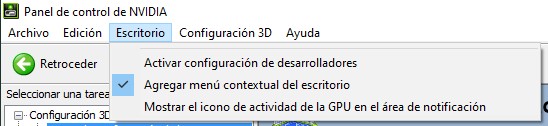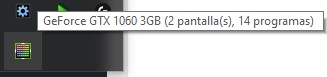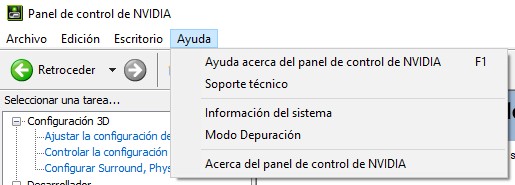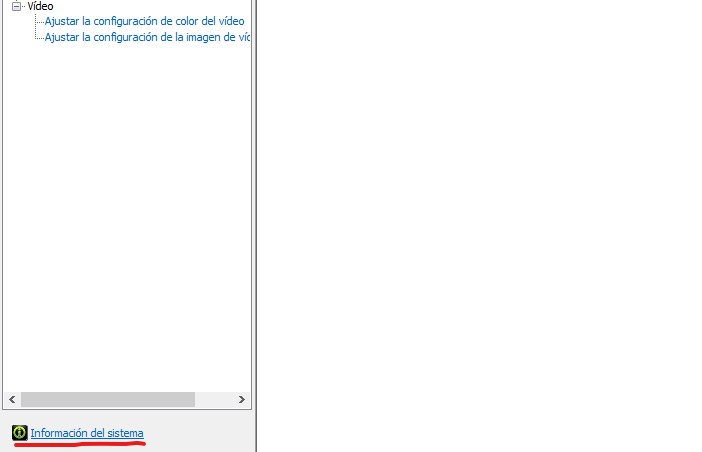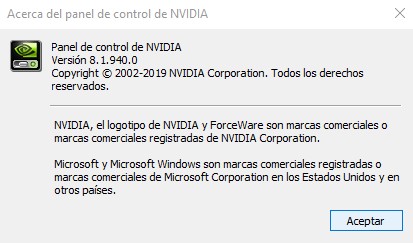Las tarjetas gráficas Nvidia son un componente que muchos usuarios comparten a lo largo del globo. Es cierto que, recientemente, AMD ha conseguido recuperar parte del mercado, pero aún así podemos afirmar que el equipo verde se mantiene fuerte. Por este motivo, hoy vamos a explicarte las características y opciones que encontramos en el Panel de Control Nvidia.
Índice de contenidos
Revisa también qué es NVIDIA G-Sync Pulsar
El Panel de Control de Nvidia
Para comenzar, tenemos que avisarte de que estas opciones solo estarán disponible (por razones obvias) en equipos con gráficas Nvidia. Asimismo, los métodos de instalación y demás están estrechamente relacionados con Windows, así que si usas Linux o MacOS es posible que la configuración cambie.
Por otro lado, si posees una gráfica AMD, tendrás otro set de opciones conglomeradas en las AMD Radeon Settings. Si te interesa conocer el software de la competencia, coméntanos y quizás subamos otro tutorial de configuración similar.
Pero sin más dilación, comencemos hablando del Panel de Control Nvidia.
El Panel de Control Nvidia es un software de configuración que lleva activo casi desde el comienzo de la carrera del equipo verde. Esto es algo que, por desgracia, notamos rápidamente con su interfaz, puesto que no es muy intuitiva, no es visual y tiene algunas opciones obsoletas.
No obstante, pese a todas sus flaquezas, es un programa que contiene gran parte de las configuraciones que podemos establecer para la gráfica. Además, podemos forzar algunas opciones para que se reproduzcan desde la tarjeta gráfica, lo que cambia ligeramente la forma de implementación.
Te recomendamos la lectura de los mejores SSDs del mercado
El caso más evidente de esto es la configuración 3D, ya que podemos obligar a ciertos programas a aplicar ciertos filtros de procesado y post-procesado.
Lo importante es que el Panel de Control Nvidia sigue recibiendo actualizaciones y nuevas mejoras con cada parche. Quizás no podan las partes que creemos ‘sobrantes’, pero lo que sí hacen es añadir nuevas características a la aplicación que la revaloriza en ciertos contextos.
Abrir el Panel de Control Nvidia
¿Cómo abrimos el Panel de Control Nvidia? Quizás te estés preguntando. Hay dos formas principales de abrir esta ventana:
- En la barra de tareas, debería aparecerte el símbolo de Nvidia. Si lo pulsas con el botón izquierdo se te abrirá el panel o sino puedes pulsar clic derecho en el símbolo y Panel de Control Nvidia.
- En el Escritorio (en cualquier sitio donde no haya iconos) pulsa clic derecho. Se te abrirán las opciones clásicas como Nuevo, Actualizar.. y una de las primeras debería ser Panel de Control Nvidia.
Si no te sale ninguna de las dos opciones, es posible que no tengas actualizado los drivers de tu tarjeta gráfica. Para ello, visita la página web de Nvidia y descarga los últimos controladores.
Si sigue sin aparecerte, puedes optar por intentar descargar la aplicación de Escritorio de la Microsoft Store. A veces ocurre algunos problemas, pero es una opción más que puedes probar.
Configuración 3D
Comenzando por el primer punto, tenemos la configuración 3D. Aquí podremos acceder a gran parte de las características más interesantes del Panel de Control Nvidia.
El primer apartado, ‘Ajustar la Configuración de la Imagen con Vista Previa’, nos permite elegir en qué tareas se centrará la tarjeta gráfica.
Aquí podremos elegir entre:
- Una asignación automática de la configuración según la aplicación que estemos usando elegida por el programa.
- Una configuración predeterminada establecida por el usuario.
- Un estándar entre tres (Rendimiento/Equilibrado/Calidad), donde el programa irá optimizando las aplicaciones para que cumplan lo que pide el usuario.
Al posar el puntero sobre cada una de las tres opciones podrás ver cómo el apartado de Descripción/Situaciones típicas de uso se va actualizando. Esto ocurrirá en casi todas las ventanas y aunque la información no sea muy completa, es mejor que nada.
En ‘Controlar la Configuración 3D’ elegiremos la configuración predeterminada mencionada en el segundo punto anterior.
Aquí tenemos una Configuración Global, donde escogeremos diferentes opciones para todos los programas que usen la gráfica. Y, por otro lado, tendremos una Configuración de Programa, donde elegiremos un programa de forma individual y elegiremos si queremos obligarle a usar una configuración distinta.
Es relativamente común seleccionar juegos en este último apartado y forzarles a tener algunas tecnologías por defecto hechas por la gráfica. Por ejemplo, se puede forzar a que usen un tipo de Oclusión Ambiental o incluso FXAA.
Por último, en el apartado de ‘Surround, Physx’ tenemos la capacidad de activar Nvidia Surround y asignar quién ejecuta las Physx.
- Nvidia Surround nos permite extender pantallas usando el software de la gráfica. Con esto podremos hacer cosas como ver un vídeo usando varias pantallas.
- Las Nvidia Physx son una serie de algoritmos que calculan una especie de físicas realistas. Con ello, las gráficas Nvidia permiten pelos más realistas, efectos mejor conseguidos y demás.
Configurar de la pantalla usando el Panel de Control Nvidia
El apartado de ‘Pantalla’ nos permitirá toquetear toda clase de parámetros referentes a la imagen en el/los monitor/es.
El primer punto, ‘Cambiar la Resolución’, es bastante autoexplicativo. Aquí podremos elegir la pantalla sobre la que queremos editar y elegir tanto la resolución como la frecuencia de actualización.
Además, podremos editar levemente las características de color, gama y demás, de nuestra pantalla, aunque todo dependerá de la calidad de la misma.
A continuación, revisaremos las características de varias opciones rápidamente, puesto que son puntos mucho menos relevantes:
- ‘Ajustar la Configuración de Color del Escritorio’: nos permite editar los valores de brillo, contraste y gama de cada pantalla. Como punto interesante, también podremos cambiar la vibrancia de los colores y el matiz de los mismos.
- ‘Rotar pantalla’: Una función bastante autoexplicativa.
- ‘Ver estado HDCP’: Se refiere a un estándar Intel para ver imágenes y sonido en alta calidad. Aquí solamente nos indican si gráfica y pantalla son compatibles.
- ‘Establecer Audio Digital’: Aquí veremos las distintas salidas de vídeo y los monitores a los que están asociados con o sin sonido. También podremos acceder a la configuración de sonido de Windows.
En la siguiente pestaña tendremos algunas opciones un poco más interesantes.
En primer lugar, ‘Ajustar el Tamaño y la Posición del Escritorio’ nos permitirá editar cómo se escalará la imagen (Pantalla/GPU). Por otro lado, también podremos escoger nuevamente la resolución y frecuencia de actualización, así como el tamaño de la imagen en pantalla.
En ‘Configurar G-Sync’ podremos activar mediante software la compatibilidad con G-Sync. Te recordamos que esta potente tecnología permite que juegos con fotogramas inestables se vean y sientan bien (como si los fps fuesen estables).
Podemos activarlo en una o varias pantallas y para modo Pantalla Completa o para Pantalla Completa y modo Ventana. Sin embargo, tienes que recordar que no todas las pantallas están certificadas como compatibles con G-Sync, así que puede que te dé problemas.
En el último apartado, ‘Configurar Múltiples Pantallas’, solamente podremos editar la posición de las pantallas, si es que tenemos más de una. Nos aparece también la opción de extender imagen con Nvidia Surround, lo que nos lleva a las opciones que hemos visto previamente.
Opciones extra
Nos quedan por revisar tres apartados entre Vídeo y Portátil.
Por un lado, el apartado ‘Portátil’ se refiere a los ordenadores portátiles. La opción que nos permiten activar aquí es la de optimizar el uso de batería.
Como los portátiles suelen apreciar bastante el consumo, el Panel de Control Nvidia nos permite reducir este valor. Asimismo, nos permite limitar la energía consumida por la pantalla, lo que aumenta la esperanza de vida del equipo.
En el apartado ‘Vídeo’ tenemos los ajustes de color de vídeo, donde igual que en el color del escritorio podremos retocar algunos valores.
Si no quieres tocar nada, puedes dejar que la misma aplicación elija la configuración más recomendada, pero en caso contrario podemos cambiar las gamas, el contraste y valores parecidos.
Por otro lado, en configuración de la imagen de vídeo podemos activar varias opciones para mejorar la calidad de imagen. Tenemos el realce de bordes, para tener curvas más lisas y la reducción de ruido, para reducir los artefactos extraños en pantalla.
Estos métodos de mejora de imagen no serán especialmente notables, ya que son tecnologías por defecto, pero quizás mejoren un poco la experiencia general.
Opciones que pueden mejorar la calidad de imagen
En este apartado queremos comentarte algunas opciones que quizás mejoren la calidad y claridad de la imagen sin afectar demasiado al rendimiento.
Para comenzar, en Pantalla>Cambiar la Resolución podemos cambiar la ‘configuración de color de Nvidia’.
Si tu pantalla te lo permite, cambia la profundidad de color de 8bpc a 10bpc, la Profundidad de color de escritorio de 16-bits a 32-bits y la gama dinámica de Limitada a Completa.
En esta misma pantalla, si puedes elige siempre la resolución nativa de tu pantalla (1920×1080, 1280×720..) y la mayor tasa de refresco soportada (60Hz, 144Hz…).
En Vídeo>Configuración de Color de Vídeo podemos tocar los valores de contraste, brillo, matiz y demás. No obstante, el valor que nos interesa desbloquear está en Avanzado, donde veremos la Gama Dinámica. Si puedes, cambiala de Limitada (16-235) a Completa (0-255).
Opciones de configuración del propio Panel de Control Nvidia
Si miramos algunos de las opciones de configuración del Panel de Control Nvidia veremos que hay algunos botones no disponibles.
En Archivo tendremos Página de Configuración, Vista Preliminar e Imprimir desactivadas y solo podremos usar el botón de Salir.
En la pestaña de Edición podremos Cortar, Copiar, Pegar y Seleccionar Todo con sus respectivos atajos. No obstante, en la mayoría de ventanas no podremos usar estos comandos.
En el apartado Escritorio podremos activar tres opciones:
- Configuración de Desarrolladores: activa una pestaña extra para determinar si controlamos el uso de la tarjeta gráfica.
- Menú Contextual del Escritorio: que nos permitirá acceder al Panel de Control Nvidia pulsando el clic derecho en el Escritorio. Esta opción está activada por defecto y si la desactivas perderemos un tipo de acceso al Panel.
- Icono de Actividad de la GPU: Si activamos esta opción tendremos en la barra de tareas un icono que nos indicará el estado de la gráfica, es decir, cuánto está trabajando y cuántos programas están activos.
Por último, el apartado de Ayuda, el cual está ligeramente abandonado.
- La guía de usuario que suele estar en el F1 no funciona, así que no podemos saber el funcionamiento detallado de algunas acciones.
- El soporte técnico abrirá la página web de contacto de Nvidia.
- Información del Sistema nos permitirá saber los controladores que tenemos y las versiones de las distintas tecnologías Nvidia. Podemos acceder a la información del sistema en cualquier ventana del Panel de Control Nvidia.
- Modo depuración cambiará levemente el funcionamiento del programa para detectar errores.
- Acerca del Panel de Control Nvidia solamente abrirá una pequeña ventana donde nos indicará la versión y algunos datos generales de la aplicación.
En algunas imágenes quizás verás Configuración 3D o Mostrar, pero eso son solamente apartados que se activan al estar sobre ciertas opciones del panel.
Palabras finales sobre el Panel de Control Nvidia
Como ves, es una aplicación bastante completa, pero que sin embargo tiene algunas opciones un tanto extrañas. No sabemos exactamente por qué, pero creemos que Nvidia debería pulir y podar algunas de sus opciones.
Por ejemplo, el programa de la competencia nos parece ligeramente mejor. No tiene tantas opciones como el Panel de Control Nvidia, pero sí es mucho más visual e intuitivo. Esto siempre ayuda a que usuarios menos expertos e interesados en romperse la cabeza experimenten y prueben configuraciones.
No obstante, tampoco tenemos ninguna otra opción. No es como elegir si usar un programa u otro para hacer benchmarking. Si tienes una gráfica Nvidia, este será tu panel de control hasta que la empresa decida actualizarla visualmente.
Si tienes alguna recomendación sobre alguna configuración, no dudes en compartirla en la caja de comentarios. Esperamos que hayas entendido bien el artículo y que hayas aprendido algo nuevo.
Te recomendamos la lectura de las mejores tarjetas gráficas del mercado
Ahora coméntanos tú: ¿qué opción añadirías si pudieses? ¿Crees que la interfaz del Panel de Control Nvidia es aceptable? Comparte tus ideas en la caja de comentarios.