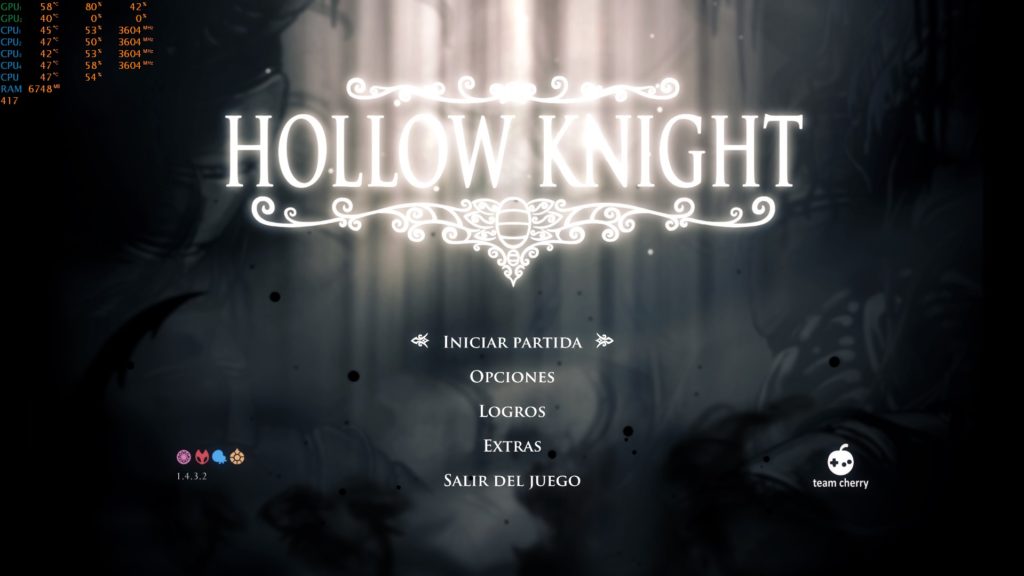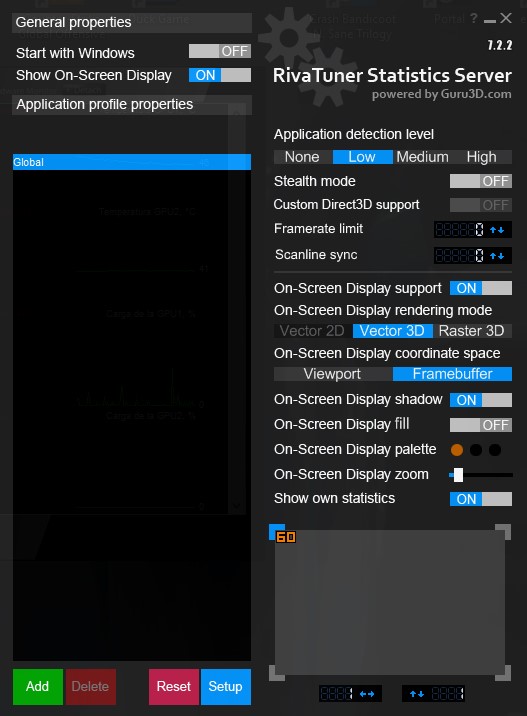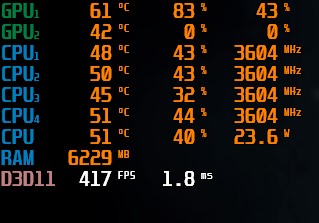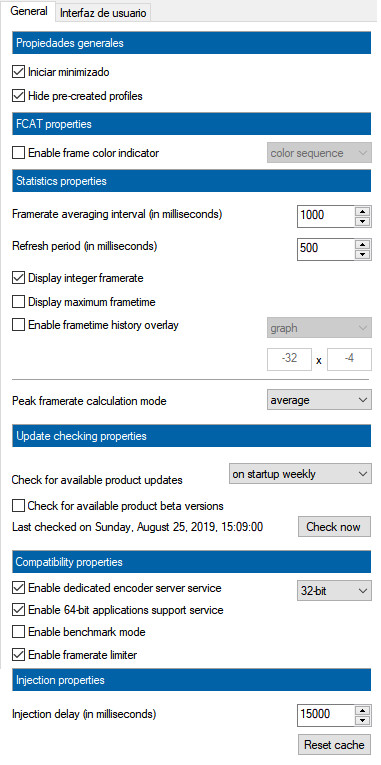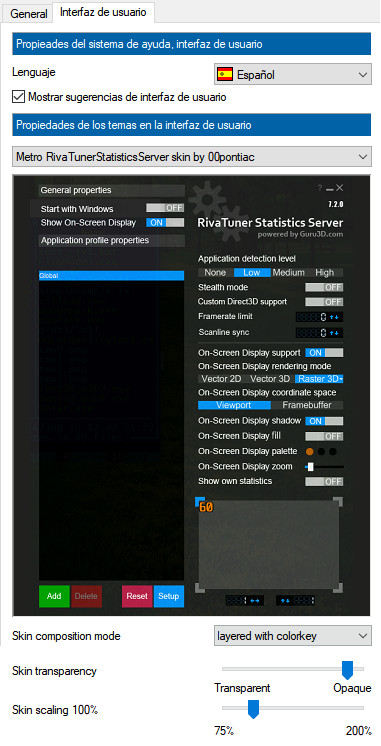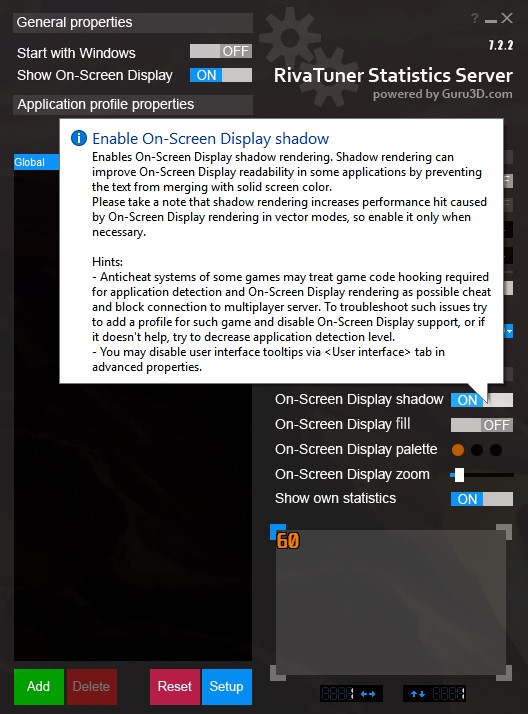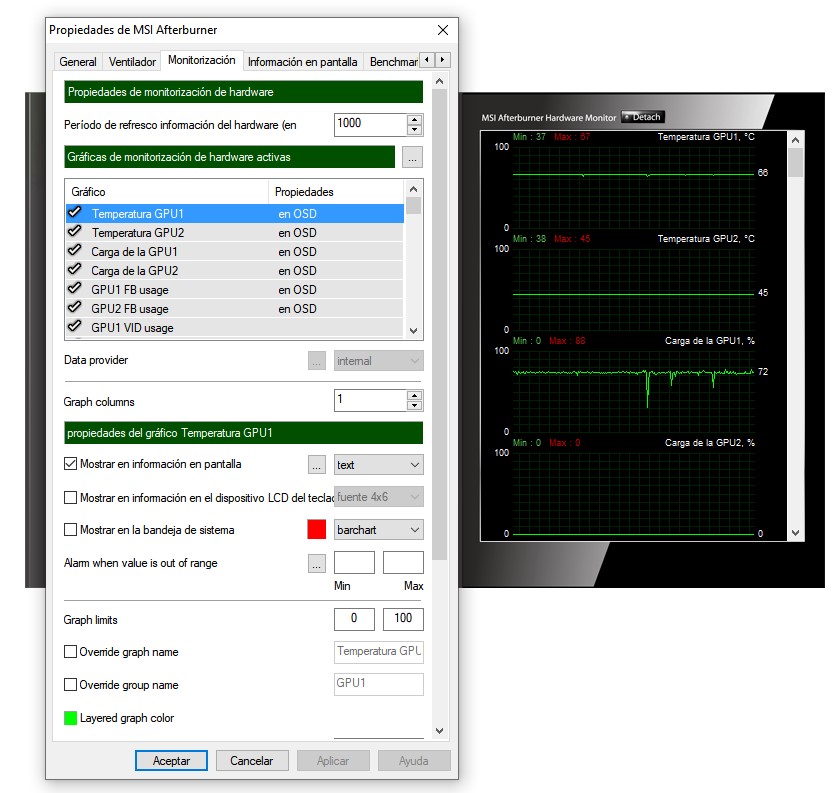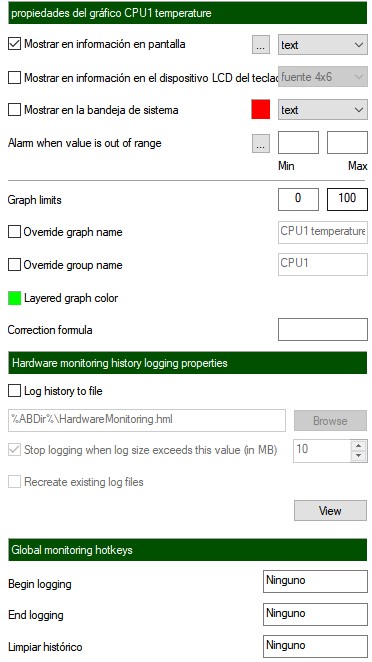En este artículo vamos a hablarte de un popular programa llamado Rivatuner. Este software se suele instalar junto a otros programas de monitorización y nos permite conocer el rendimiento de nuestros equipos. Pese a que al principio se diseñó para ser compatible con solamente gráficas Nvidia, hoy día es una herramienta universal.
Índice de contenidos
Rivatuner, el programa de monitoreo por excelencia
Aunque te lo decimos a menudo, este caso posiblemente sea uno de los más ciertos. Es muy probable que ya hayas visto RTSS Rivatuner en algún vídeo, review o similar, solo que no sabías de qué programa se trataba.
Este software está dentro del grupo de aplicaciones pertenecientes a Guru3D. Para descargártelo tienes que visitar su página web, pero antes de eso: ¿para qué nos sirve RTSS Rivatuner Server Statistics?
La primera iteración de este programa salió hace ya más de 10 años y su propósito inicial fue muy distinto. No obstante, hoy día ha cambiado considerablemente su finalidad permitiéndonos monitorizar el estado de nuestro equipo en tiempo real.
Gracias a su overlay simple e intuitivo, es muy fácil ver la cantidad de VRAM usada, el rendimiento de nuestra CPU o los fotogramas medios, por ejemplo. Ocupa la esquina superior izquierda y seguro que al ver la siguiente captura pensarás: «¡Claro, ese programa!»
Es muy usado para analizar rendimientos de tarjetas gráficas, procesadores y demás y lo mejor de todo es que es muy configurable. Si lo comparas con diferentes vídeos y análisis, verás que los datos mostrados en este Hollow Knight no son los mismos ni de cerca. Podemos incluir, editar visualmente y hasta mostrar gráficas de más de 30 parámetros distintos.
Eso sí, para ello necesitaremos la ayuda de un programa de soporte como lo es msi Afterburner. De hecho, a la hora de instalar esta segunda aplicación, el propio instalador te recomienda añadir RTSS Rivatuner.
Si quieres saber cómo usar este programa, ¡no dudes en seguir leyendo!
Cómo instalar y usar RTSS Rivatuner
Para comenzar, tendremos que instalarnos RTSS Rivatuner Server Statistics a través de su página principal de descargas. Ahí podremos bajarnos diferentes versiones (actualmente la actualización estable más nueva es la 7.2.2). El proceso es simple:
- Descargamos el archivo comprimido
- Descomprimimos el archivo ejecutable
- Lo ejecutamos
- Aceptamos y confirmamos las distintas cláusulas
Y ya tendremos el programa listo para ser usado. Lo primero que veremos a iniciarlo es que no ocurre nada, ya que Rivatuner se inicia minimizado en la barra de tareas.
Para iniciarlo, simplemente basta con pulsar una vez el icono de Rivatuner. Lo primero que verás será una ventana similar a la siguiente:
Como ves, bastante sencilla, aunque no con pocas variables. En la esquina superior derecha tenemos los dos botones típicos de minimizar y cerra y, debajo, la versión actual del programa.
Comenzando por la columna izquierda, tenemos la opción de ‘Iniciar el programa al iniciar Windows’ y el de ‘Mostrar los datos en pantalla’. Más abajo tenemos una lista con fondo negro con la palabra Global. Esta lista solamente sirve para ir cambiando entre perfiles.
Podemos cambiar y crear diferentes perfiles de configuración para que tengan diferentes aspectos y comportamientos. Por ejemplo: un color distinto, un tamaño distinto o incluso una disposición diferente.
Respecto a los cuatro últimos botones:
- Add/Delete sirven para añadir o eliminar perfiles
- Reset es para restablecer por defectos la configuración
- Setup es la ventana de configuración
Configuración de Rivatuner
Este apartado vamos a dividirlo en dos partes. Por un lado, hablaremos de la configuración de un perfil, es decir, la columna derecha de la ventana principal. Por otro lado, analizaremos la configuración general del programa.
Configurar un perfil
Los ‘Niveles de Detección de Aplicación’ sirven para establecer la prioridad del programa. Cuanto más alto sea el nivel, más información puede recopilar, aunque normalmente Low ya es suficiente.
‘Stealth Mode’ sirve para funcionar sobre aquellos programas que tienen prohibido usar software de terceros. No siempre consigue saltarse la seguridad, pero es mejor que no poder usarlo en ningún programa capado.
Los tres siguientes apartados o no están disponibles, o no te recomendamos tocarlos. Por un lado, Custom Direct3D Support está bloqueado y para activarlo necesitaremos acceder a algunas opciones más avanzadas. Después, los dos siguientes contadores nos valen para no limitar ni los fps, ni las scanlines.
Las siguientes opciones tienen que ver directamente con la apariencia de la información en pantalla (On-Screen Display):
- Support se activa para poder ver los datos en pantalla.
- Rendering Mode cambia la tipografía de las letras y números. Vector 3D es una tipografía cuadrada, mientras que si pulsas Raster 3D se te abrirá una ventana para elegir la fuente y sus propiedades.
- Coordinate Space no es demasiado relevante, ya que no suele influir en la apariencia. Ocurre que en algunos juegos se usan diferentes cámaras, por lo que el modo Viewpoint podría proyectar mal los datos.
- Shadow solamente genera una ligera silueta tras los números para que sean más legibles.
- Fill pone detrás de los datos un rectángulo semitransparente para que los datos sean más legibles.
- Palette cambia los colores de algunos apartados.
- Zoom es, evidentemente, para aumentar o disminuir el tamaño de los datos.
- Show Own Statistics para mostrar los fps calculados por Rivatuner.
- Finalmente, podemos pulsar cualquiera de las cuatro esquinas o arrastrar el número 60 para indicarle al programa dónde proyectar los datos.
Configuración general
En el apartado de Configuración del programa (Setup) tenemos dos pestañas.
El primer grupo de opciones cambian el comportamiento del programa y los perfiles, mientras que la segunda opción solitaria cambiar la apariencia de los fotogramas.
Por otro lado, el tercer grupo de opciones tienen que ver con el método de calcular las estadísticas. Podemos editar el intervalo de análisis y cada cuanto se recalcula la media, así como mostrar un gráfico de la evolución respecto al tiempo.
Te recomendamos la lectura de los mejores procesadores del mercado
El siguiente apartado solamente cubre la configuración a la hora de buscar nuevas actualizaciones.
No obstante, los dos siguientes categorías determinan aspectos más avanzados. Las cinco opciones siguientes cambiarán ciertos parámetros por si existe algún fallo con tu equipo. De normal no tendrás que cambiar ninguna de estas características.
En la segunda pestaña tenemos menos opciones.
Comenzando por arriba tenemos el idioma, aunque, si te fijas, la ventana principal no se adapta, solamente los menús de opciones. Asimismo, ‘Mostrar sugerencias…’ sirve para, al poner el puntero sobre una opción pulsable se nos despliegue un bocadillo con información de ayuda.
Finalmente, las últimas tres opciones que nos quedan por comentar sirven para propiedades menos relevantes:
- La primera cambia el método por el que se proyectan los datos en pantalla.
- La segunda selecciona el grado de transparencia de la ventana principal
- La tercera elige el tamaño de la ventana principal
¿Cómo elijo los datos que se muestran por pantalla?
En ningún momento te hemos dicho cómo editar los datos que se muestran en pantalla salvo algunas excepciones. Esto ocurre porque no es Rivatuner quien edita estos valores, sino que lo hace el programa de soporte (msi Afterburner).
Estos dos programas están creados para que funcionen en armonía juntos y puedes descargar el segundo en su página oficial.
Para empezar a editar datos, tendremos que acceder a Settings (opciones)>Monitorización.
El primer contador determinará cada cuánto tiempo se detecta el estado de los componentes. Está establecido en milisegundos, por lo que actualizará los datos cada un segundo.
La siguiente lista son todos los datos que msi Afterburner puede recolectar y para activarlos tendremos que pulsar el check de la izquierda No obstante, eso no es suficiente como para que aparezca en el overlay de Rivatuner.
‘Graph columns’ establecerá dónde se mostrarán los datos recopilados en msi Afterburner Hardware Monitor (la lista de gráficos negros/verdes).
Por último, tenemos que hablar de ‘propiedades del gráfico X’. Las siguientes opciones cambiarán cada vez que seleccionemos un dato distinto y para poder editarlas tendremos que activarlas en la lista de arriba.
Los cuatros primeros recuadros servirán para:
- Proyectar los datos en el overlay de Rivatuner
- Imprimir los datos en pantallas LCD que tuviese nuestro teclado
- Mostrar los datos de la gráfica en la barra de tareas con un número
- Hacer sonar una alarma si los datos recopilados superan o están por debajo de ciertos límites.
Los ‘Graph Limits’ determinan el número máximo/mínimo de fotogramas imprimibles.
Por otro lado, las dos siguiente opciones solos sirven para editar los nombres de los parámetros.
Finalmente, de las últimas propiedades que nos quedan por revisar solamente te destacaremos el historial de archivos. Nos servirá para guardar los datos recopilados durante la ejecución de msi Afterburner y Rivatuner.
Palabras finales sobre RTSS Rivatuner Server Statistics
Esto es todo lo que te podemos enseñar sobre este programa.
Esperamos que te sirva de ayuda y que lo hayas entendido con facilidad. Te recomendamos esta aplicación porque creemos que es muy configurable y muestra los datos de una forma muy vistosa. Pese a que no sea todo lo intuitivo que nos gustaría, una vez conoces cómo va la metodología todo va sobre ruedas.
Te recomendamos la lectura de las mejores tarjetas gráficas
Otro punto medio negativo que queremos destacarle es que no es un programa independiente. Al estar afiliado de alguna forma a msi Afterburner, se convierte en un software de dos programas, algo que puede afectar negativamente.
Sin embargo, aunque el programa de soporte solamente sea auxiliar, en el lado positivo, le ofrece una gran cantidad de datos a mostrar a Rivatuner. Tenemos acceso a diferentes aspectos de la CPU, la GPU y la RAM, tanto de forma discreta como en gráficas, lo que hace a este programa bastante más útil.
Y a ti, ¿qué te parece RTSS Rivatuner Server Statistics? ¿Qué le añadirías o quitarías para que fuese un mejor programa? Comparte tus ideas en la caja de comentarios.