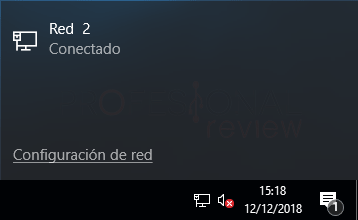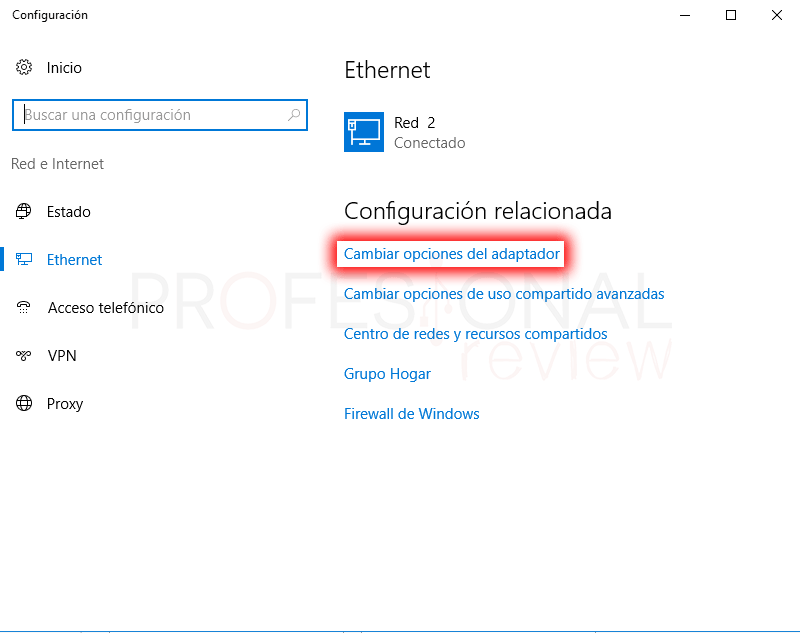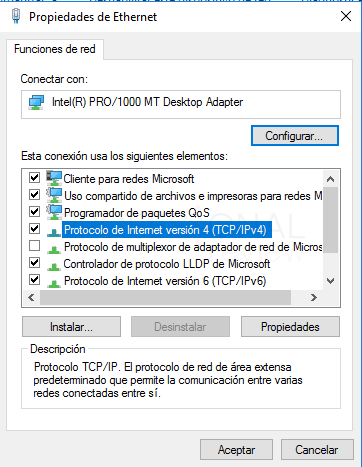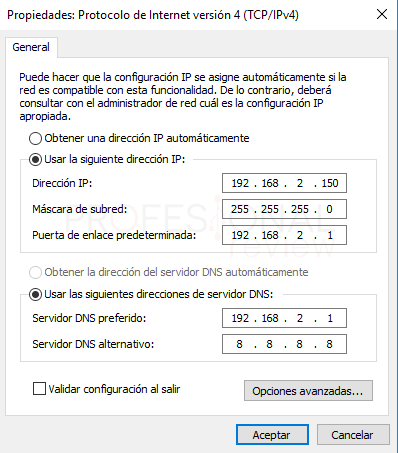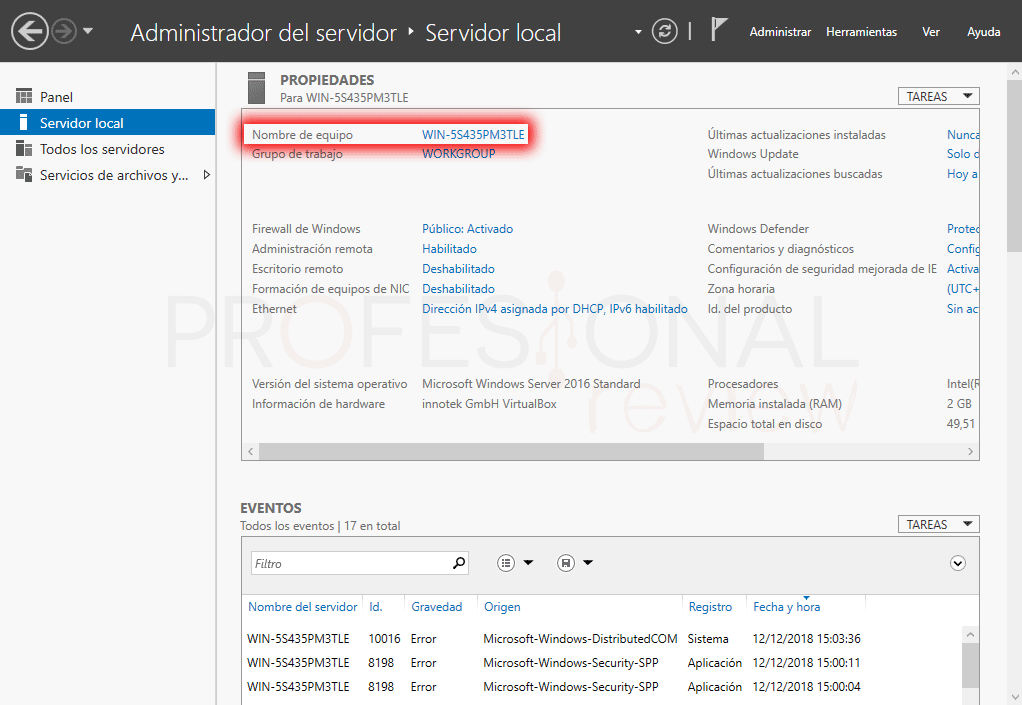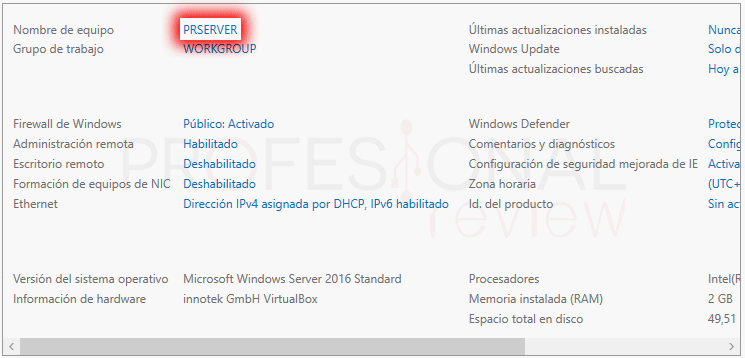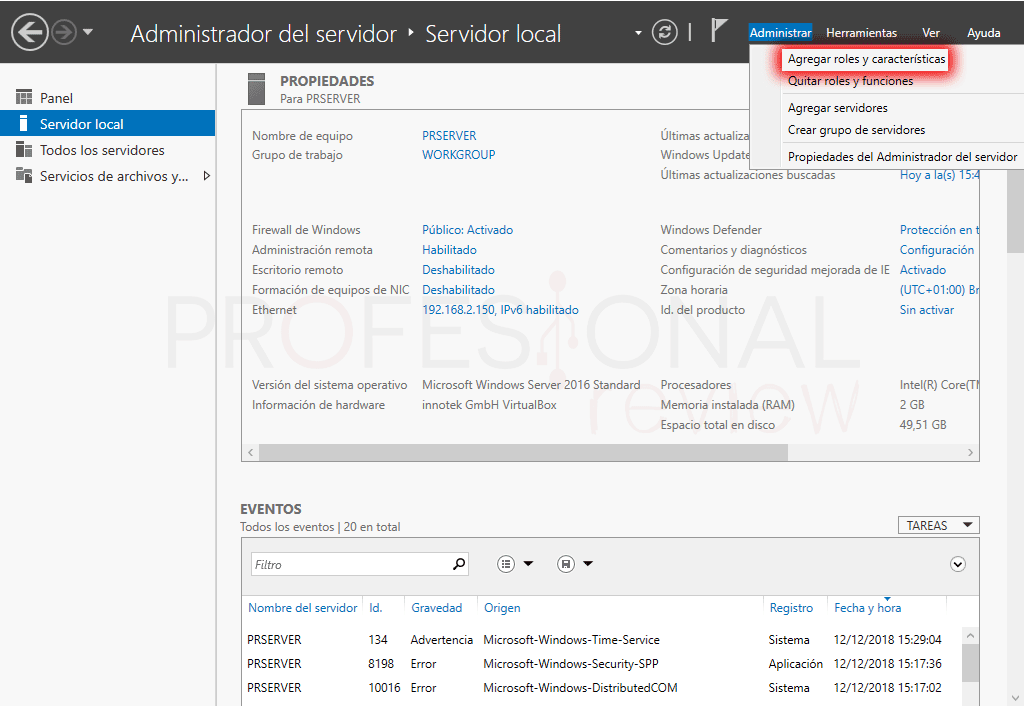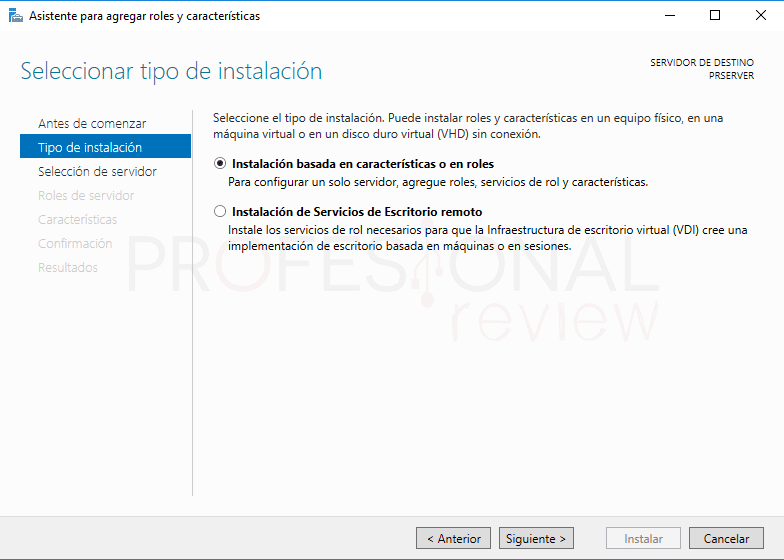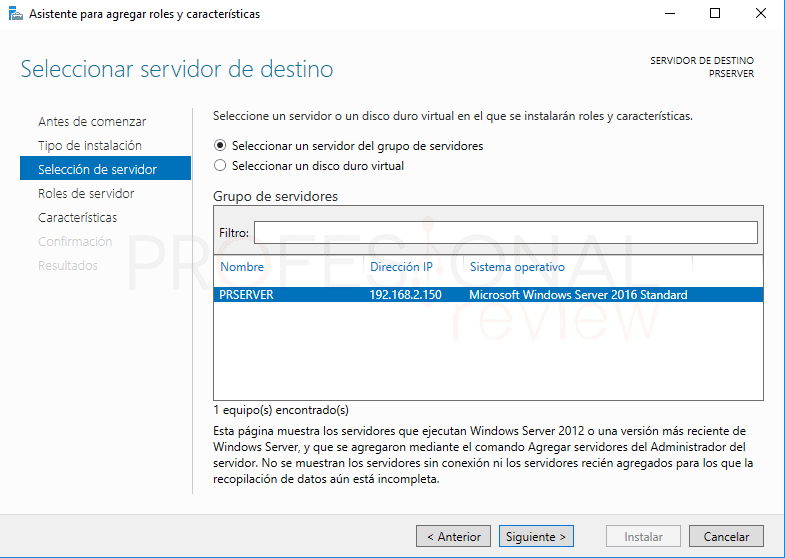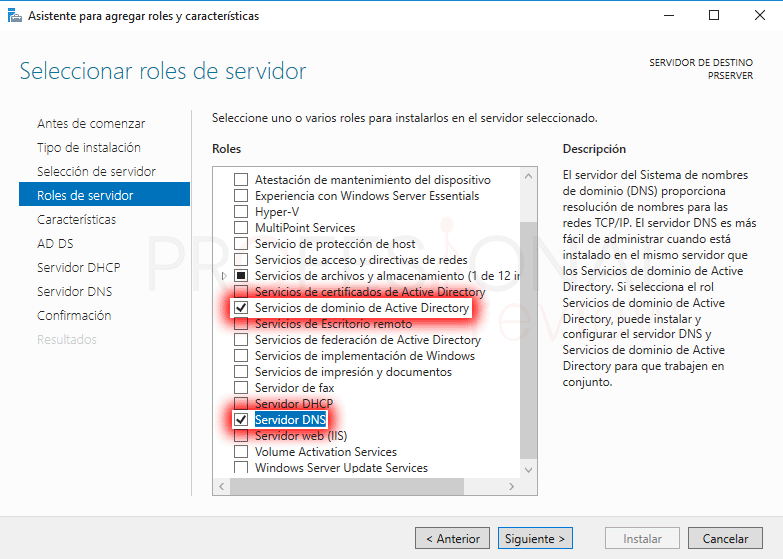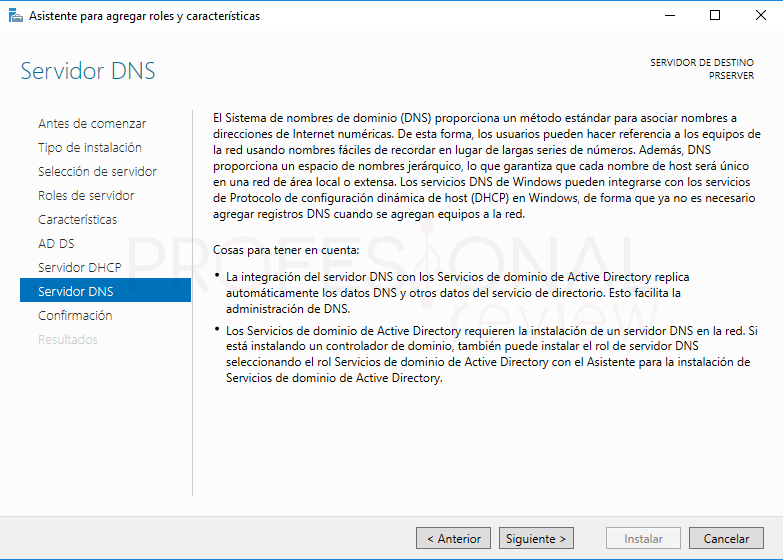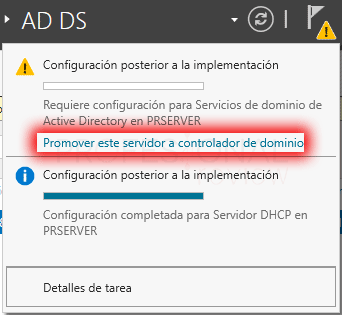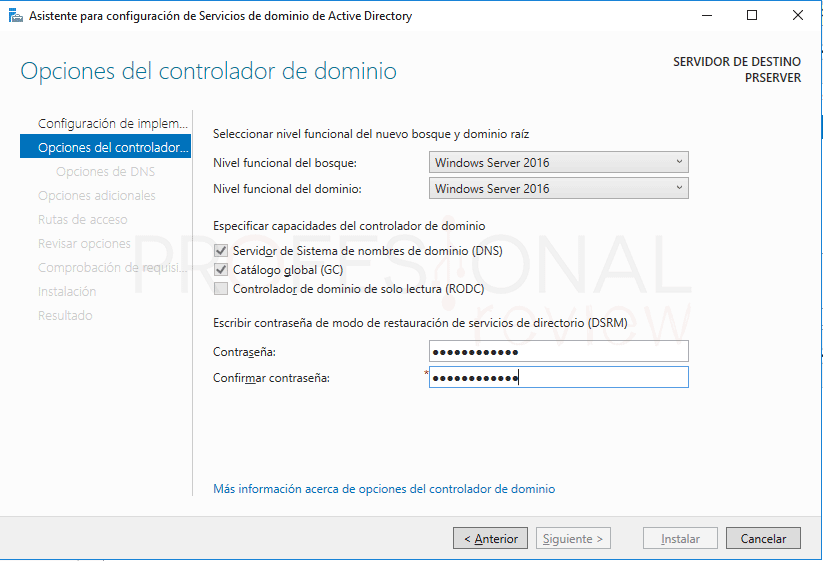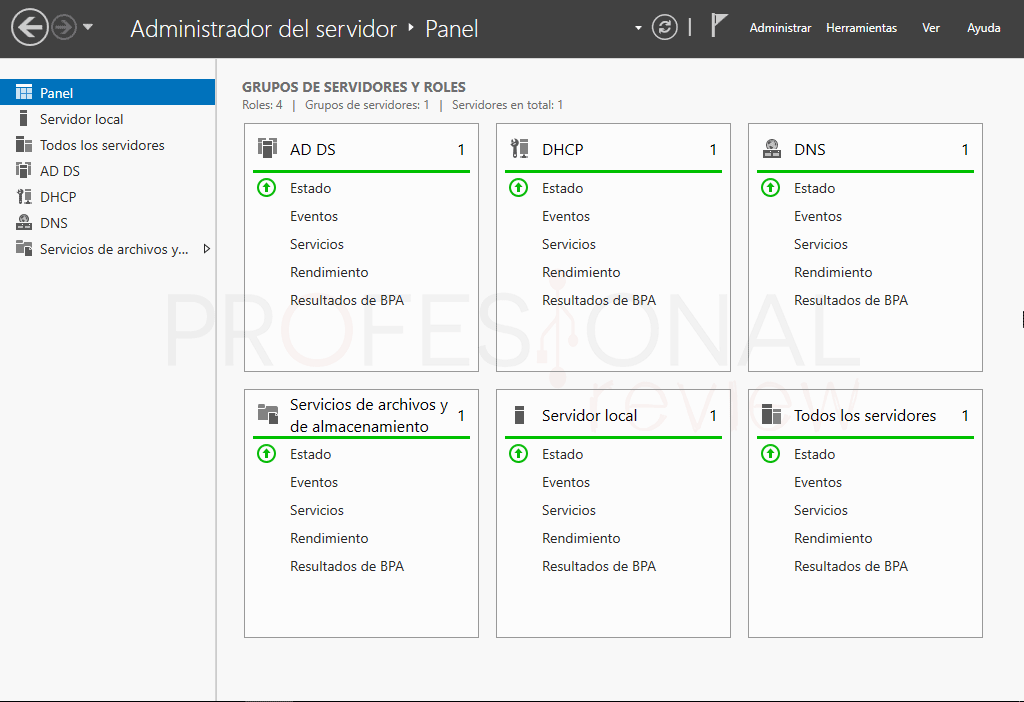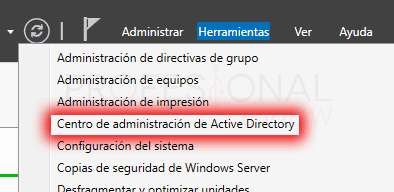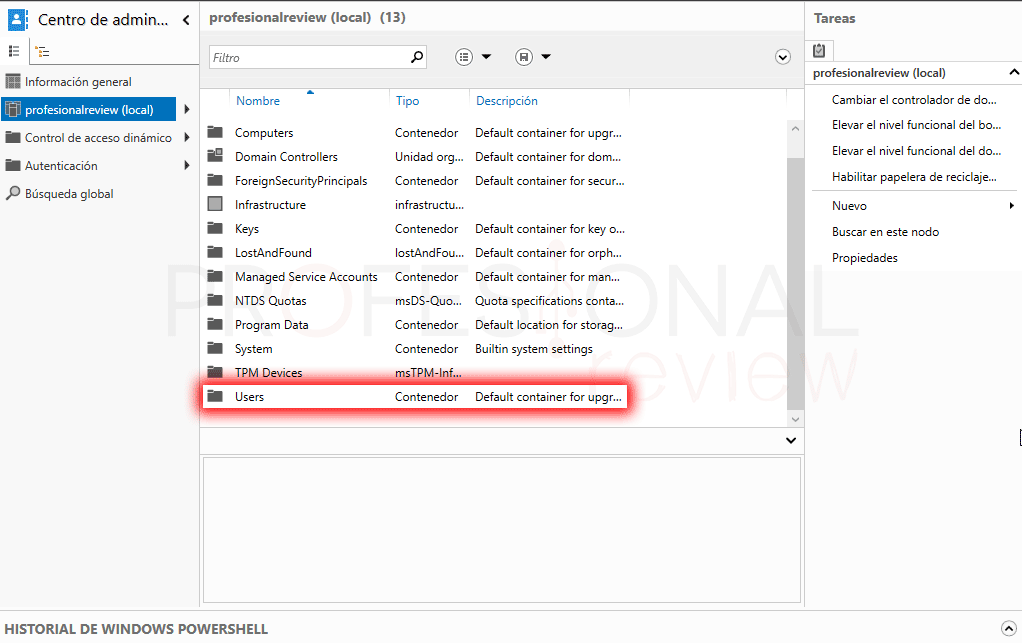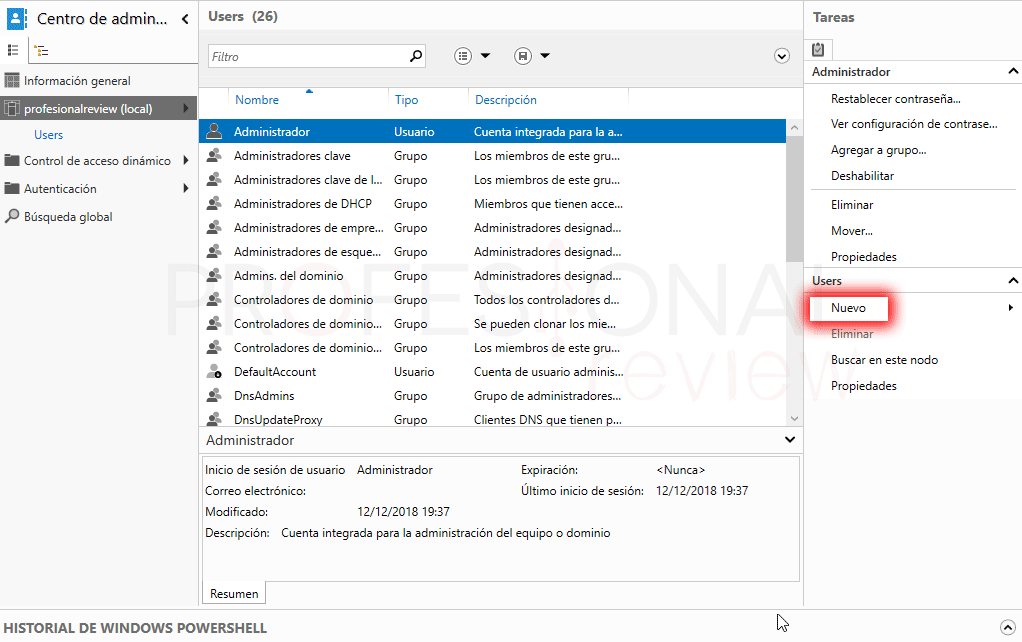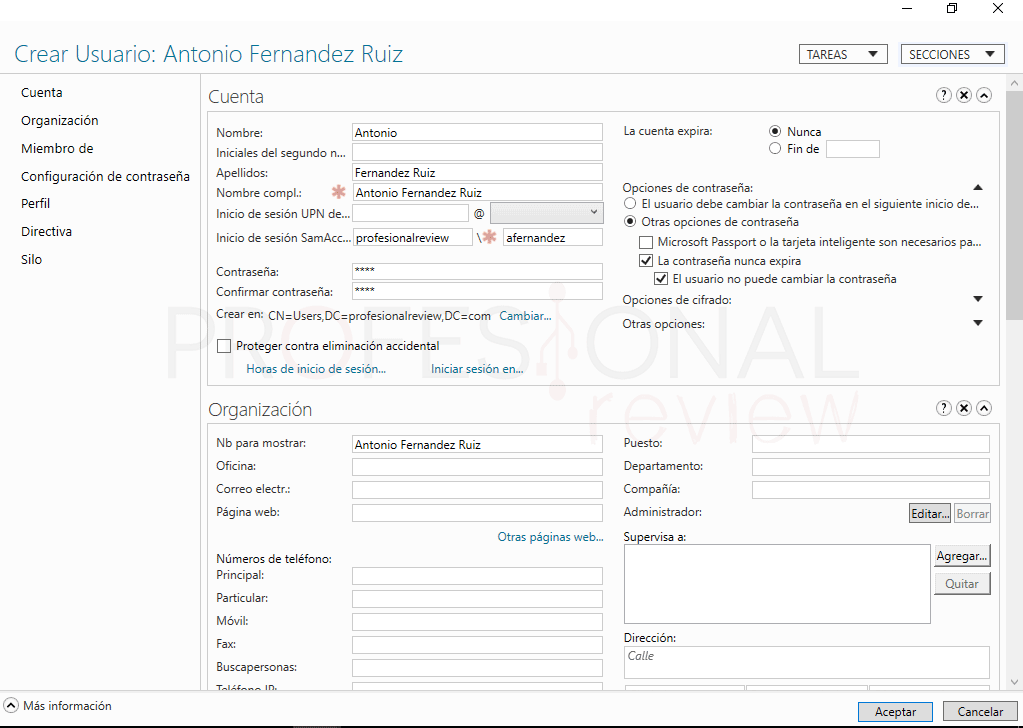Hoy vamos a ver la interesante y útil tarea para una administrado de instalar el controlador de dominio Active Directory en Windows Server 2016. Esta es una de las tareas más realizadas en entorno empresariales en donde existan gran cantidad de estaciones de trabajo y grupos de trabajo con distintos roles. La herramienta de dominio Active Directory nos va a proporcionar los recursos necesarios para crear objetos como usuarios, grupos, directorios, etc. Que se van a utilizar en una red LAN.
Gracias a ella, los usuarios podrán conectarse en su equipo mediante un usuario almacenado en un servidor principal que será el encargado de administrar y proporcionar toda la información necesaria de ellos. Es la forma más fácil y segura de centralizar los recursos humanos de una empresa.
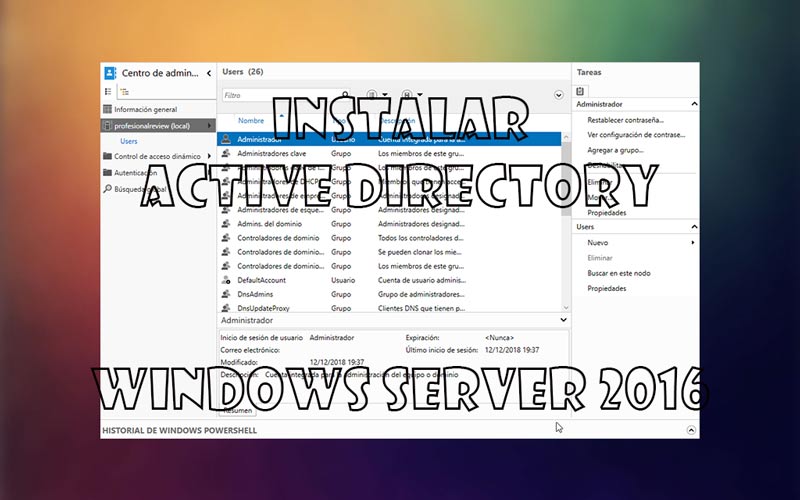
Índice de contenidos
Ya en un artículo anterior, conocimos de forma detallada en qué consistía esta herramienta, junto a los conceptos más importantes acerca de ella. Ahora es turno para llevar esto a la práctica y crear en Windows server nuestro propio controlador de dominio Active Directory.
Primeros pasos: configuraciones necesarias
Si acabamos de instalar nuestro Windows Server, y si hemos leído un poco acerca de las características necesarias, o al menos recomendadas sobre Active Directory, sabremos que tendremos que realizar algunos ajustes en nuestro servidor para adecuarlo a las necesidades. Estas son las siguientes:
- Configuración de red: no solamente es aplicable a Active Directory, un servidor siempre debe tener configurada una dirección IP fija. Esto nos asegurará que nunca perdamos la conexión a este equipo central mediante sus clientes. Además, también será necesario establece como servidor DNS la pasarela que conecta el servidor a internet. En este caso podrá un firewall, un servidor DNS dedicado o nuestro propio router.
- Características del equipo: también veremos necesario modificar el nombre del servidor y así poder identificarlo de una mejor forma para su acceso y gestión. Será necesario disponer de al menos 2 GB de memoria RAM, 35 GB de espacio de almacenamiento en el disco duro y un adaptador de red que al menos soporte el estándar Gigabit Ethernet.
Configuración de red en IP fija
Pues vayamos por pasos. Vamos a proceder a cambiar nuestra configuración de IP del servidor. Lo que debemos hacer es irnos a la barra de tareas y abrir las opciones del icono de la conexión de red. Pulsaremos sobre “Configuración de red”.
Seguidamente nos vamos a la opción de “Cambiar opciones del adaptador” para abrir la lista de adaptadores configurados en nuestro servidor.
Tendremos que tener en cuenta que debemos conocer la dirección IP de nuestra puerta de enlace (router) para colocarla en esta configuración. Si aún no la sabemos, podremos hacerlo directamente desde aquí.
Para ello tendríamos que pulsar con botón derecho sobre el adaptador de red y elegir la opción “Estado”. A continuación, pulsamos sobre “Detalles” y se nos mostrará una ventana en donde tendremos que fijarnos en la línea de “Puerta de enlace predeterminada”
Una vez conocida esta información, pulsaremos con el botón derecho sobre el que tenga asignada la conexión a internet, si es que solamente tenemos una tarjeta de red. En caso contrario deberá en la tarjeta de red a la que se vayan a conectar los clientes que accederá a Active Directory. Pulsaremos en “Propiedades”.
Nos vamos a la opción de “Protocolo de Internet versión 4 (TCP/IPv4)” y pulsaremos en “Propiedades”
Ya nos encontraremos en la ventana para realizar la configuración. Ésta será distinta seguramente, según en donde esté situado nuestro servidor. Para usuarios que estén por ejemplo en un domicilio con una configuración de red normal, la configuración será muy parecida a esta.
- Dirección IP: las tres primeras cifras deben coincidir con la puerta de enlace predeterminada. La siguiente podremos poner la que queramos, por ejemplo, la que tenía hasta ahora asignada.
- Máscara de subred: casi en la mayoría de ocasiones será 255.255.255.0.
- Puerta de enlace predeterminada: la que ya hemos comentado en el paso anterior.
- Servidor DNS preferido: colocamos también la dirección de nuestro router / DNS.
- DNS alternativo: utilizamos uno cualquiera, por ejemplo, del de Google. 8.8.8.8
El resultado será similar a éste.
Ahora solo debemos de pulsar en “Aceptar” y luego en “Terminar”. Ya tendremos la IP correctamente configurada.
Nombre del equipo
No es necesario, pero lo estimamos importante para identificar de forma fácil nuestro servidor en la red.
Para hacer esto, debemos de dirigirnos al panel de “Administrador de servidor”, herramienta que se inicia automáticamente cuando se abre Windows Server. En caso contrario, lo tendremos en el menú inicio.
Una vez aquí pulsamos sobre el apartado “Servidor local” y luego en la opción “Nombre del equipo”.
En la ventana que nos aparece, tendremos que situarnos sobre la pestaña “Nombre de equipo” y pulsar sobre “Cambiar…”.
En la nueva ventana, solamente tendremos que escribir lo que queramos en el cuadro de texto de “Nombre del equipo”
Seguidamente aceptamos todas las ventanas y reiniciamos nuestro servidor. Pues sí, para esta tontería tendremos que reiniciar un servidor, Microsoft aún no ha aprendido a aplicar cambios triviales sin reiniciar.
En cualquier caso, cuando lo hayamos hecho, veremos que el nombre ya estará cambiado.
Hecho esto, pasamos a instalar Active Directory en Windows server 2016.
Instalar Active Directory en Windows server 2016
Windows server se basa en roles de servidor para instalar las distintas herramientas con las que dará servicio. Esta estructura es una gran idea y muy visual. En este caso, lo que querremos hacer es agregar el rol a Windows Server de Controlador de Dominio.
Pues bien, nos dirigiremos de nuevo a la ventana de “Administrador de servidor”, y nos situaremos sobre “Agregar roles y características”, dentro de la opción “Administrar”.
Dará comienzo el asistente para la instalación del controlador de dominio. En la primera pantalla, si cumplimos con las recomendaciones, pulsaremos sobre “Siguiente”.
Seguidamente elegimos la opción “Instalación basada en características o en roles”.
En la siguiente ventana tendremos que seleccionar el servidor que será el encargado de hacer esto. Como solo tenemos uno, pues ya estará añadido de forma predeterminada. Pulsamos en “Siguiente”
En este nuevo paso, sí tendremos que realizar acciones. Debemos de identificar en la lista la opción de “Servicio de dominio Active Directory” y activarla.
Recomendamos, que, si no tenemos asignado aún un servidor DNS en nuestra red, activemos también la casilla de “Servidor DNS” para que Windows server nos proporcione estos servicios necesarios.
Cuando pulsemos en cada una de las opciones, aparecerá una ventana notificando lo que se va a instalar. Nosotros pulsamos en “Agregar características”. Luego, pulsamos en “Siguiente”.
En esta nueva ventana no haremos nada, pero podremos ver como el asistente nos recomienda que instalemos rol de DNS en el servidor. Nosotros hemos sido previsores y ya lo hemos hecho en el paso anterior.
Ahora nos aparecerán sendas ventanas para informarnos de las características que vamos a instalar son el rol DNS y Active Directory. Pulsamos a todo “Siguiente”.
Finalmente, veremos un resumen de todo lo que vamos a realizar en nuestro servidor. El proceso seguramente llevará un rato. Nosotros debemos darle en “Instalar”
Podremos cerrar si deseamos la ventana, porque tras la instalación, tendremos que dirigirnos de nueva a la herramienta de Administrador del servidor
Configuración de roles instalados
Una vez instalado el rol de Active Directory, será necesaria su configuración. Por parte del servidor DNS no será necesario una configuración explícita, por lo que nos centraremos en nuestra opción principal.
Promover servidor a controlador de dominio
Ahora lo que tendremos que hacer es completar este rol configuración nuestro servidor como controlador de dominio. De esta forma agregaremos un nuevo dominio, lo que implica crear un árbol y un bosque en el que se almacenada este dominio. Esto ya lo vimos en el artículo de la teoría.
El caso, es que situados en la herramienta de Administrador del servidor, tendremos que irnos al icono de Notificaciones y abrirlo. Ahora pulsamos sobre “Promover este servidor a controlador de dominio”.
Por extraño que parezca en Windows, nos aparecerá un asistente de configuración para el nuevo dominio. Elegimos la opción “Agregar un nuevo bosque” y colocamos un nuevo nombre en él.
Debemos tener en cuenta que tendremos que dividir en nombre mediante etiquetas, por ejemplo midominio.com o algo similar.
En la siguiente ventana, tendremos también que definir una serie de parámetros. En nuestro caso vamos a dejar las opciones que vienen ya predefinidas, y colocaremos una contraseña para cuando necesitemos reiniciar Active Directory. (no es la contraseña del administrador del servidor)
La siguiente pantalla será para elegir crear una delegación DNS para el dominio. En nuestro caso no deseamos realizar esto, por lo que pulsamos en “Siguiente” directamente.
Seguidamente tendremos que asignarle un nombre NetBIOS al dominio que deseamos crear. Este hecho es muy importante, porque será el nombre que vamos a utilizar para conectar los equipos en el dominio. Cuando lo tengamos, pasaremos a la siguiente ventana, y luego a la siguiente.
Como no deseamos cambiar las rutas de la base de datos del dominio pasaremos a la siguiente pantalla, en donde se nos muestra un resumen de lo que hemos hecho. Si vemos que algo no está como debería pues solamente tendremos que volver atrás. Como no es nuestro caso, continuamos.
Ahora estaremos situados en la pantalla final, en donde, tras esperar unos segundos, nos aparecerá activa la opción de “Instalar”. Pulsamos pues. Podremos pasar de las advertencias que nos aparecen, ya que justo más abajo nos notificará que las comprobaciones son correctas.
Tras un tiempo prudencial, el bosque quedará definido y necesitaremos reiniciar el servidor para aplicar los cambios.
Una vez éste haya vuelto a la vida, podremos ya comenzar a gestionar nuestro directorio activo creando usuarios u otros objetos. Nosotros por nuestra parte vamos a ver cómo crear un usuario para luego utilizarlo en una conexión desde un cliente.
Crear usuario en Active Directory en Windows Server 2016
Abrimos la ventana de administrador de servidor para dirigirnos al apartado de “Servidor Local”. Pulsamos sobre “Panel” para ver todos nuestros roles instalados, en nuestro caso tendremos servidor DNS y servidor Active Directory. Por ahora el servidor DHCP vamos a dejarlo pendiente para otro artículo.
Nosotros debemos de pulsar sobre la opción “Centro de administración de Active Directory”
Nos aparecerá la herramienta de administración de nuestro directorio activo. Debemos dirigirnos a nuestro bosque, con nombre profesionalreview para ver todo el dominio y unidades organizativas. Aquí debemos irnos hasta el final del todo, en donde encontraremos la unidad de “Users”. Hacemos doble clic sobre ella.
Una vez dentro, veremos una lista de usuarios ya creados, pero a nosotros nos interesa crear uno para que pueda ser utilizado por un cliente. Para hacer esto pulsaremos sobre “Nuevo -> usuario” situado en el panel lateral derecho.
Ahora nos aparecerá un formulario para rellenar la información acerca de él. Tendremos muchas opciones para rellenar, y también podremos configurar las opciones de expiración de contraseña y distintos permisos acerca de ésta.
Ahora pulsamos en “Aceptar” para crearlo. Ya podremos irnos a un cliente y poder utilizar Active Directory. Pero esto lo haremos en otro tutorial para que este no sea tan largo, ya que tendremos que realizar algunas configuraciones para conectar el cliente al dominio.
También te recomendamos:
¿Para qué quieres utilizar tú Active Directory? Esperamos que el tutorial haya sido de tu utilidad. Déjanos en los comentarios que te ha parecido.