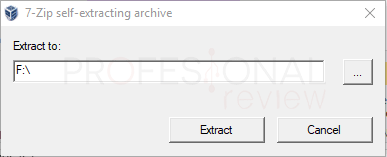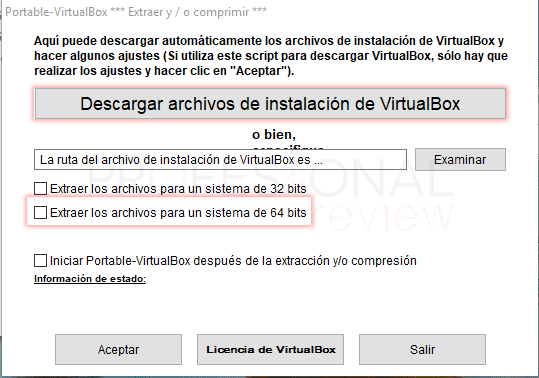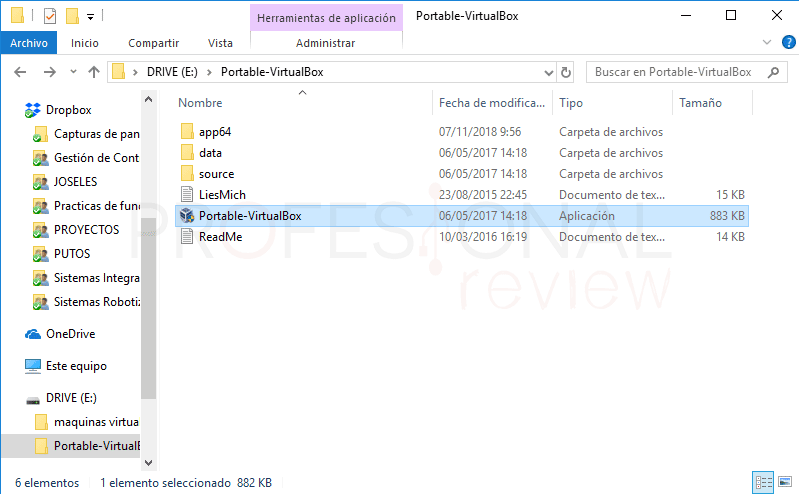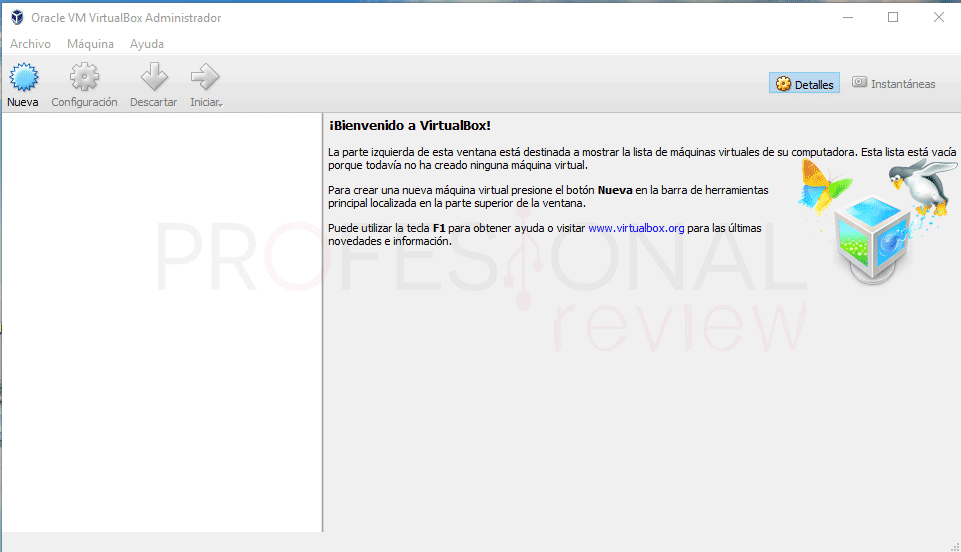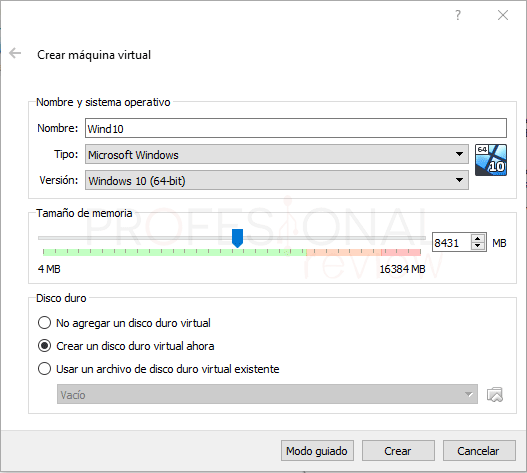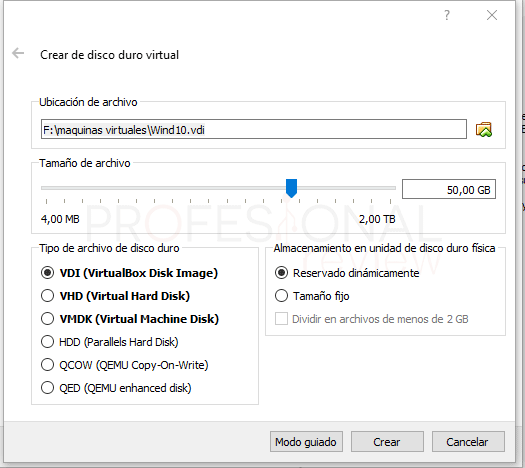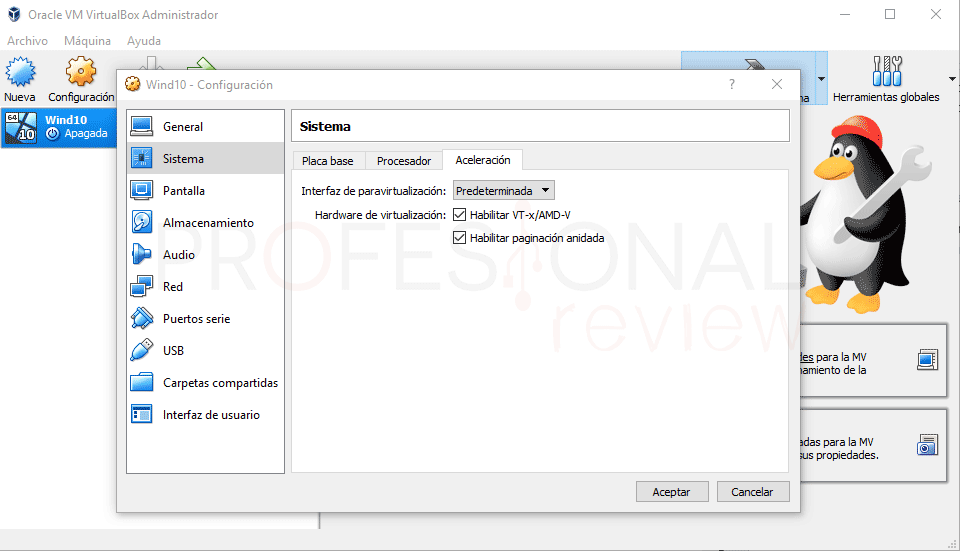Hoy vas a ver cómo podemos convertir hacer VirtualBox portable con la herramienta Portable VirtualBox. VirtualBox es una de las soluciones más atractivas de cara al usuario para poder virtualizar sistemas operativos dentro de tu ordenador físico. Además, tiene la gran ventaja de que es gratuita, y no solamente esta.
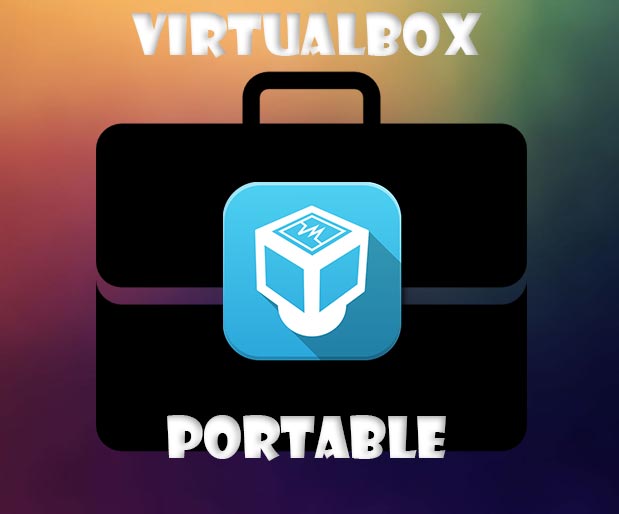
Índice de contenidos
Portable VirtualBox
Portable VirtualBox es una aplicación también de código libre que nos va a permitir convertir nuestra aplicación de virtualización en portable. Con ella podremos tener nuestra aplicación de virtualización en una unidad de almacenamiento portátil, como un USB. Además, podremos trasladar nuestras máquinas virtuales a este USB para así poder ejecutarlas desde esta ubicación en cualquier otro ordenador. O si lo preferimos podremos crearlas directamente aquí.
Esto hace que VirtualBox adquiera esta útil característica que nos permitirá movernos a cualquier equipo con nuestras máquinas y poder ejecutarlas.
El único aspecto negativo por así decirlo es que solamente podremos ejecutar VirtualBox portable en sistemas operativos hosts de Windows. Aunque por otro lado podremos seguir virtualizado perfectamente cualquier tipo de máquina que soporte VirtualBox.
A continuación, vamos a ver como poder hacer VirtualBox portable.
Hacer VirtualBox portable
Pues lo primero que tendremos que hacer es descargar la aplicación Portable VirtualBox para comenzar el proceso. Para esto, debemos dirigirnos a su página web www.vbox.me y directamente obtendremos un enlace en la primera línea de la página web. Comencemos el proceso:
- Debemos trasladar el archivo que hemos descargado a la unidad de almacenamiento portátil
- Una vez dentro, ejecuta la herramienta desde esta unidad
- Tendremos que extraer los archivos tras su primera ejecución. En cuyo caso pulsamos en “Extract”
- Ahora entremos dentro de la nueva carpeta creada y ejecutemos “Portable-VirtualBox”. Podremos seleccionar nuestro lenguaje para la interfaz.
- Una vez en la ventana principal, podremos Directamente descargar los archivos de instalación de VirtualBox o bien seleccionar la ruta en donde lo tenemos instalado para que el programa lo convierta en portable.
En la versión de Portable VirtualBox utilizada, al ejecutar este programa con VirtualBox instalado en el equipo, directamente se ejecutaba VirtualBox y no permitía gestionar la portabilidad el programa. Recomendamos ejecutar este programa con VirtualBox desinstalado de nuestro sistema
- Elegimos “descargar archivos de instalación de VirtualBox”
- Además, tendremos que seleccionar si el sistema va a ser de 64 o 32 bits
- Una vez descargado el archivo, pulsamos sobre “Aceptar” para que comience el proceso de extracción de archivos.
- Una vez finalizado el proceso, ya podremos ejecutar VirtualBox desde nuestro USB. Para ello utilizamos como lanzado el propio Portable VirtualBox.
- Haciendo ahora doble clic sobre él, se iniciará la aplicación de virtualización. Ya tendremos VirtualBox portable.
Crear una máquina virtual con Portable VirtualBox
El procedimiento será exactamente el mismo que el que utilizamos como la creación de máquinas virtuales con el programa instalable.
Si pulsamos en el botón “Nueva” comenzaremos a crear la máquina virtual. Podremos elegir exactamente las mismas máquinas que en el programa principal, Windows, Mac, Linux, etc.
La única limitación que tendremos es el espacio de almacenamiento de nuestro dispositivo portátil. Lógicamente para albergar la instalación de una máquina virtual como Windows necesitaremos de al menos 15 GB de espacio.
Tendremos que estar atentos al directorio en donde se almacenará nuestra máquina virtual. Debemos elegir el USB si lo que queremos es convertir en portable nuestras máquinas.
Como podemos ver los elementos de personalización de la máquina virtual será exactamente los mismo que en la aplicación de VirtualBox principal.
Si ya tenemos máquinas virtuales creadas en nuestro equipo, solamente tendremos que trasladarlas a esta unidad y abrirlas con el programa.
Como ves, podremos hacer VirtualBox portable con esta sencilla aplicación. De esta forma podremos ejecutar las máquinas virtuales donde nos apetezca.
¿Sabías que VirtualBox podía hacerse portable? Esperamos que este articulo te haya sido de utilidad. Para cualquier problema o duda escríbenos.