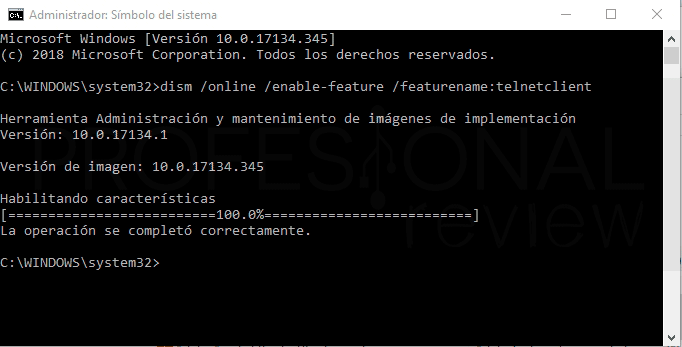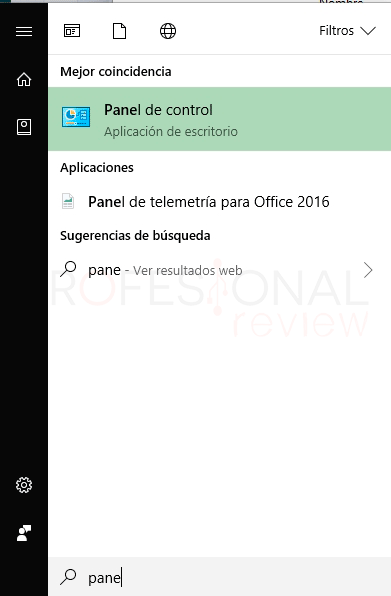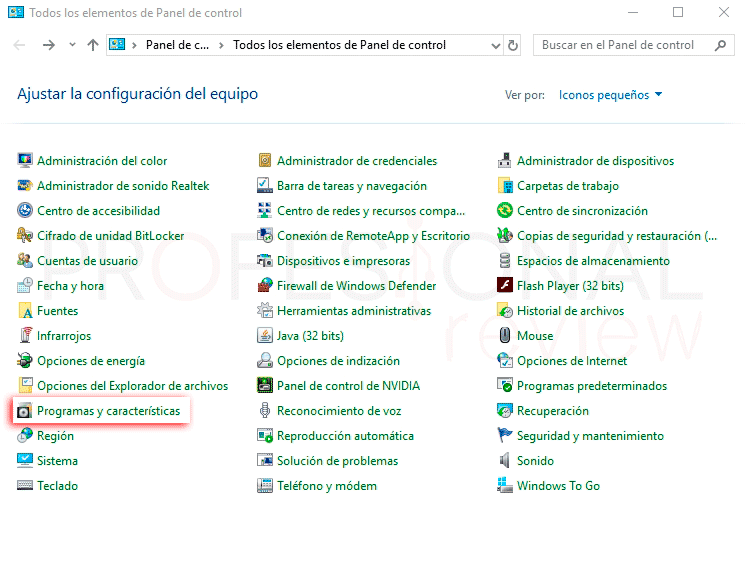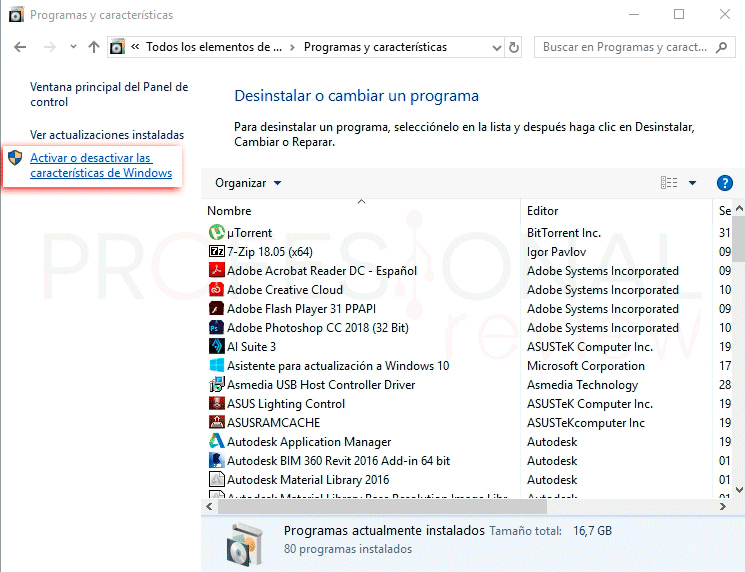El cliente Telnet de Windows 10 vienen deshabilitado por defecto. Es posible que en un momento dado necesites activar este cliente de res para probar ciertas conexiones a un servidor que tengas o hacer pruebas como el acceso remoto a otros equipos desde el tuyo. Hoy vamos a ver cómo podemos activar telnet Windows 10.

Índice de contenidos
Que es y para que utilizamos telnet Windows 10
Telnet es un protocolo TCP/IP utilizado en modo comando que nos permite acceder a equipos remotamente. Mediante este comando podremos acceder e iniciar sesión en un ordenador remoto, teniendo acceso a todos los datos disponibles de ese equipo.
Normalmente es utilizado para soporte técnico entre equipos de una red y los servidores en un entorno seguro. De esta forma podremos acceder a ellos para modificar configuraciones o detectar errores en ellos sin necesidad de ir físicamente.
El funcionamiento es muy simple: en primer lugar, ambos equipos deben tener Telnet activado para poder utilizarlo. En nuestro equipo el cliente Telnet envía una solicitud al anfitrión de forma remota. A su vez éste nos responderá solicitando un nombre de usuario y contraseña. Si los datos introducidos son correctos el anfitrión nos dará acceso a su sistema dentro de una cuenta en el terminal de comandos.
Necesitaremos haber configurado una cuenta en el equipo remoto (servidor Telnet) para que podamos acceder.
Windows 10, al igual que versiones anteriores como Vista, 7 o Windows 8 no cuenta con el comando activado de serie, por lo que será necesario activar Telnet Windows 10 manualmente.
Activar Telnet Windows 10 en modo comando
Podremos activar el cliente telnet mediante el símbolo del sistema de una forma fácil y directa. Para ello haremos los siguientes pasos:
- Para acceder al símbolo del sistema nos dirigiremos a Inicio y escribiremos “cmd” y haremos clic derecho sobre la aplicación para ejecutarlo como administrador.
- Una vez dentro del símbolo del sistema tendremos que escribir el siguiente comando:
dism /online /enable-feature /featurename:telnetclient
- Seguidamente pulsamos Enter para ejecutarlo. De esta forma habremos activado Telnet Windows 10
Activar Telnet Windows 10 de forma gráfica
Además de poder activar Telnet mediante comandos, también podremos hacerlo de forma gráfica. Es un poco más largo, pero seguramente lo memoricemos mejor. Procedamos:
- Lo primero será acceder al menú inicio y escribir “Panel de control”. Una vez localizado este, daremos clic para acceder a él.
- Para mayor comodidad recomendamos de elegir la vista del panel de configuración en modo iconos. Localizando el icono que pone “Programas y características” accederemos a él
- Ahora pulsamos sobre la opción que aparece en el lateral que dice “Activar o desactivar las características de Windows”
- Ahora buscaremos en la lista “Cliente Telnet” y activaremos su casilla
De esta forma tendremos activo el cliente Telnet para poderlo utilizar en el equipo.
Limitaciones de Telnet en Windows 10
Debemos de tener en cuenta un aspecto muy importante de Telnet en Windows 10, y es que este sistema operativo no dispone de servidor de Telnet. La consecuencia de esto es la de que solamente podremos utilizar Windows como un equipo cliente de Telnet, pero en ningún caso podremos utilizarlo como un servidor para acceder a este.
En versiones anteriores del sistema operativo como Windows 7 o Windows Vista sí disponemos de servidor de telnet, y por supuesto en Windows Server.
También te recomendamos:
El protocolo Telnet es en sí un sistema bastante inseguro de acceso remoto a equipos, por lo que Microsoft para su sistema de escritorio ha deshabilitado la posibilidad de convertirlo en servidor.