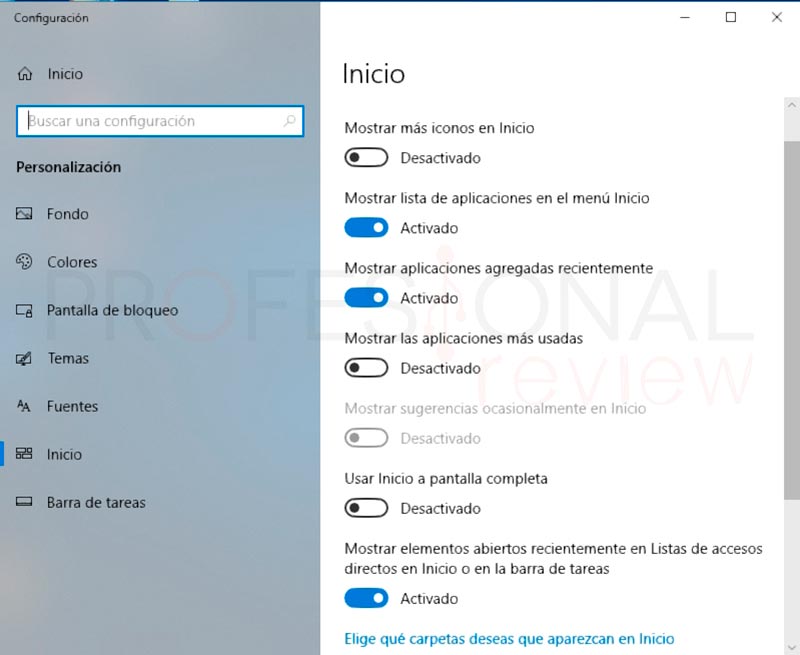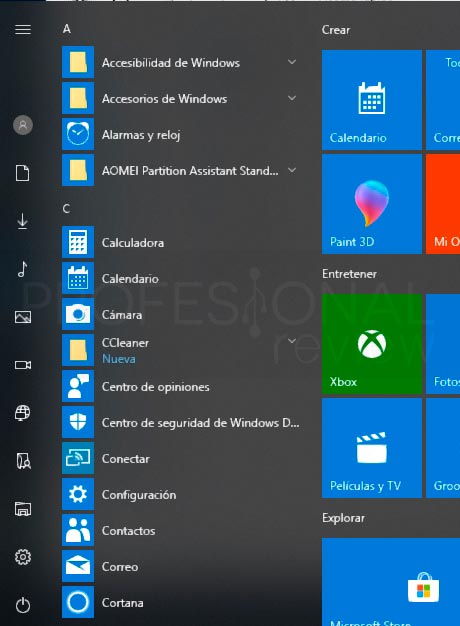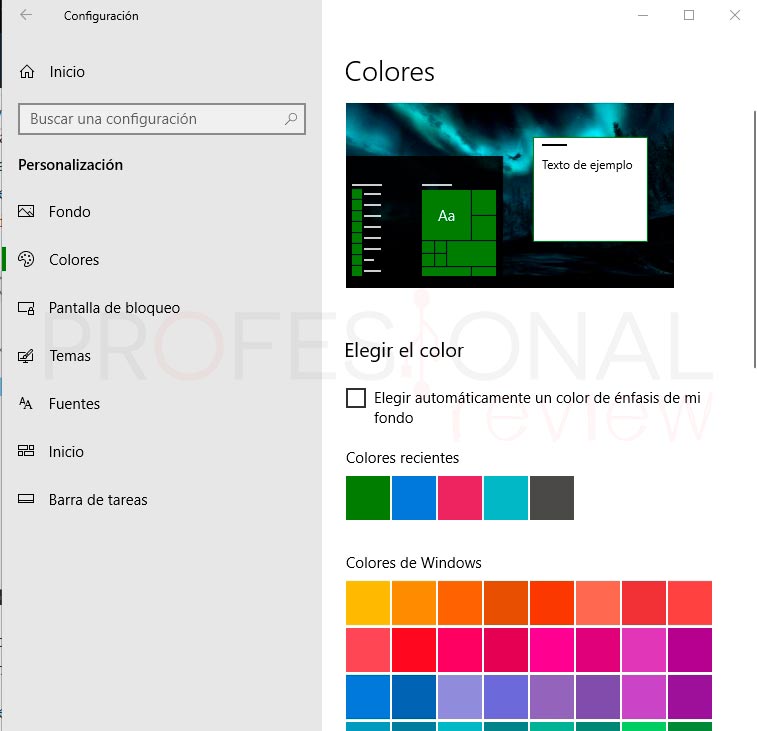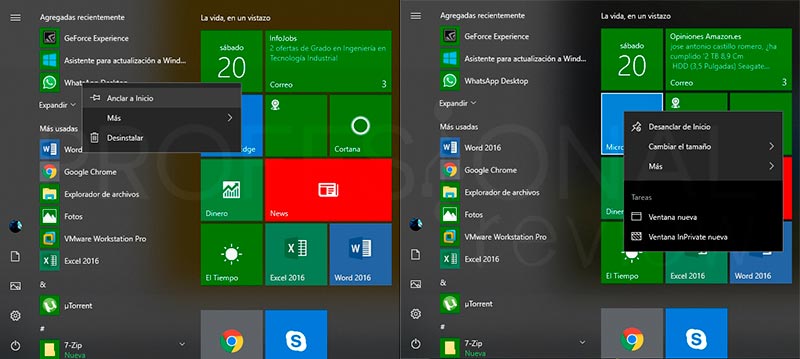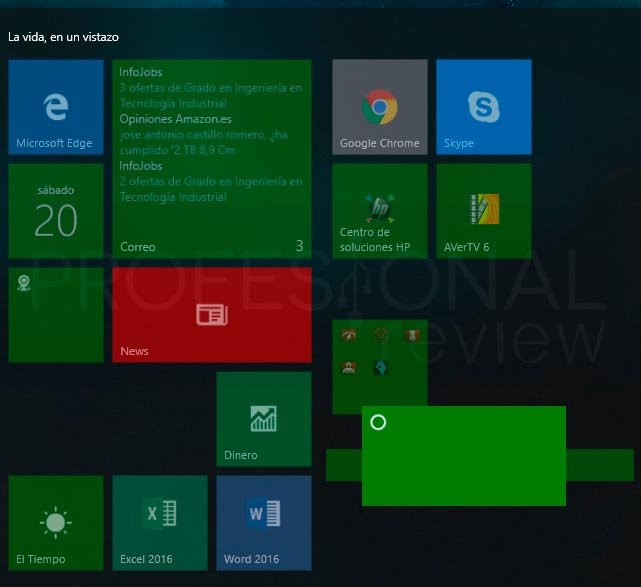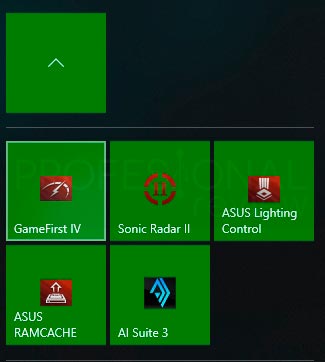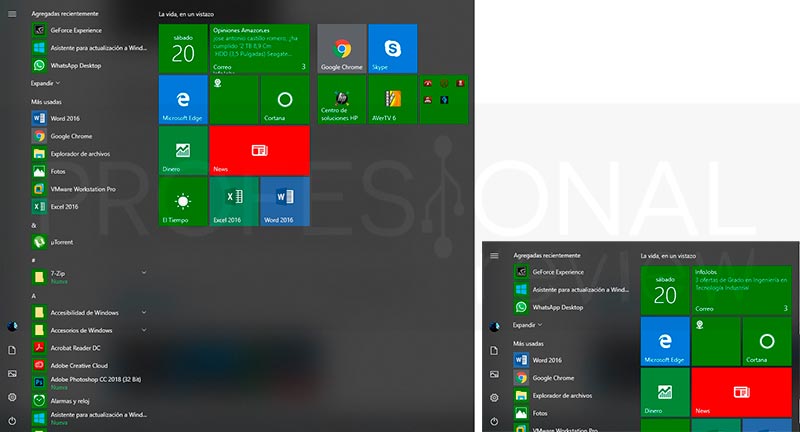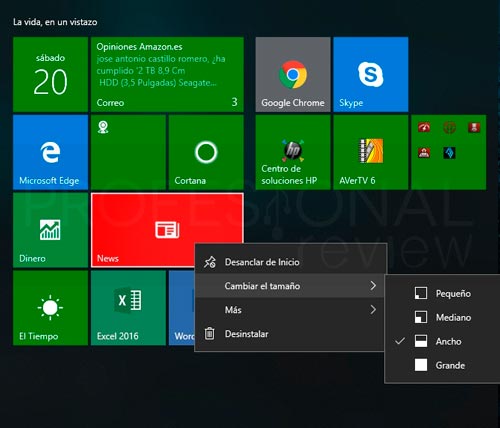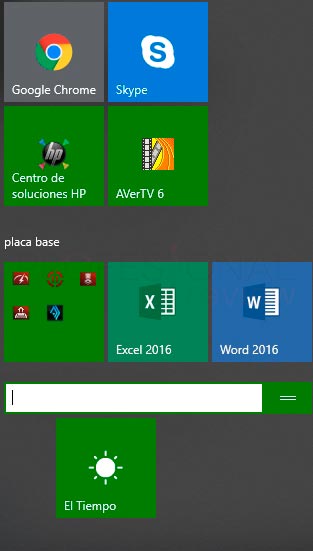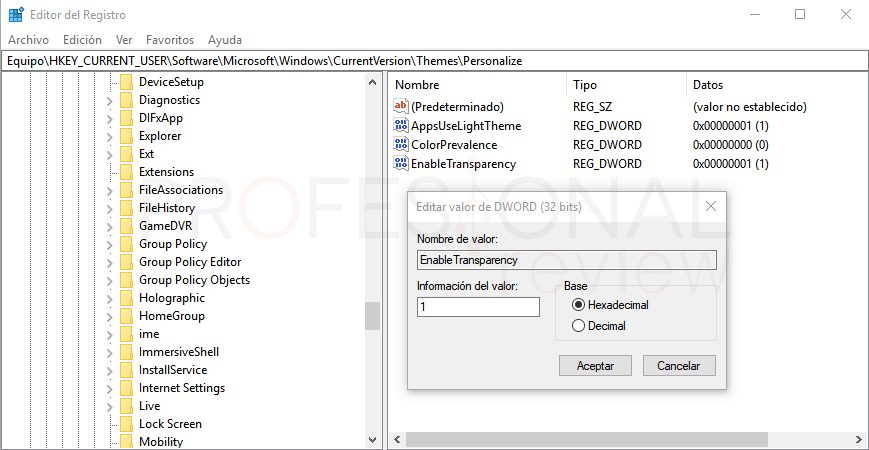El menú inicio es una de las grandes mejoras en Windows 10 y es que casi todos estábamos acostumbrados al menú de inicio de Windows XP y no nos sentó nada bien que en Windows 8 tuviéramos un menú a pantalla completa como si fuera una Tablet. Microsoft nos escuchó y combino las cosas positivas del de XP y del de Windows 8 y el resultado es el que tenemos hoy. Además de lo que vemos, el menú inicio tiene muchas utilidades que quizás no conozcamos. En este paso a paso vamos a ver como personalizar el menú inicio en Windows 10.
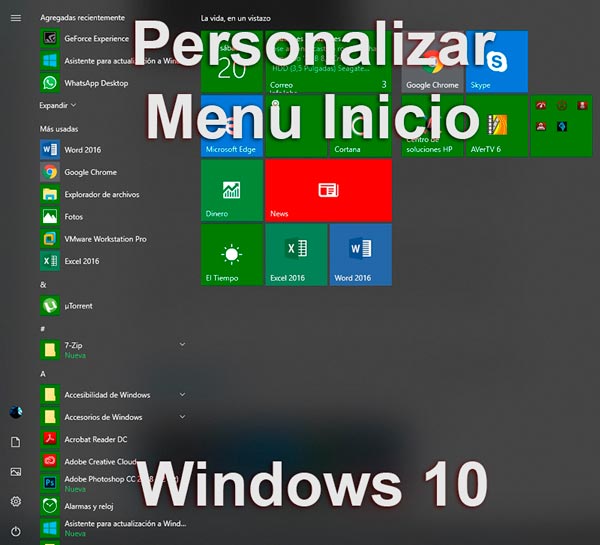
Índice de contenidos
Ventana de configuración del menú inicio Windows 10
Nuestro menú inicio tiene un apartado exclusivo en la configuración sólo para él. Veamos que opciones tenemos. Para acceder a su configuración solamente tendremos que abrir el menú inicio y escribir “Inicio”. Pulsamos sobre el icono de “Configuración de inicio” y se nos abrirá esta configuración.
Tendremos disponibles estas opciones:
- Mostrar más iconos en inicio: con esta opción ampliamos la extensión lateral del menú para colocar más iconos de tipo tablero.
- Lista de aplicaciones en el menú inicio: mediante esta opción activaremos y desactivaremos la zona de aplicaciones del menú inicio
- Mostrar aplicaciones agregadas / usadas recientemente: mediante estas dos opciones configuramos que aparezca las primeras de la lista las aplicaciones más utilizadas o las recién instaladas.
- Usar inicio a pantalla completa: si nos gustaba el inicio de Windows 8, mediante esta opción lo tendremos disponible.
Además, tendremos una opción de seleccionar qué carpetas queremos que aparezcan en el menú inicio. Estos elementos aparecerán en el lateral izquierdo del menú, justo encima de la rueda de configuración.
Cambiar el color de los iconos “tablero” y su posición
Para cambiar el color de los iconos de las aplicaciones que aparecen en el menú (no todas se cambiarán) debemos irnos, en esta misma ventana a la sección de “Color”.
- Anclar / Desanclar icono de inicio: otra posibilidad que tenemos es la de colocar y quitar el icono de cualquier aplicación desde la lista hasta la parte derecha del tablero del menú. Para hacer esto debemos seleccionar la aplicación que queremos con botón derecho, y pulsar en “Anchar al inicio”. Si por el contrario esta aplicación ya se encuentra anchada en el tablero de aplicaciones tendremos que pulsar sobre y ella y elegir “Desanclar de inicio”
- Cambiar posición de icono: cada uno de estos iconos es arrastrable a la posición que deseemos. Para ello pulsamos sobre el icono y manteniendo podremos arrastrarlo a donde deseemos.
- Crear carpetas de iconos agrupados: si durante la acción de arrastrar un icono, lo posicionamos sobre otro, este se seleccionará y soltando el botón podremos crear un grupo. Si pulsamos sobre éste, se nos desplegará mostrando las aplicaciones contenidas en él. Para sacar una aplicación del grupo solamente tendremos que arrastrarla fuera del grupo cuando esté desplegado.
- Carpetas: también podremos anchar al tablero lateral las carpetas que queramos, al igual que las aplicaciones.
Cambiar el tamaño del menú inicio Windows 10
Además de modificar la posición de los iconos en el panel de personalización, también podremos modificar el tamaño del propio menú y el tamaño de los iconos.
- Tamaño del menú: para modificar su tamaño, nos vamos a alguno de sus bordes (superior o lateral derecho) y se nos convertirá el puntero en fechas de movimiento. Pulsando clic izquierdo y arrastrando, podremos modificar las dimensiones del mismo.
- Tamaño de los iconos: podremos también cambiar el tamaño de los iconos del panel de iconos personalizado. Para ello seleccionamos con botón derecho el icono en cuestión y abrimos la lista desplegable de “Cambiar el tamaño”. De esta forma podremos ponerlos pequeños medianos y hasta grandes. Por cada medida ocupará unas determinadas posiciones del tablero.
- Dar nombre a las zonas del menú inicio: cuando varios iconos aparezcan separados por un pequeño hueco en medio, podremos situarnos sobre este y darle un nombre. Esta es una forma de crear secciones de iconos personalizadas o agrupadas. Para crear una nueva sección debemos asegurar de que cuando arrastremos un icono este quede separado de los demás por una barra imaginaria.
Como poner menú inicio transparente
Para finalizar veremos la opción de poner transparente el menú de inicio de nuestro sistema.
Pulsaremos con botón derecho sobre el escritorio y accederemos a la opción “Personalizar”
En la ventana de configuración nos dirigiremos a la sección “Colores”
En la zona derecha navegaremos hasta encontrar la opción “Efectos de transparencia”. Activaremos esta opción
De esta forma el menú inicio tomará una apariencia translúcida que dejará ver lo que hay detrás de él.
Aumentar la transparencia (versiones anteriores a 1809)
Aun podremos aumentar más la transparencia editando una clave de registro de Windows. El problema es que en las versiones más actuales de Windows esta opción tendrá el efecto contrario.
Debemos pulsar “Windows + R” para abrir la herramienta Ejecutar y escribir en ella “regedit”
Una vez dentro del editor de registro nos iremos a la siguiente ruta:
Equipo\HKEY_CURRENT_USER\Software\Microsoft\Windows\CurrentVersion\Themes\Personalize
Ahora abrimos con doble clic el valor “EnableTransparency” y le ponemos el valor 0
Esto lo que haría es aumentar la transparencia del menú inicio, pero como decimos solamente funciona en versiones anteriores de Windows 10
Bien, estas son todas las opciones, o al menos las más vistosas de personalizar nuestro menú inicio. Puedes estar ahí moviendo iconos y tamaños durante un buen rato hasta dejarlos perfectos.
Si quieres personalizar más aspectos de tu sistema operativo, también te recomendamos:
¿Quién necesita iconos en el escritorio teniendo un inicio así? Para cualquier duda o aclaración solo tienes que dejarlo en los comentarios.