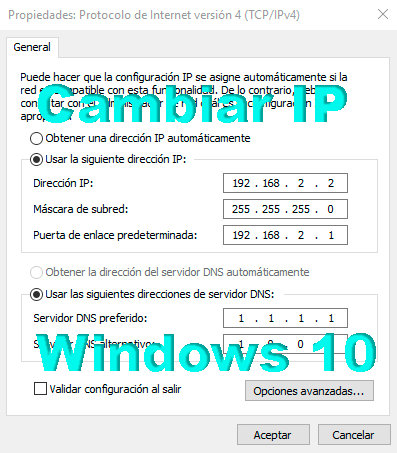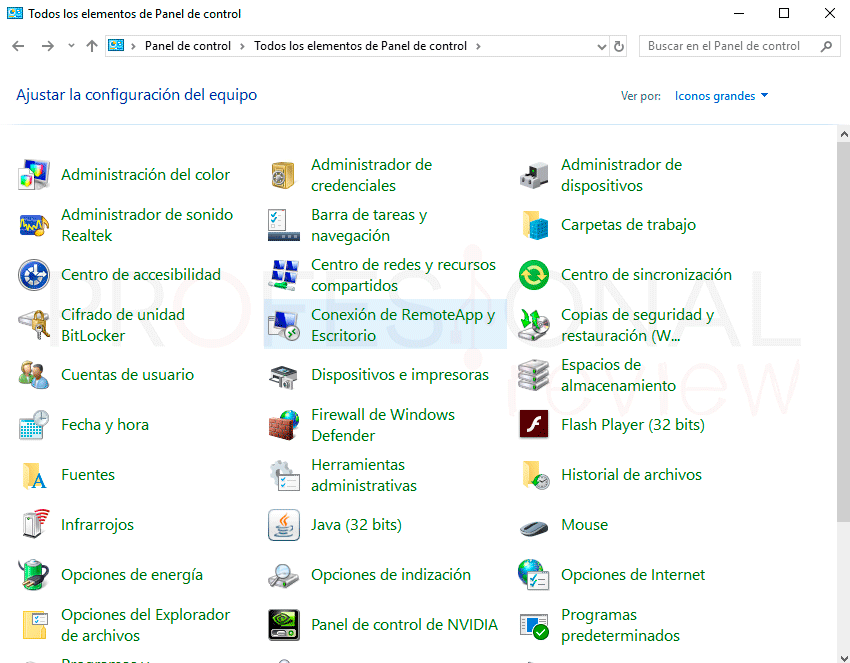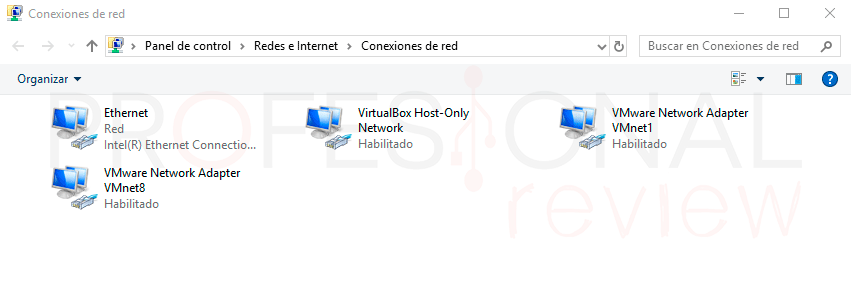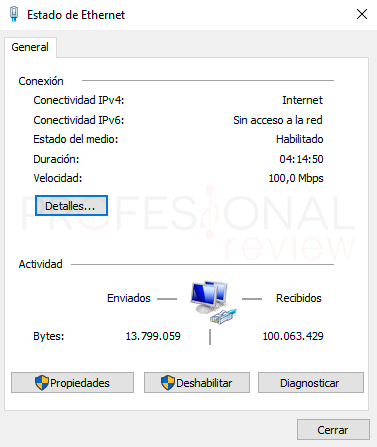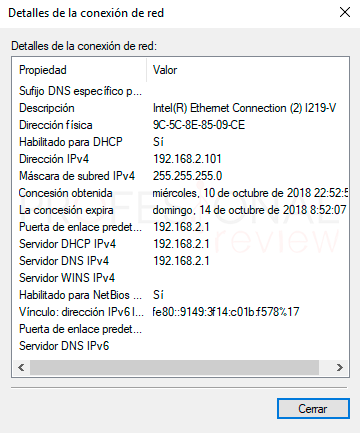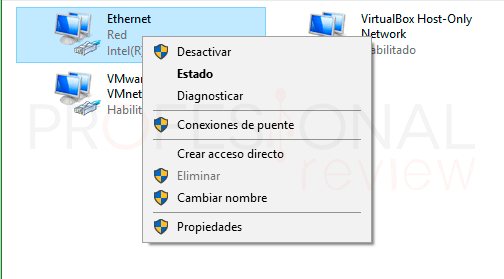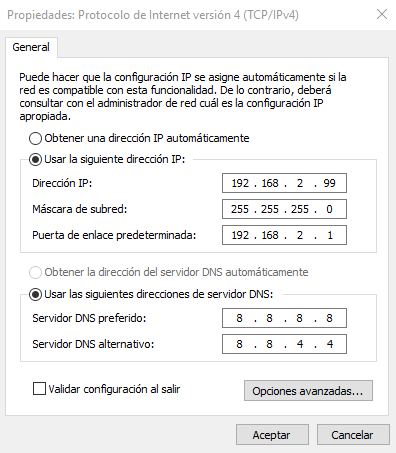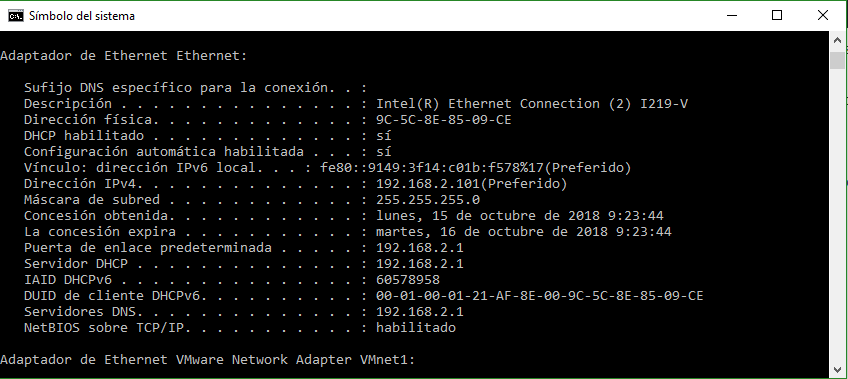La dirección IP es una cadena de número que hace la función de identificar nuestro ordenador en una red de datos. Absolutamente todos los dispositivos con posibilidad de conectarse a una red tienen ese elemento, por tanto, es como el DNI de ellos. Nuestro DNI no lo podremos cambiar, pero la dirección IP sí que podemos, y se lo que vamos a ver hoy en un nuevo paso a paso de estos que tanto os gustan. Aquí aprenderemos a cambiar IP Windows 10.
Índice de contenidos
La dirección IP no solamente se utiliza para que un equipo se conecta a Internet, es un distintivo que se utiliza internamente en redes privadas, como intranets de edificios, redes internas de empresas, etc. Debido a esto, debemos hacer una diferenciación entre qué es una IP priva y una pública, para entender qué estamos haciendo.
IP privada e IP pública
La estructura de una dirección IP es la siguiente:
000.000.000.000
Además, estas pueden tomar valores dentro de un determinado rango:
Desde 10.0.0.0 hasta 10.255.255.255
Dicho esto, vamos a explicar la diferencia entre las IP´s
IP pública
Una IP pública es la dirección IP que tiene cualquier dispositivo que está conectado de forma directa a Internet. Si nos fijamos, nuestro equipo NO está conectado de forma directa a Internet, pasa a través de un router. Precisamente éste es el que tiene este tipo de IP con el que podremos identificarnos fuera de nuestra casa a Internet.
Además esta dirección IP no podremos conocerla desde nuestro propio equipo a menos que utilicemos páginas webs destinadas a estas acciones.
También debemos tener en cuenta que esta IP normalmente no es fija, sino que está asignada dinámicamente. Cuando nosotros apagamos el router y volvemos a encenderlo es muy posible que nuestro IP púbica cambie. Una dirección IP pública nunca podrá estar repetida en Internet, al igual que nunca estará repetido un DNI
IP privada
Este tipo de dirección es utilizada para identificar cada equipo de forma interna, dentro de una red privada o doméstica. Todo lo que hay conectado detrás de un router forma parte de una red privada.
Casi en todos los casos estas IP se asignan dentro de un determinado rango de números. De esta forma un equipo que pertenezca a una red puede tener la misma dirección IP que otro que pertenezca a otra red. Eso sí dentro de una misma red no puede haber dos equipos con la misma IP privada.
Como saber cuál es mi IP
Para saber que IP tenemos podremos hacerlo de dos formas distintas
Mediante el panel de control
- En el menú inicio escribimos “Panel de Control»
- A continuación, ponemos el modo de vista en iconos y localizamos el que dice: “Centro de redes y recursos compartidos”
- En la nueva ventana elegimos la opción “Cambiar configuración del adaptador” localizada arriba a la izquierda de esta ventana.
- Localizamos el dispositivo mediante el que estamos conectados, normalmente será “Ethernet”
- Pulsamos con botón derecho sobre el icono y elegimos “Estado”
- En esta ventana elegimos la opción “Detalles…”
- De la lista de elementos que nos aparece, debemos fijarnos en la línea de “Dirección IPv4”
- Ésta será la dirección IP interna de nuestro equipo.
Si nuestro equipo no está conectado a una gran intranet de una empresa lo normal es que siempre empiece por 192.168…
Mediante el símbolo del sistema
Otra forma más directa de hacer esto es mediante el símbolo del sistema de Windows
- Nos dirigimos nuevamente al menú inicio y escribimos “CMD”
- Una vez abierta la ventana para introducir comandos, escribimos “ipconfig”
Nuevamente no debemos fijar en el párrafo en donde venga escrito el nombre de nuestro dispositivo de conexión el cual será posiblemente “Adaptador de Ethernet Ethernet”. La línea que nos interesa es, al igual que en el método anterior la de “Dirección IPv4”
Cómo cambiar IP Windows 10
La forma más sencilla e intuitiva para poner IP fija en Windows 10 será accediendo al Panel de control. Señalar nuevamente que solamente podremos cambiar la IP privada. La pública se asignará automáticamente a los dispositivos conectados a la red.
Cambiar IP Windows 10 mediante la línea de comandos
Con el símbolo del sistema abierto escribiremos:
- ipconfig /reléase
De esta forma eliminaremos la dirección actual. Seguidamente escribimos:
- ipconfig /renew
El sistema nos asignará una nueva dirección IP aunque en la mayoría de ocasiones será exactamente la misma que teníamos anteriormente.
Cambiar IP Windows 10 mediante el panel de control
Si lo que queremos es asignar manualmente una dirección IP estática que deseemos, tendremos que hacer lo siguiente:
Realizaremos los mismos pasos que para comprobar cuál es nuestra IP a través del Panel de control. Debemos llegar hasta el paso en el que nos aparecen los dispositivos de conexión.
Ahora elegiremos con botón derecho la opción de “Propiedades”
En la nueva ventana que nos aparece, hacemos doble clic sobre “Protocolo de Internet versión 4”
- Ahora nos aparecerá una ventana en la que seguramente tendremos asignada la opción de “Obtener una dirección IP automáticamente”. Nosotros lo que vamos a hacer es elegir la otra opción “usar la siguiente dirección IP”
Ahora ponemos la dirección IP que deseamos, por ejemplo:
Ten en cuenta que debe de está dentro del mismo rango que la Puerta de enlace predeterminada, por lo que, en principio, tendremos que elegir solamente el último número de la secuencia.
Un truco para colocar las direcciones correctas es mirar mediante el comando ipconfig /all cuáles eran las direcciones que teníamos anteriormente colocadas.
Además, en el apartado de “Servidor DNS preferido” tendremos que colocar, o bien el que teníamos hasta ahora o uno de nuestra elección. para saber cuales son los mejores servidores DNS visita nuestro tutorial:
Os recomendamos que le echéis un vistazo a la lista de servidores DNS públicos y gratuitos.
Nosotros hemos escogido los de Google.
- DNS preferido: 8.8.8.8
- DNS alternativo: 8.8.4.4
En caso contrario nuestro equipo no podrá conectarse a Internet.
Eta forma podremos nosotros elegir qué dirección IP deseamos tener en nuestro equipo, además hemos conseguido poner IP fija Windows 10, con ciertas limitaciones claro. Si tienes alguna duda solamente tienes que dejarla en los comentarios.
Te recomendamos nuestro tutorial:
Con esto concluimos nuestro tutorial de cómo cambiar IP en Windows 10. ¿Qué os ha parecido? ¿Ha sido útil?