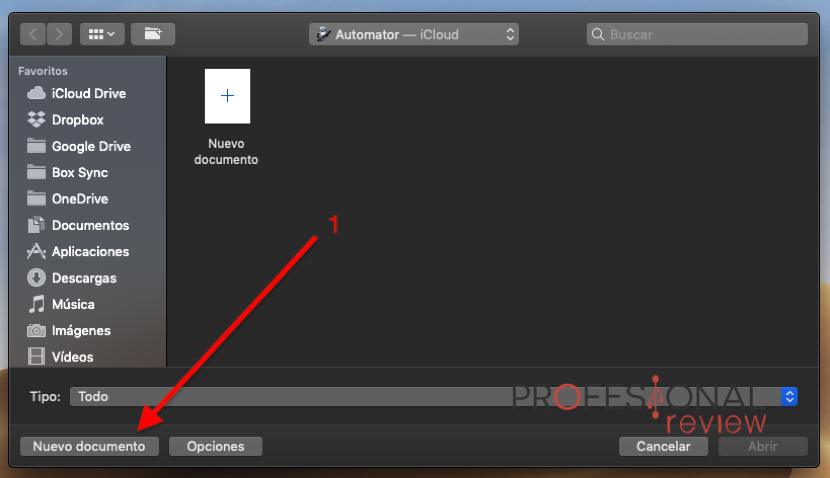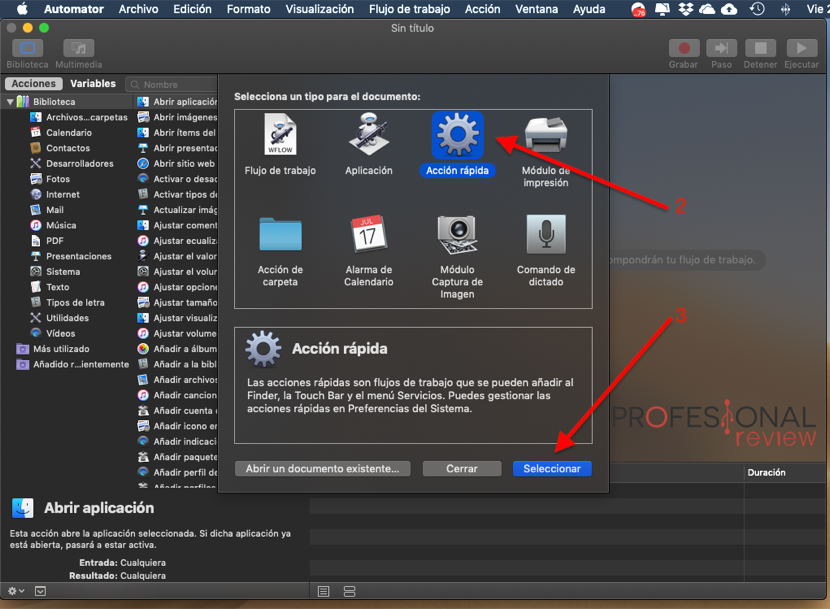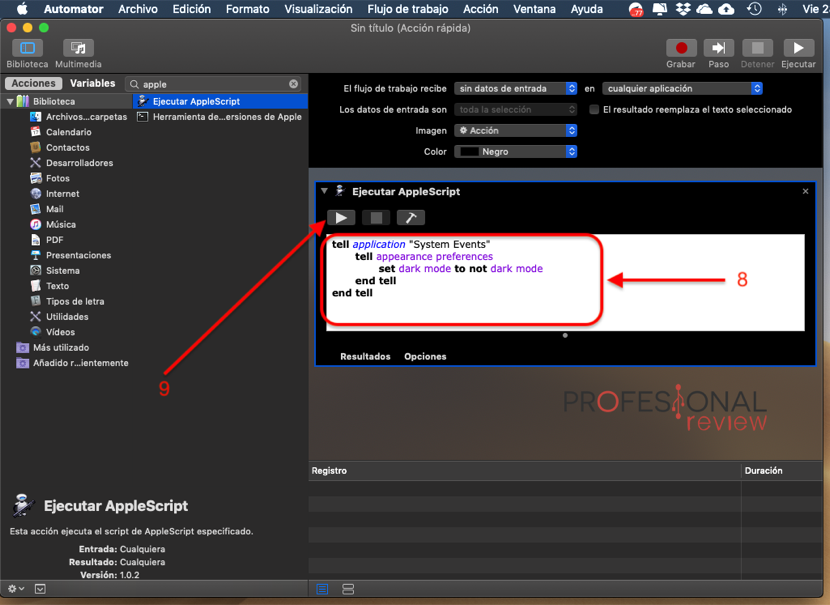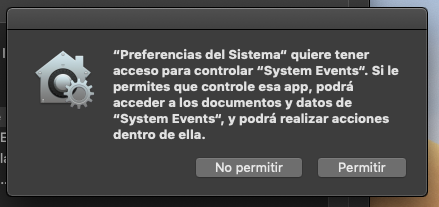macOS Mojave ya se encuentra disponible oficialmente desde hace más de una semana, Una de sus características estrella es el nuevo modo oscuro sin embargo, activar y desactivar esta función puede resultar engorroso en tanto que requiere entrar «Preferencias del sistema» para realizar la modificación. Pero gracias a Automator, podemos crear un atajo de teclado personalizado que nos permitirá alternar entre el modo de luz y el modo oscuro de forma rápida.
Crear el script de Automator
El primer paso es crear el script adecuado. Para ello abrimos la app Automator y hacemos clic en Nuevo documento. Seleccionamos Acción rápida y pulsamos Seleccionar.
En el menú desplegable «El flujo de trabajo recibe», seleccionamos la opción «sin datos de entrada» (4). Ahora, asegurándonos que en la barra lateral tenemos seleccionada la opción «Acciones» (5), escribimos «Apple» en el cuadro de búsqueda (6) y hacemos doble clic en «Ejecutar Applescript» (7).
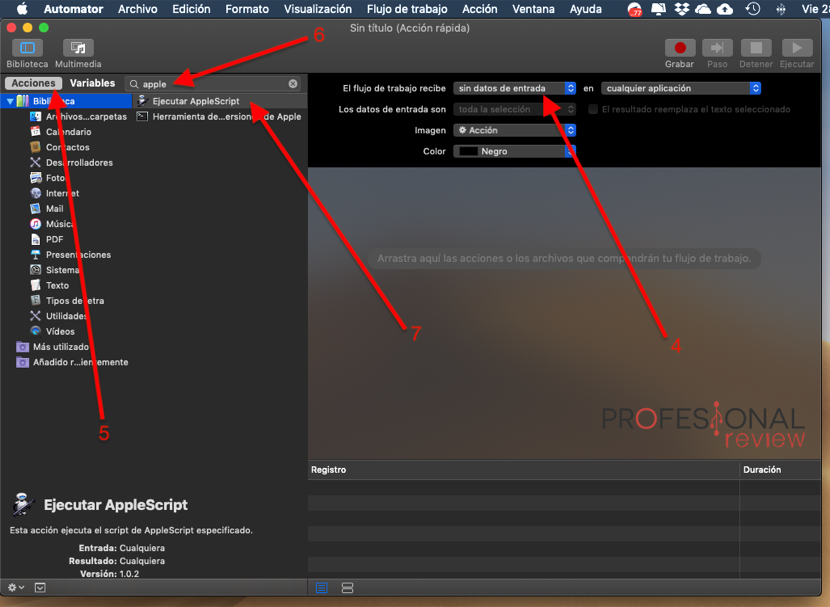
Ahora, en la caja de escritura con fondo blanco, selecciona el texto que hay escrito, elimínalo, y copia y pega el siguiente código (8):
tell application «System Events»
tell appearance preferences
set dark mode to not dark mode
end tell
end tell
Prueba que el script funciona correctamente pulsando el símbolo «Play» (9) que ves sobre la caja de texto. Verá como tu Mac cambia de modo claro a modo oscuro o viceversa cada vez que lo pulsas.
El siguiente paso es guardar el trabajo que has hecho, para ello:
- Pulsa Archivo en la barra de menús.
- Pulsa en la opción Guardar
- Asigna un nombre a este script, por ejemplo, Dar Mode
- Pulsa Guardar


Crear el atajo de teclado
Ya tenemos creado el script que nos permitirá activar y desactivar el modo oscuro en macOS Mojave sin embargo, para que esta acción sea posible precisamos de un atajo de teclado, una combinación de teclas única que nos evite entrar a «preferencias del sistema» cada vez que queramos alternar entre el modo claro y el modo oscuro. Esta también es una tarea muy sencilla, y para ello ha de seguir los siguientes pasos:
- En primer lugar, abre la aplicación Preferencias del Sistema
- Selecciona el apartado Teclado
- Dentro de esta opción, selecciona Funciones rápidas
- Haz clic en Servicios
- Busca Dark Mode (es el script que hemos creado antes). Aasegúrate de que la casilla que se encuentra junto a este servicio se encuentra activada
- Haz clic en el cuadro Añadir función rápida
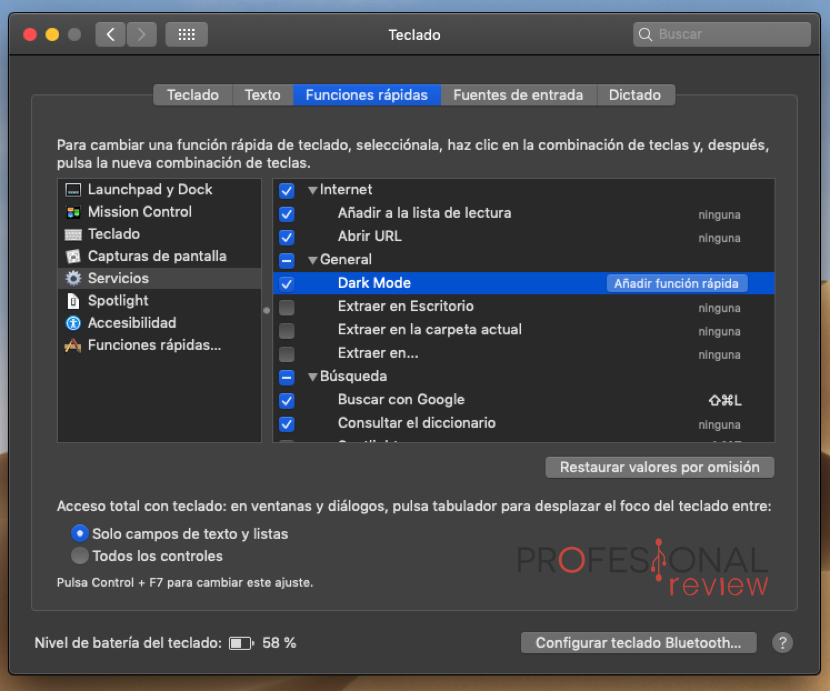
- Ahora debes introducir la combinación de teclas que deseas utilizar para ejecutar el servicio, es decir, para alternar rápidamente entre modo claro y modo oscuro. Ten en cuenta que deberás utilizar una combinación de teclas que no esté ya en uso, por lo que tal vez tendrás que probar con diferentes combinaciones. Por ejemplo, no podrás usar Command + C porque es el atajo clásico de «copiar» que ya está en uso. Yo he escogido la combinación Command + O.

Probablemente, al ejecutar el atajo de teclado por primera vez te aparezca la siguiente ventana, pero no tienes más que pulsar en Permitir:
A partir de ahora, cada vez que pulses Command + O (o el atajo de teclado que hayas asociado al script creado en Automator), tu Mac pasará del modo claro al modo oscuro, o bien del modo oscuro al modo claro. Sin duda alguna, se trata de una opción mucho más sencilla y rápida que tener que acceder a las preferencias del sistema para ejecutarla.
[irp]Ten en cuenta que si has escogido un atajo de teclado que ya funciona con otra aplicación, por ejemplo, iTunes, este atajo que has creado para el modo oscuro no funcionará mientras iTunes se encuentre abierta.