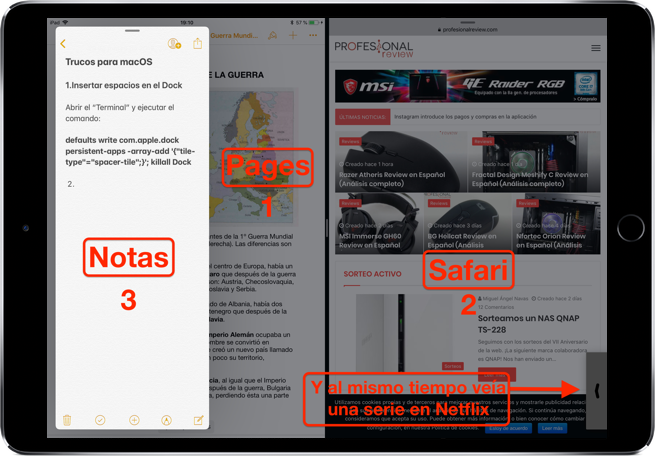La llegada de iOS 11 supuso un soplo de aire fresco para el iPad, especialmente en lo que a productividad y utilidad se refiere. Con el nuevo sistema, Apple introdujo muchas novedades como un nuevo dock o una nueva forma de dividir la pantalla para realizar varias tareas a la vez, de una manera mucho más intuitiva, sencilla y rápida. A lo largo de este breve y sencillo tutorial, veremos cómo activar y usar la multitarea en pantalla dividida en el iPad con iOS 11.
Cómo usar la pantalla dividida en tu iPad
Para activivar y usar la multitarea en pantalla dividida en tu iPad con iOS 11, simplemente has de seguir las siguientes indicaciones:
- Abre una aplicación que admita pantalla dividida. Aunque la mayoría, o al menos una gran parte de apps son compatibles con esta característica, no todas lo son ni existe una forma de saberlo rápidamente más que hacer la prueba.
- Una vez que tengas abierta una primera app, deslice hacia arriba desde la parte inferior de la pantalla para mostrar el dock. Toca y arrastra el ícono de la app que desea hacia el lado derecho de la pantalla. Si la aplicación es compatible con la multitarea en pantalla dividida, verás cómo aparece en la mitad derecha de la pantalla.
- Con el botón central (una línea vertical entre ambas apps) podrás ajustar el tamaño de las dos aplicaciones en una proporción de 80/20 o 50/50.
- Y cuando desees eliminar una aplicación de la pantalla dividida, simplemente arrastra el botón central hacia uno de los lados para dejar únicamente la app que quieres en la pantalla. O también toca el botón que ves en la parte superior de la ventana de dicha app y arrastra hacia abajo. Esto traerá la app de vuelta al Slide Over. Desde allí, simplemente deslizar la aplicación fuera de la pantalla con el mismo botón.
Algo importante a tener en cuenta es que iOS 11 es capaz de recordar que sueles usar dos apps concretas en pantalla dividida, de tal forma que la próxima vez que lances la aplicación principal, la aplicación secundaria se lanzará con ella. Además, el emparejamiento de ambas aplicaciones se recordará en la multitarea, por lo que podrás volver rápidamente a ese conjunto de apps y seguir con tu trabajo.
[irp]Y por supuesto, también puedes agregar una tercera aplicación por encima de las dos aplicaciones actuales, aunque sólo en modo Slide Over (en la imagen superior, la app «Notas»).