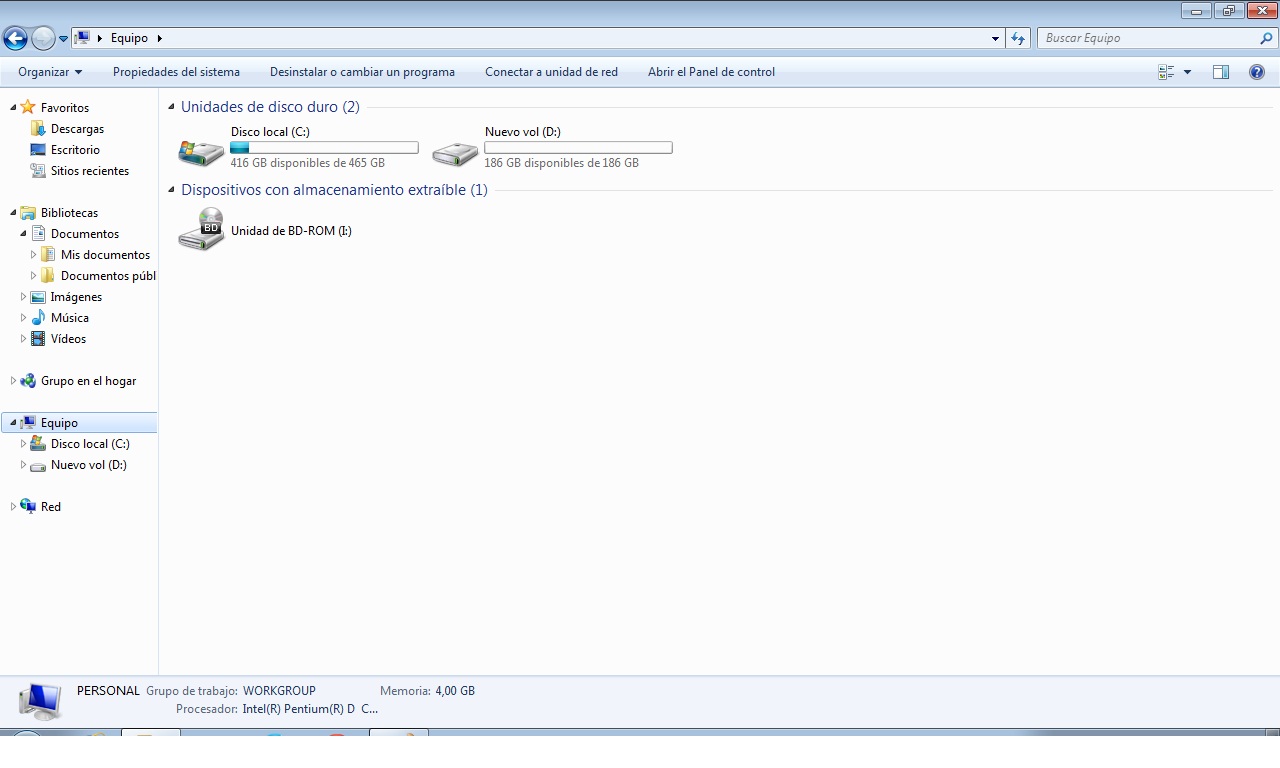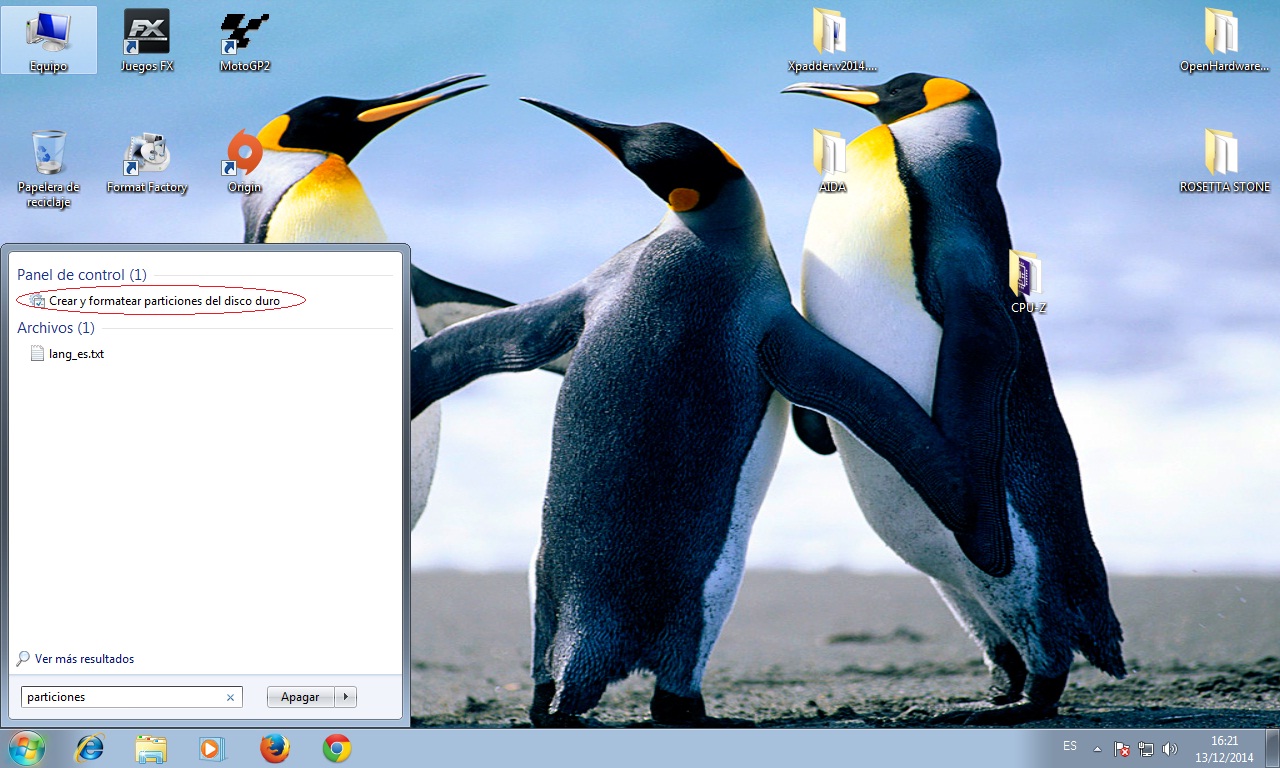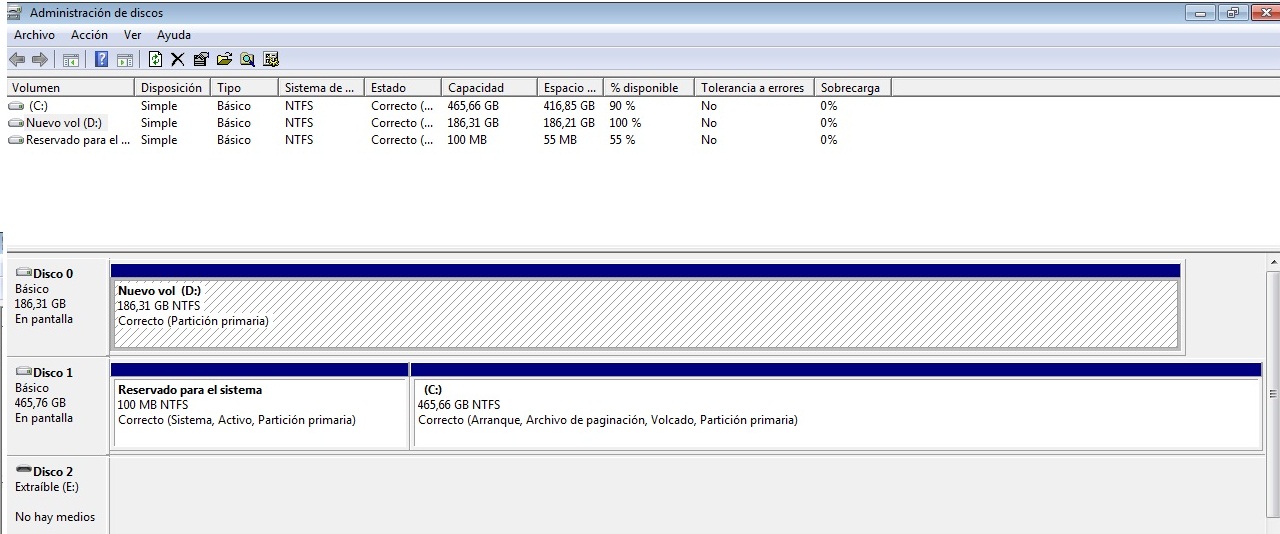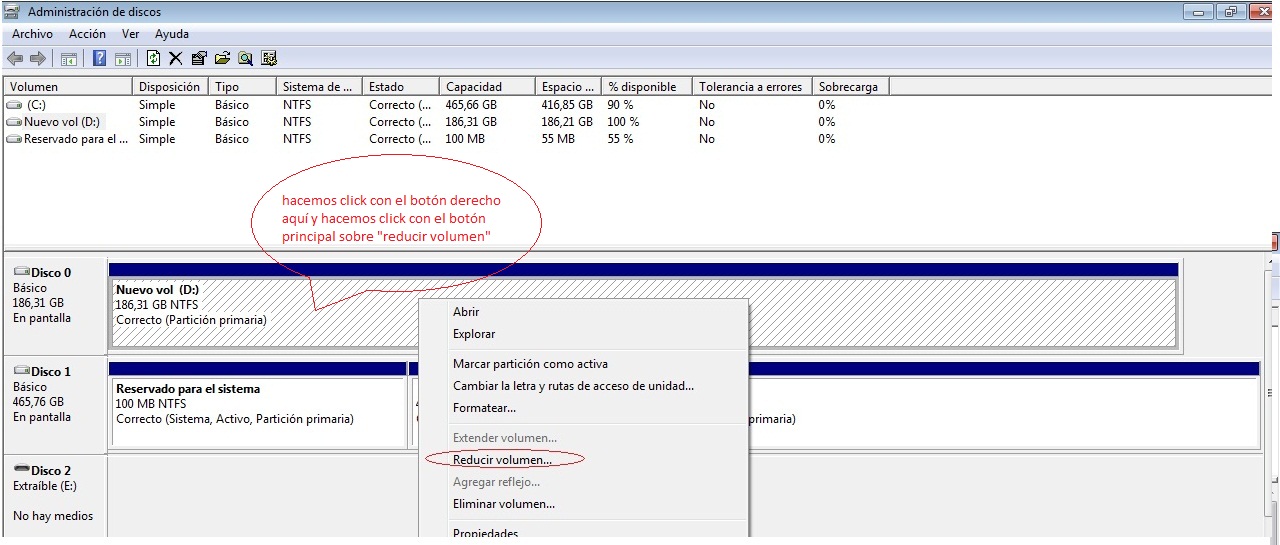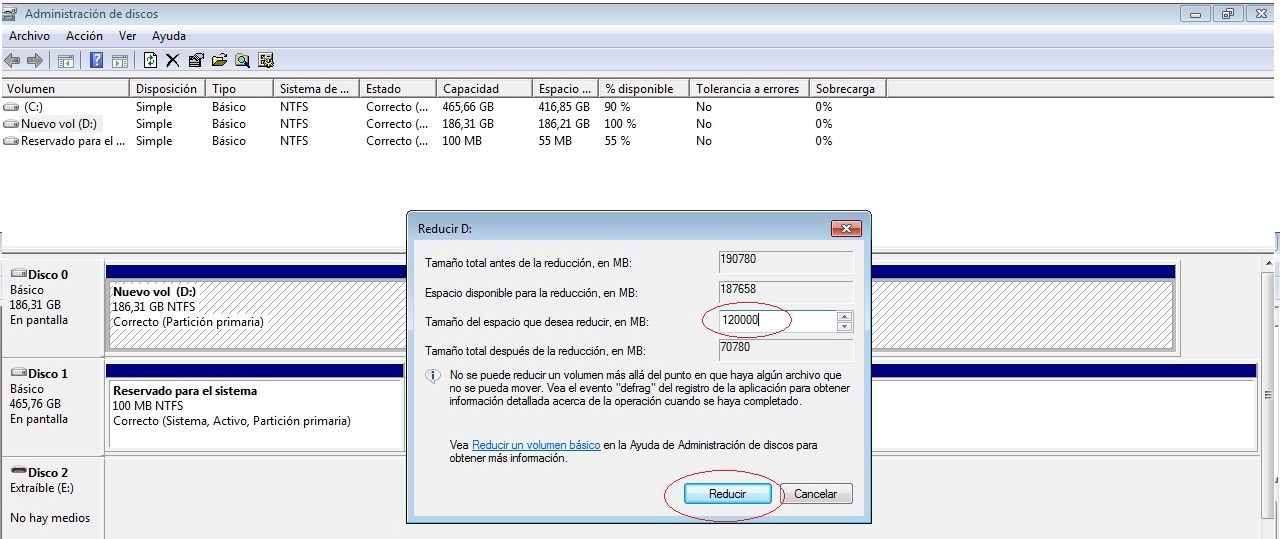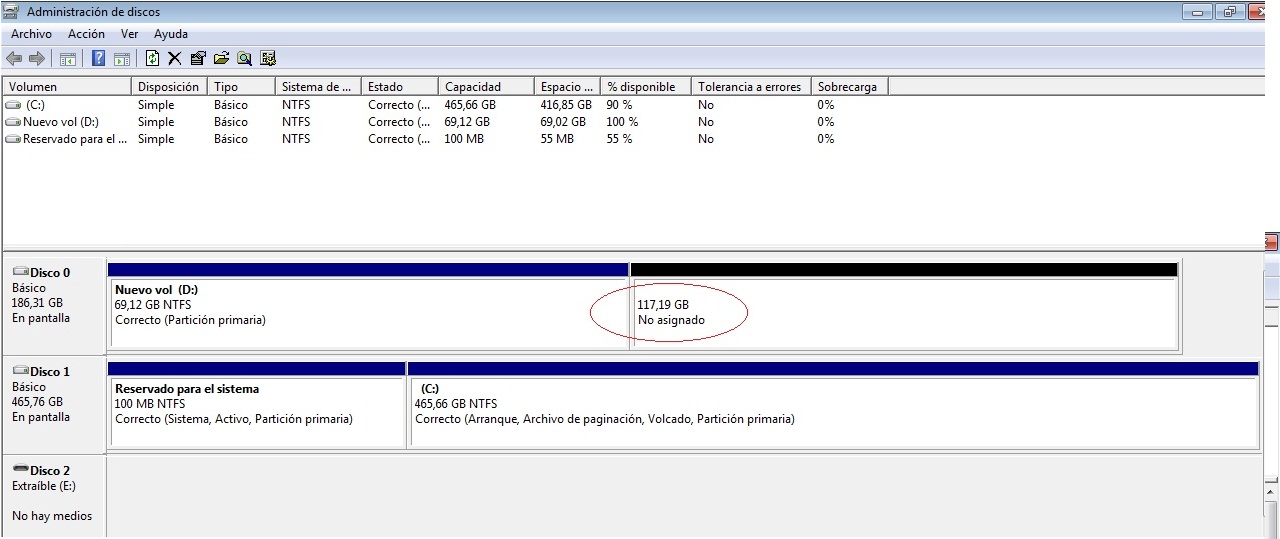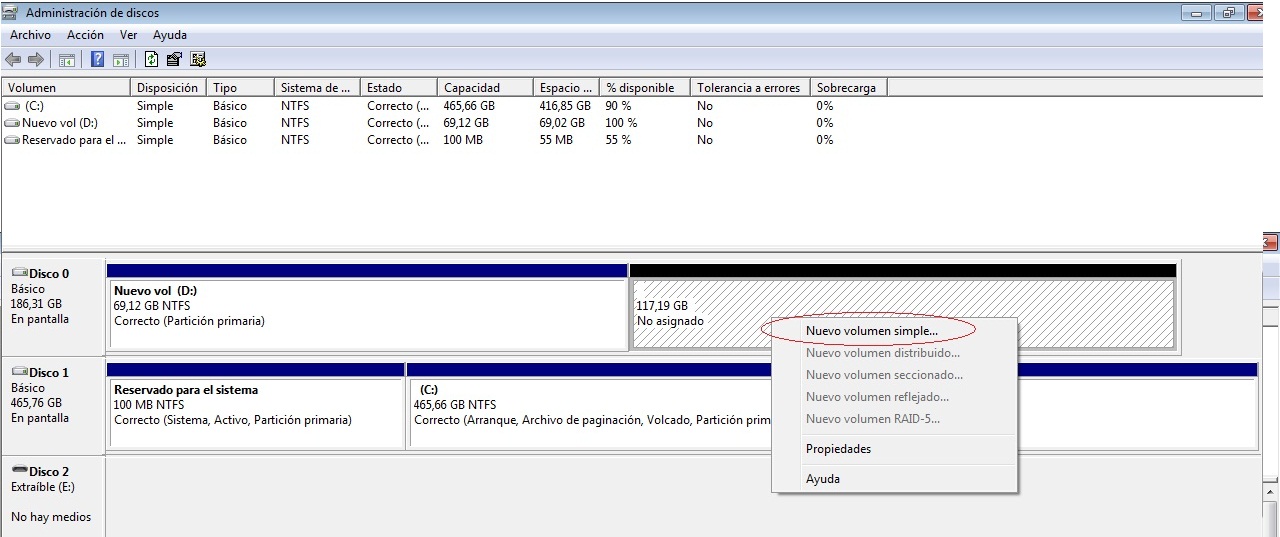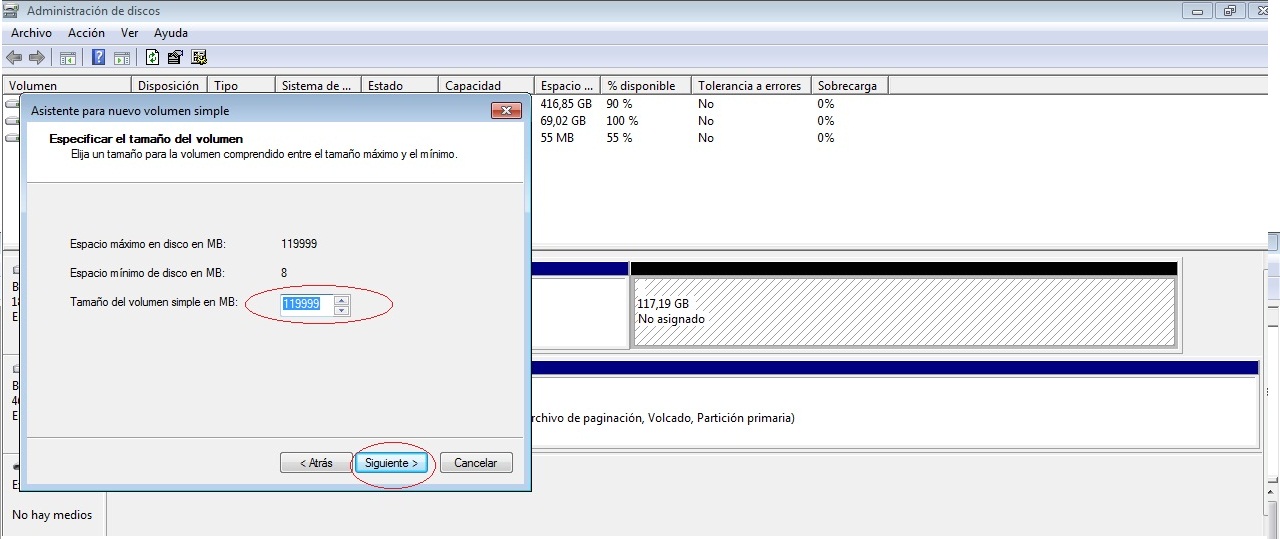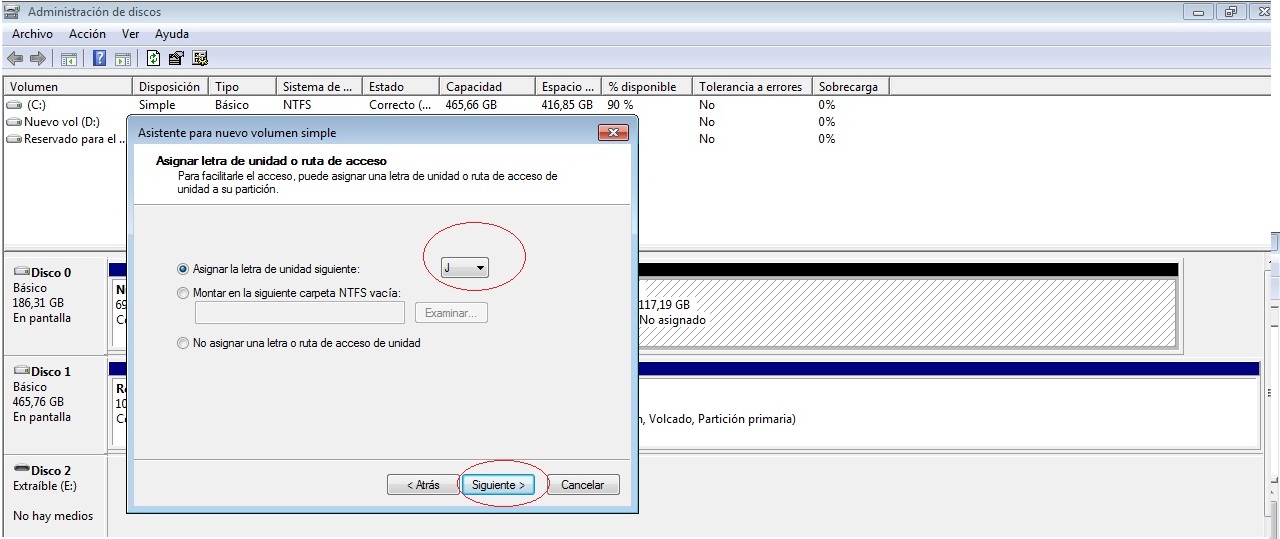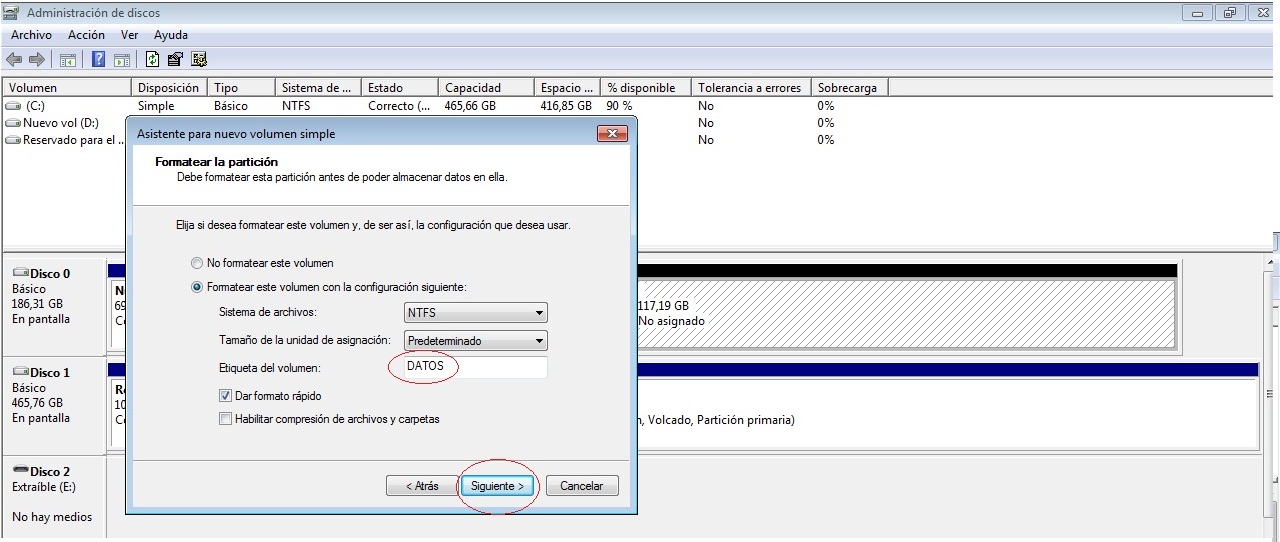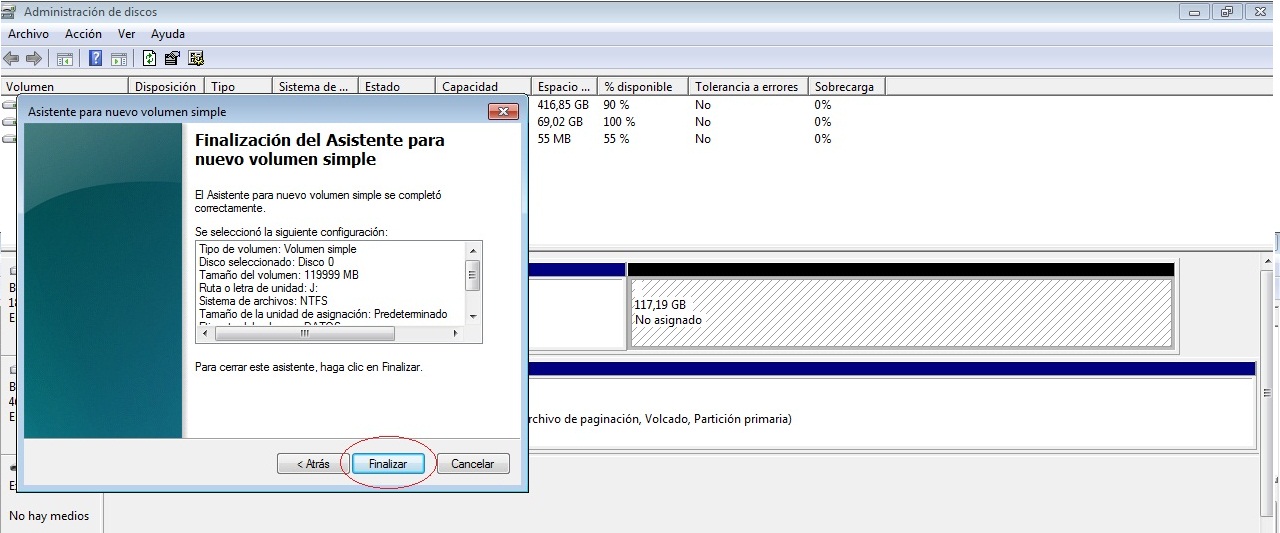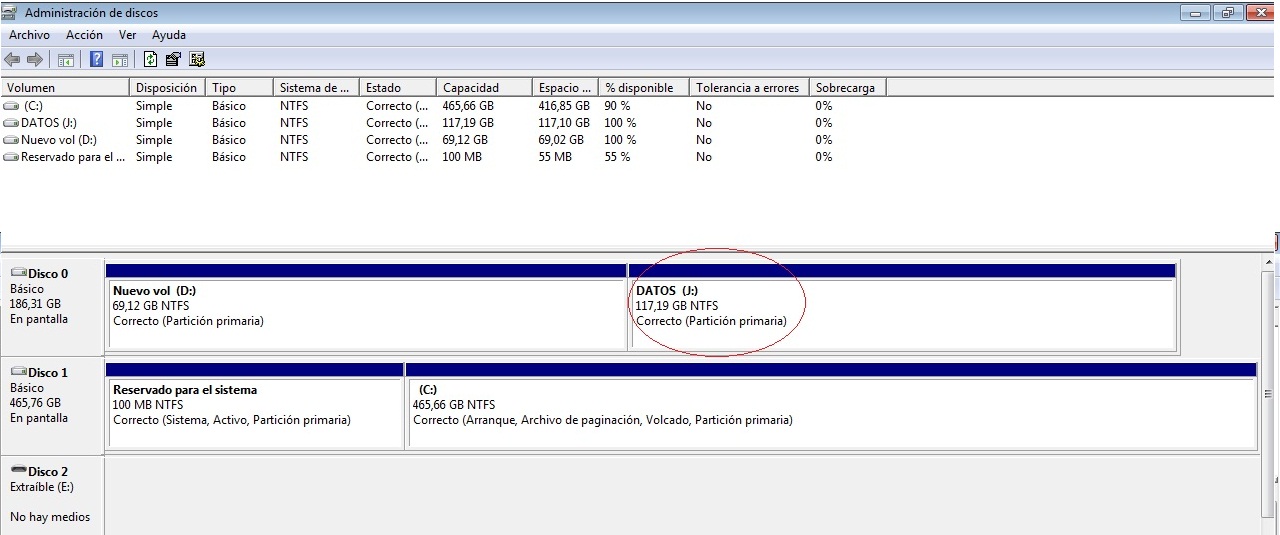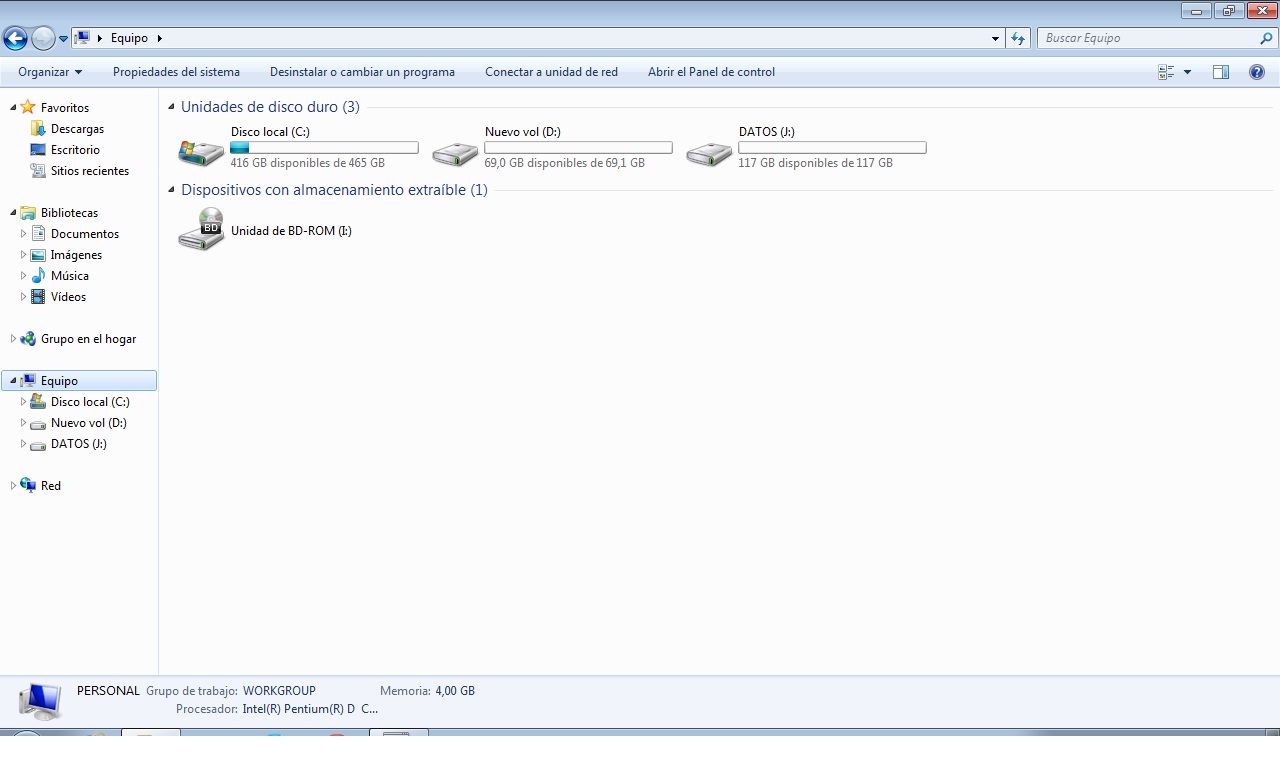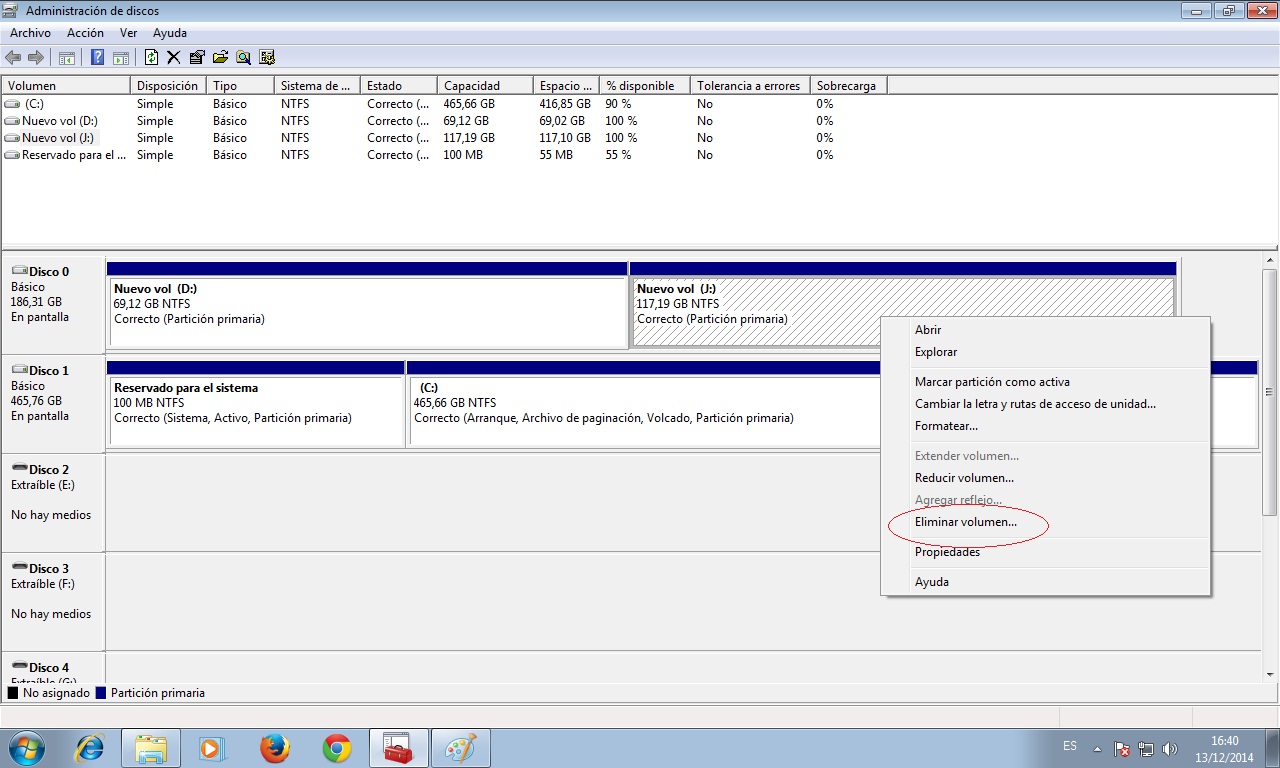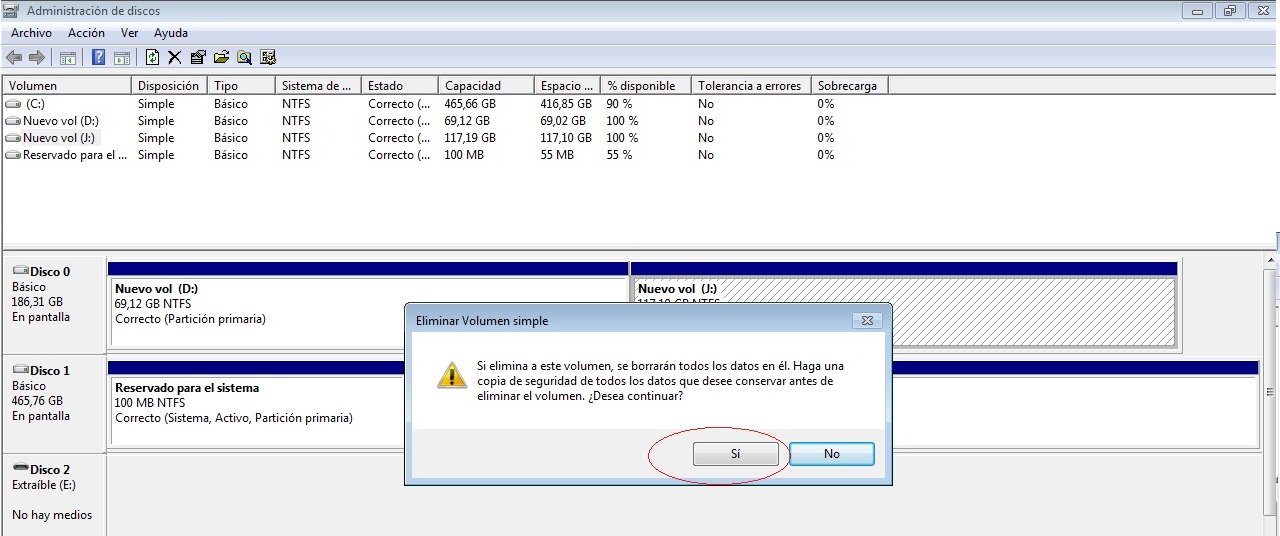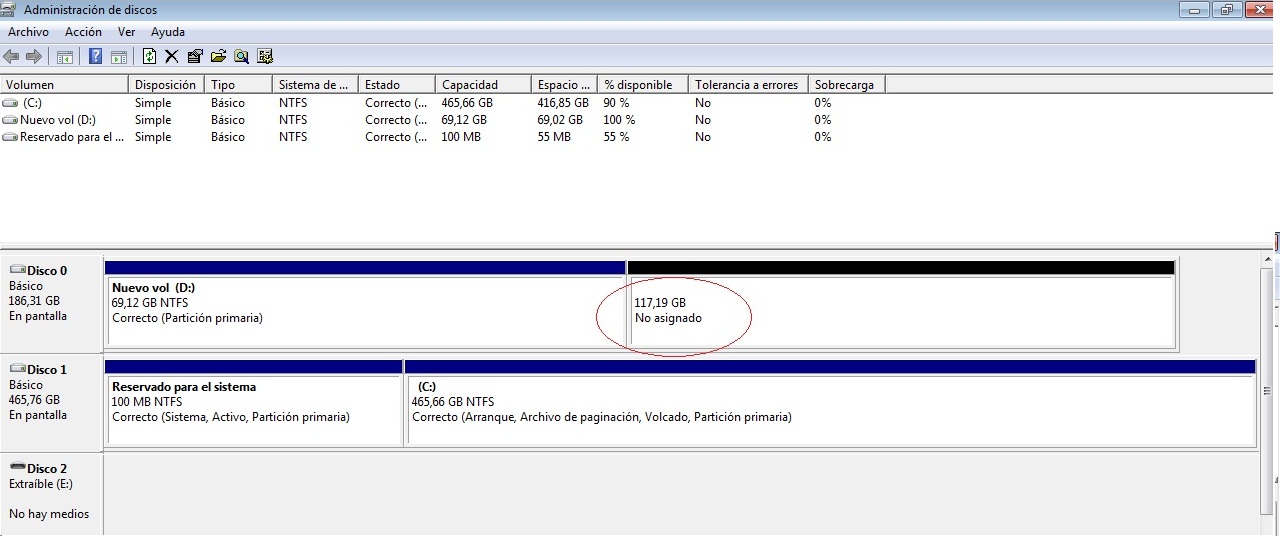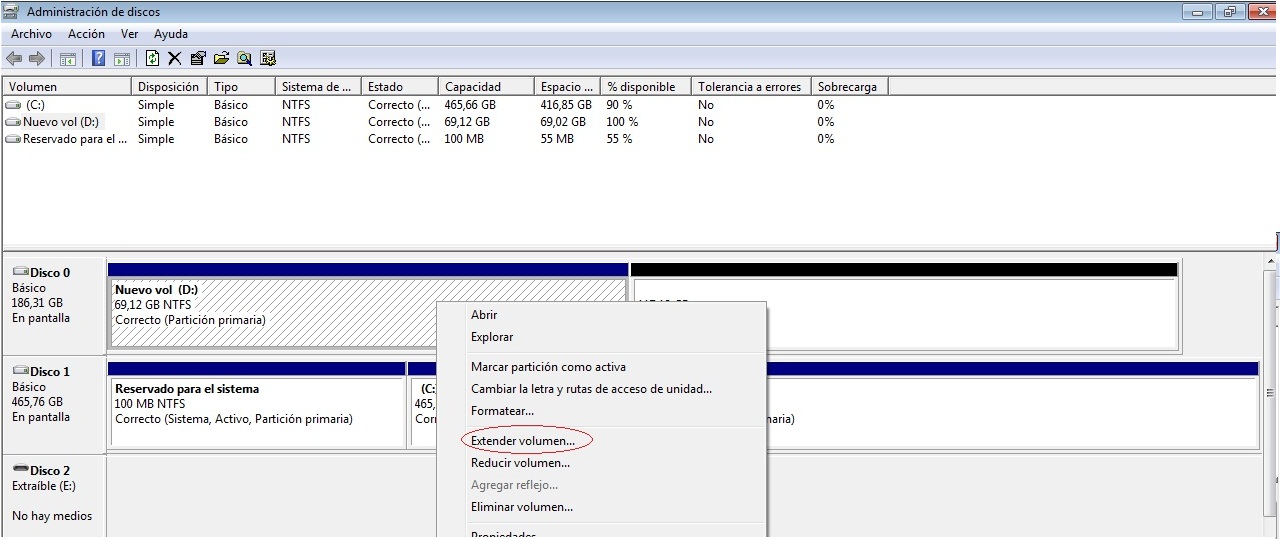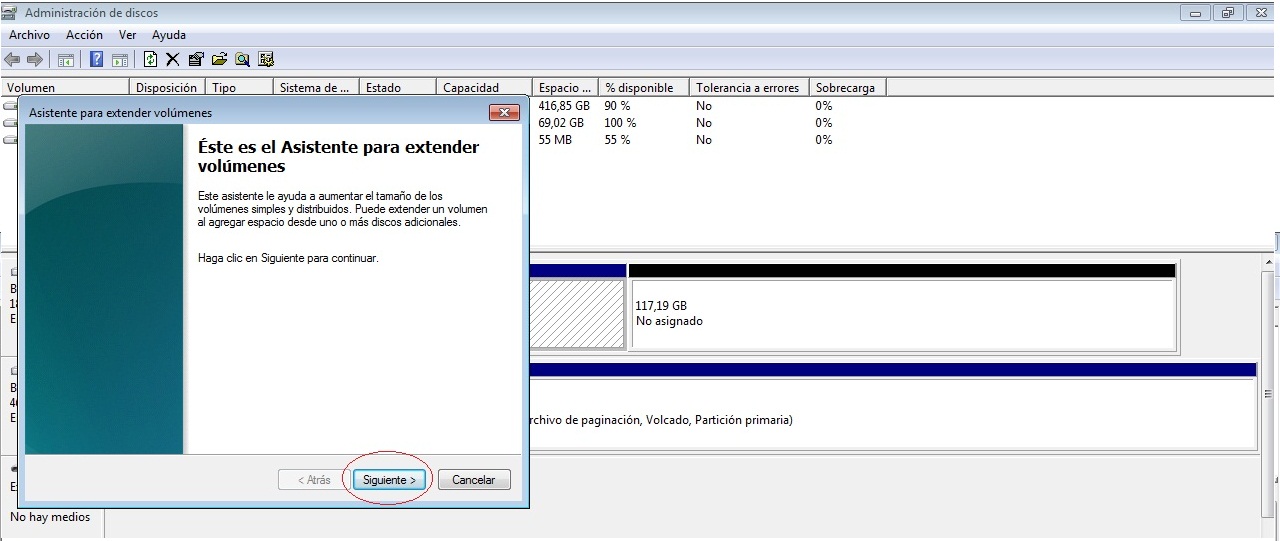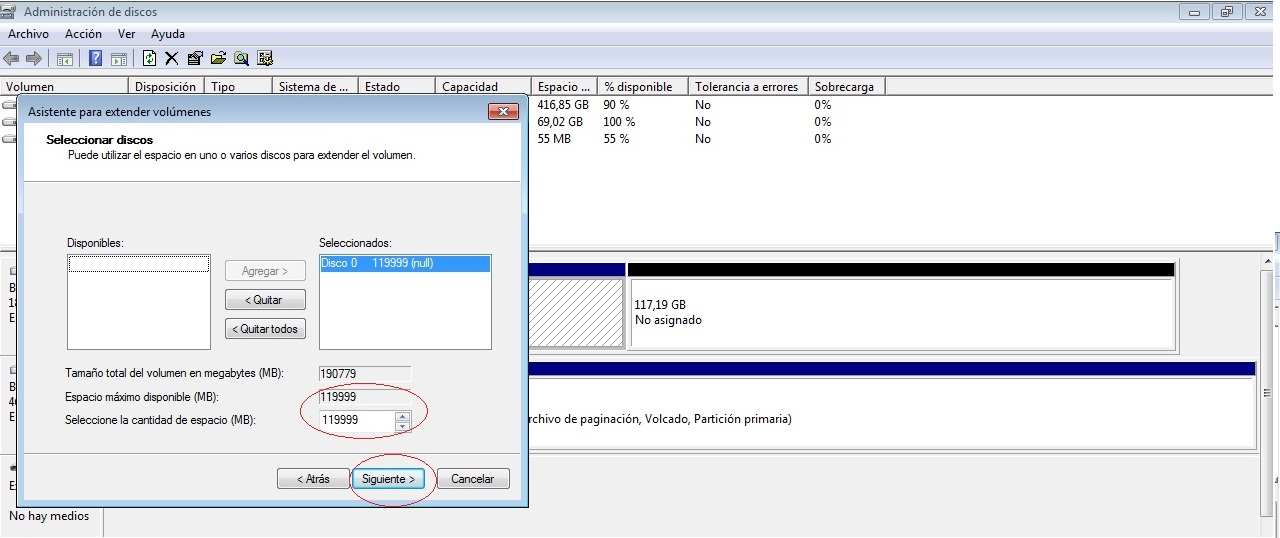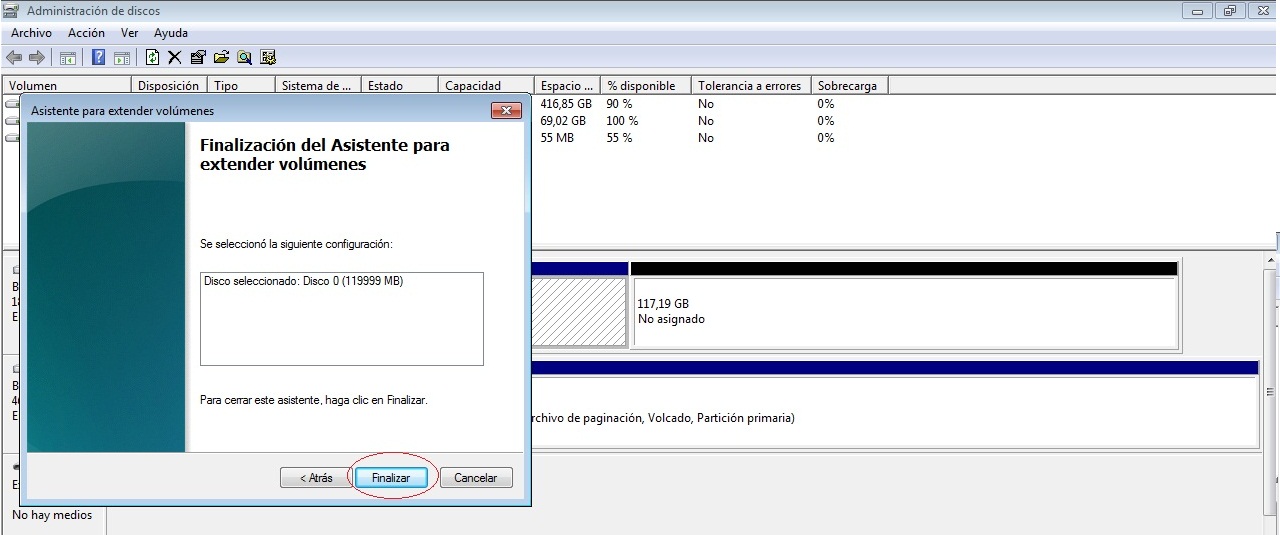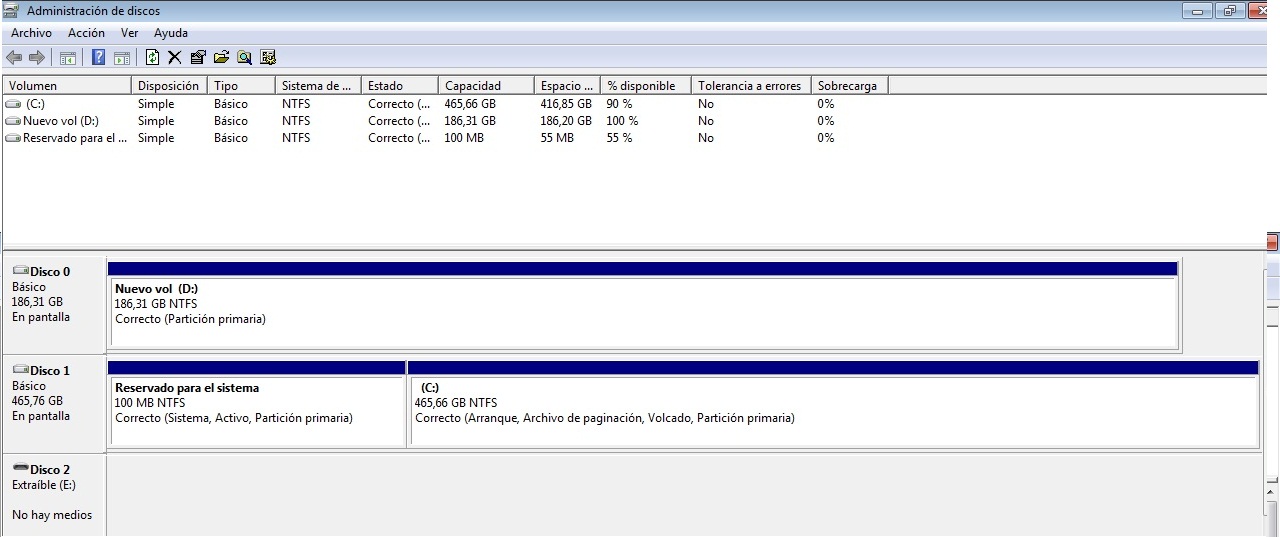Hola a todos y todas, hoy os presento un pequeño tutorial en el que voy a explicar de una manera sencilla y muy gráfica como editar la tabla de particiones de un disco duro desde la herramienta que incorpora Windows para tal efecto. Deciros que el tutorial lo he elaborado desde mi Windows 7 pero la herramienta es la misma en Windows XP, Vista, 7 y 8. Antes de meternos en la tarea voy a explicaros algunas cosas básicas y las precauciones a tomar. ¿Estáis listos y listas? Pues empecemos.
¿Qué es una partición del disco duro?
Una partición de disco es el nombre genérico que recibe cada división presente en una sola unidad física de almacenamiento de datos. Toda partición tiene su propio sistema de archivos (formato); generalmente, casi cualquier sistema operativo interpreta, utiliza y manipula cada partición como un disco físico independiente, a pesar de que dichas particiones estén en un solo disco físico.
Dicho de otro modo, si dividimos un disco duro en varias particiones el sistema operativo tratará cada una de ellas como si fuera un disco duro independiente. La ventaja de esto es que podemos tener nuestros datos más organizados y, lo que es más importante, separarlos del sistema operativo de modo que si necesitamos reinstalarlo lo podemos hacer sin perder nuestra valiosa información, podemos formatear la partición donde se encuentra el sistema operativo y reinstalarlo sin alterar la partición o particiones donde tenemos guardados nuestros valiosos datos.
Precauciones antes de modificar la tabla de particiones de nuestro disco duro
Generalmente modificar la tabla de particiones del disco duro es una operación segura y no surge ningún contratiempo (nunca he tenido problema alguno), a pesar de ello recomiendo encarecidamente hacer una copia de seguridad de los datos importantes del disco duro a una unidad externa. También advierto de que el disco duro puede sufrir daños irreversibles si no se hace correctamente o hay algún problema durante el proceso, un corte de luz por ejemplo. Dicho todo esto no me responsabilizo de cualquier pérdida de información o daño en el disco duro, si alguien decide seguir el tutorial es bajo su propia responsabilidad.
Por último recomiendo ver todo el tutorial y preguntar cualquier duda antes de hacer nada.
Explicación del proceso
En primer lugar quiero mostraros los discos duros que tengo en mi PC, como podéis ver en la siguiente captura dispongo de dos unidades, un HDD de 500 GB (465 GB reales) y otro de 200 GB (186 GB reales). Se trata de dos discos duros independientes con una única partición disponible en cada uno de ellos.
El primer paso para modificar la tabla de particiones es hacer click en el botón inicio y escribir la palabra «particiones» como se puede ve en la siguiente imagen. A continuación hacemos click sobre «crear y formatear particiones del disco duro»
Nos parece la siguiente ventana mostrando nuestros discos duros y las particiones en cada uno de ellos. En mi caso dispongo de la unidad D: (Disco 0) con una única partición la cual está completamente vacía y la unidad C: (Disco 1) con una partición de 465,66 GB con un 90% de espacio disponible y otra partición que dice «reservado para el sistema». Esta segunda partición de la unidad C: contiene el sector de arranque de Windows y no es accesible para el usuario, por eso en la imagen anterior me aparecían solo dos unidades de disco duro, esta partición no la debéis formatear o eliminar porque Windows no arrancaría y deberíais reinstalarlo o reparar el inicio.
En mi caso voy a crear una segunda partición en la unidad D: de 186 GB, para ello en primer lugar debemos reducir el tamaño de la partición existente para dejar espacio para crear una segunda partición. Para ello hacemos click con el botón secundario sobre la partición existente y seleccionamos «reducir volumen».
Nos aparece la siguiente ventana mostrando el espacio disponible para reducir y le indicamos la cantidad de espacio en MB que queremos reducir, en mi caso voy a liberar aproximadamente 120 GB de espacio para que me quede una partición de 66GB y otra de 120 GB aproximadamente. Para ello hago un calculo mental rápido de 1GB = 1000 MB con lo que debo reducir 120.000 MB para liberar aproximadamente 120 GB ( 20 GB x 1000 MB = 120.2000 MB), es un cálculo rápido y no es exacto, para hacerlo más exacto utilizar 1 GB = 1024 MB y la calculadora :). Hacemos click sobre «Reducir».
Esperamos a que finalice la operación y vemos que nos a liberado 117.19 GB de espacio (ahí la inexactitud, no son 120 GB) y la partición existente se ha quedado finalmente en 69.12 GB.
Para crear un nueva partición hacemos click con el botón secundario sobre el espacio vació ( No asignado) y a continuación hacem os click con el botón principal sobre «Nuevo volumen simple».
Nos parecerá el siguiente asistente, hacemos click sobre «Siguiente».
Nos parece la siguiente ventana mostrando el espacio disponible en el disco ( Espacio máximo en disco en MB) y debemos indicar el espacio a utilizar en la nueva partición donde dice «Tamaño del volumen simple en MB». En mi caso selecciono todo el volumen disponible porque quiero crear una única partición, si queremos crear más de una debemos repartir el espacio como queramos y repetir el proceso de crear » Nuevo volumen simple». Hacemos click en Siguiente».
Nos parece la siguiente ventana para asignar una letra a la nueva unidad, podemos dejarlo tal como esta o cambiar la letra desplegando las opciones haciendo click en el triangulo al lado de la letra, en este caso la «J». Hacemos click en «Siguiente»
Nos parece la siguiente ventana donde debemos seleccionar la opción de formatear la nueva partición y el sistema de archivos a utilizar, recomiendo NTFS. También podemos dar un nombre a la nueva partición, en mi caso «DATOS». Por último nos aseguramos que está marcada la opción » Dar formato rápido» y hacemos click en «Siguiente».
Nos aparece una ventana resumen del proceso, hacemos click en «Siguiente» y esperamos a que finalice la operación.
Nos aparece de nuevo la ventana de Administración de discos y ya nos muestra la nueva partición.
Vamos a «Equipo» y vemos que ahora nos aparecen 3 unidades de disco duro, incluida la nueva partición «DATOS»
Aquí finaliza la operación de crear una nueva partición en nuestro disco duro, sin embargo voy a mostraros también como podemos eliminar una partición del disco duro, obviamente vamos a perder todos los datos que se encuentren en la partición por lo que deberemos sacar de ella la información importante que tengamos.
Volvemos a la herramienta de «Administración de discos», hacemos click con el botón secundario sobre la partición a eliminar ( DATOS en este caso) y seleccionamos «Eliminar volumen».
Nos pedirá confirmación advirtiéndonos de que vamos a perder todos los datos que se encuentren en la partición a eliminar, hacemos click en «Si».
A continuación nos muestra el espacio no asignado de disco duro.
Hacemos click con el botón secundario sobre la partición a extender, en este caso D: y hacemos click en «Extender volumen».
Nos aparece el asistente, hacemos click en «Siguiente».
Nos parece la siguiente ventana mostrando el espacio disponible «Espacio máximo disponible» y debemos seleccionar la cantidad de espacio a utilizar «Seleccione la cantidad de espacio MB». Seleccionamos todo el espacio disponible y hacemos click en «Siguiente»
De nuevo una ventana resumen, click en «Siguiente».
Esperamos a que finalice la operación y ya tenemos nuestro disco duro con una única partición con todo el espacio.
Aquí finaliza el tutorial de hoy, se que es muy básico pero lo he hecho pensando en los usuarios que no tienen conocimientos sobre el asunto y quería hacerlo lo más sencillo posible. Probablemente en un futuro haga uno más completo con herramientas más avanzadas como GParted que permiten crear y modificar particiones para otros sistema operativos como GNU/Linux. Os recuerdo una vez más que preguntéis cualquier duda antes de hacer nada.