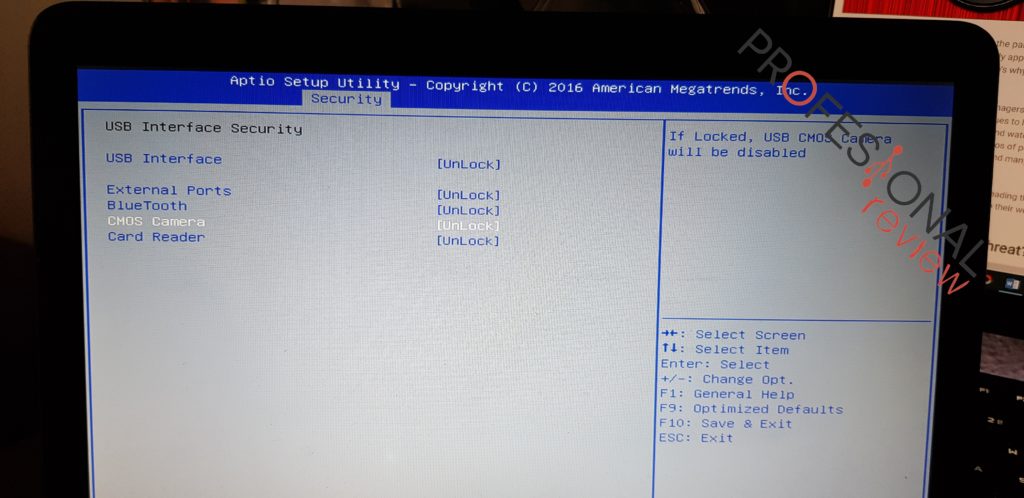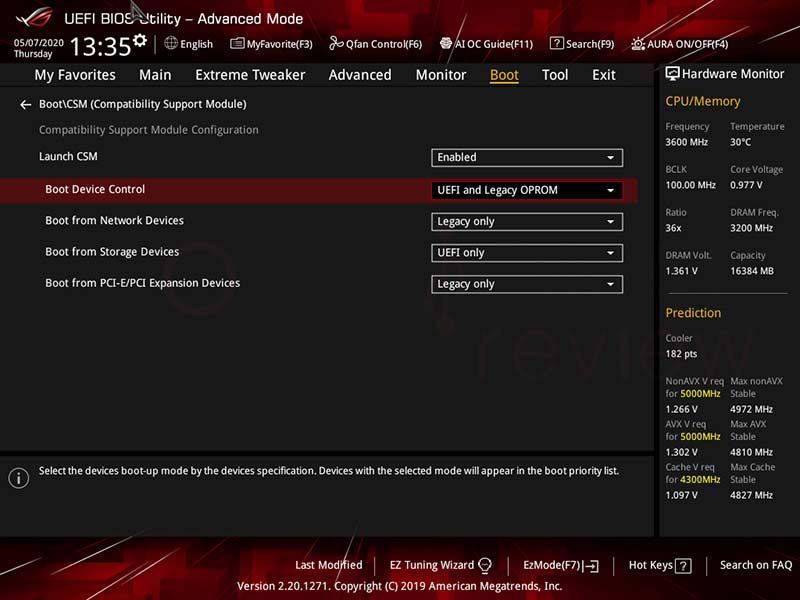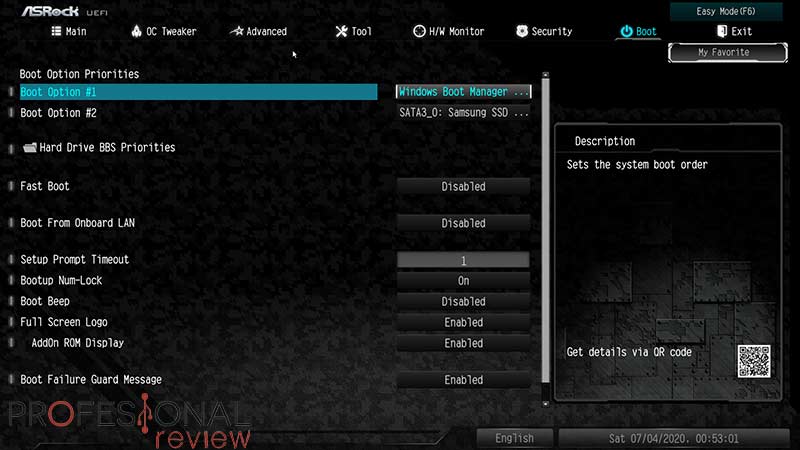¿Queréis instalar Windows o ejecutar alguna herramienta desde un pendrive? Te decimos cómo configurar la BIOS UEFI para arrancar desde USB.
Muchas personas ven la BIOS como el santo grial del PC, por lo que prefieren no meterse en «sitios extraños» que puedan alterar el orden. El problema llega cuando tenemos que cambiar el boot o la prioridad de arranque porque vamos a instalar Windows desde un USB o porque queremos utilizar una herramienta como MemTest 86, por ejemplo. A continuación, os decimos cómo configurar la BIOS UEFI para arrancar desde USB.
¿Qué es BIOS y UEFI?
Empecemos por lo básico. El BIOS (Basic Input Output System) surge en 1975 para inicializar todos los componentes del equipo y arrancar el S.O. Entre sus funciones, está la gestión de energía, ajustes de conexiones I/O, etc.
Las BIOS se han mejorado hasta el punto de tener interfaces muy intuitivas, gráficos, etc. Ahora, una BIOS permite iniciar, configurar el hardware, hacer overclock a la CPU o RAM, organizar la prioridad de arranque, etc.
Por otro lado, tenemos a UEFI (Unified Extensible Firmware Interface), que es un firmware (al igual que la BIOS) creado por Intel en 2002, el cual es mucho más moderno. Con la UEFI podemos usar el ratón, cosa que no podíamos con la BIOS original (sólo el teclado).
¿Por qué el artículo se llama configurar BIOS UEFI para arrancar desde USB? Básicamente, porque hay personas que tienen BIOS y otras disponen de UEFI ¿Queréis saber las diferencias?
- La UEFI es un firmware que se ejecuta en 32 y 64 bits.
- La UEFI se puede conectar a Internet.
- UEFI arranca más rápido que BIOS.
- UEFI permite mover el ratón y navegar entre menús con sonidos.
Para ver estas diferencias de forma más detallada, podéis echar un vistazo a nuestra comparativa entre BIOS y UEFI.
Configurar arranque desde USB
Cuando iniciamos el PC, nos suele salir el mítico logo del fabricante de la placa base. Justo en la parte inferior de esa pantalla, veréis que salen botones como F9, F11 o SUPR, por ejemplo. Al lado de cada botón, veréis que hay una funcionalidad: boot, setup, disk, etc.
Nosotros queremos acceder a boot o setup. Boot viene a ser el menú de arranque, donde se muestran los discos duros o pendrives USB conectados, pudiendo seleccionar el dispositivo de arranque. En cuanto a setup, nos meteremos en la BIOS o UEFI para realizar ajustes; entre otros, los del boot. Simplemente, hacemos lo mismo de 2 maneras distintas.
En el caso de que accedáis a la BIOS o UEFI, tendréis que configurar la prioridad de arranque ¿Qué significa eso? Pues que tendréis que ordenar, de mayor a menor prioridad, los disco duros o pendrives que estén conectados. En nuestro caso, pondremos el pendrive como disco de arranque nº1.
Si accedéis a la UEFI BIOS, idos a la pestaña o apartado «Boot« para configurar el arranque. Si no podéis elegir los distintos dispositivos de arranque, idos a la pestaña «Exit» porque se suele encontrar esa opción ahí.
Intentad que la Boot Option #1 esté vuestro USB. Sólo os quedará ir a la pestaña «Exit» para guardar los ajustes y reiniciar. Cuando reinicie el PC, veréis que se inicia el contenido del USB.
Esto es ideal para cuando queremos instalar Windows o usar herramientas de diagnóstico, como MemTest 86, por ejemplo. Para volver a arrancar desde nuestro HDD o SSD, simplemente tenemos que seleccionar el disco duro donde esté instalado el S.O.
Así concluye el tutorial sobre cómo configurar la BIOS UEFI para arrancar desde USB. Esperamos que os haya sido de ayuda. Si tenéis alguna pregunta, dejadla abajo y os ayudaremos en el menor tiempo posible.
Te recomendamos las mejores placas base del mercado
¿Sabíais cambiar el boot de arranque? ¿Qué problemas habéis tenido con vuestras placas?