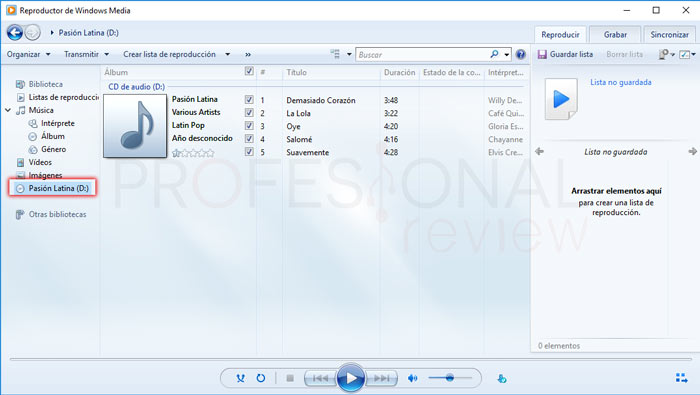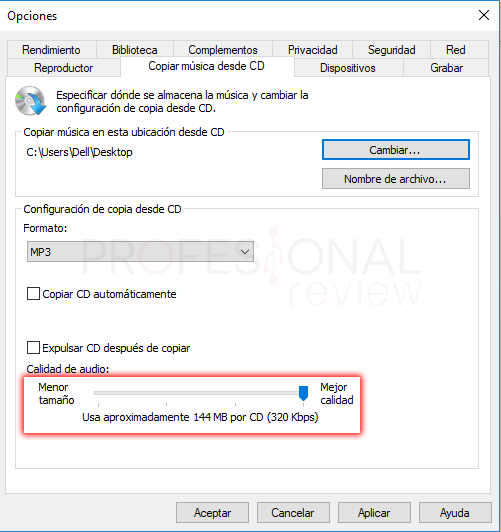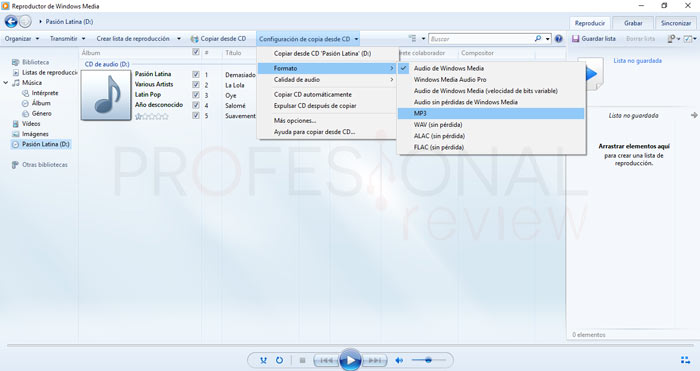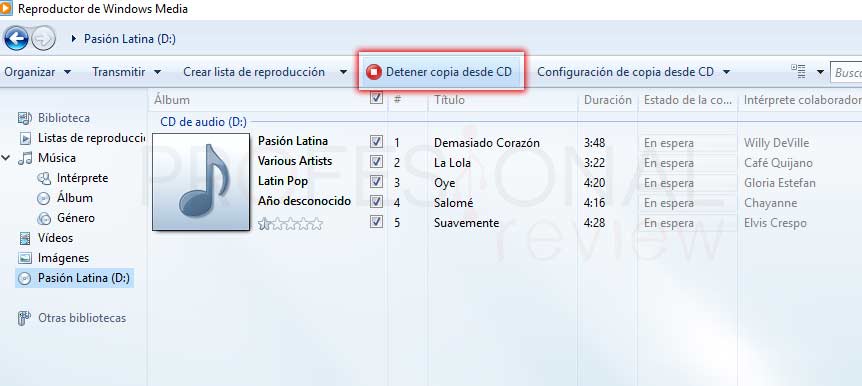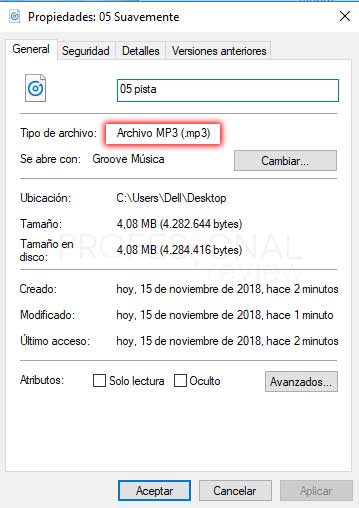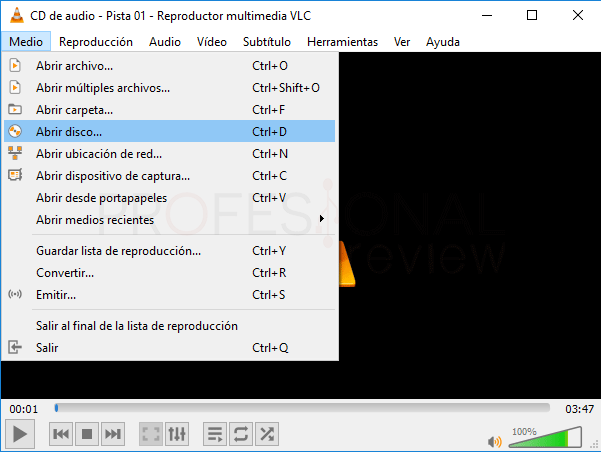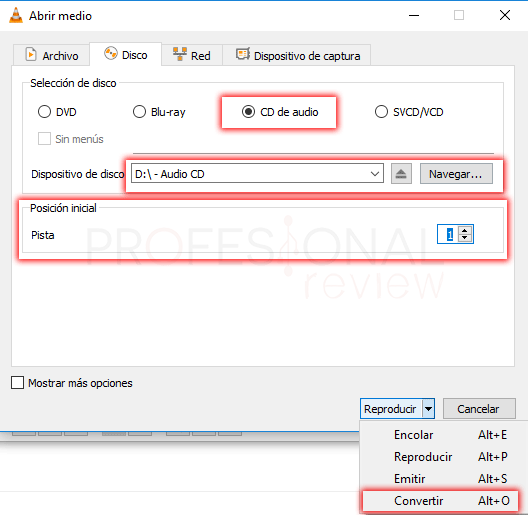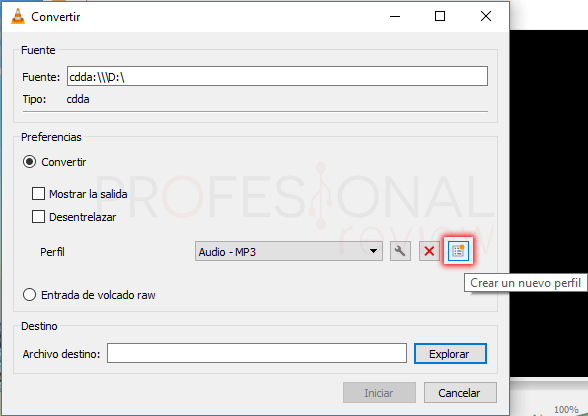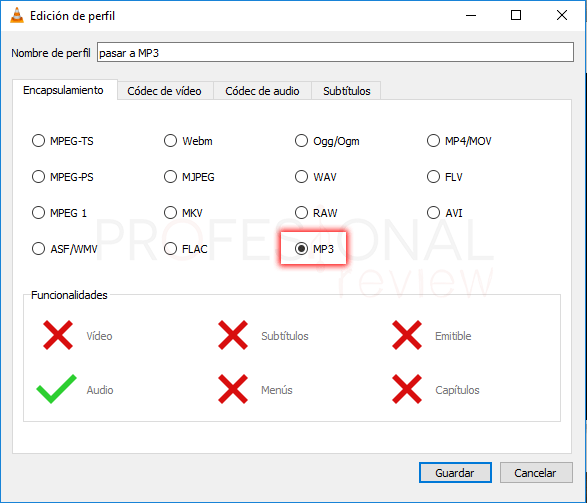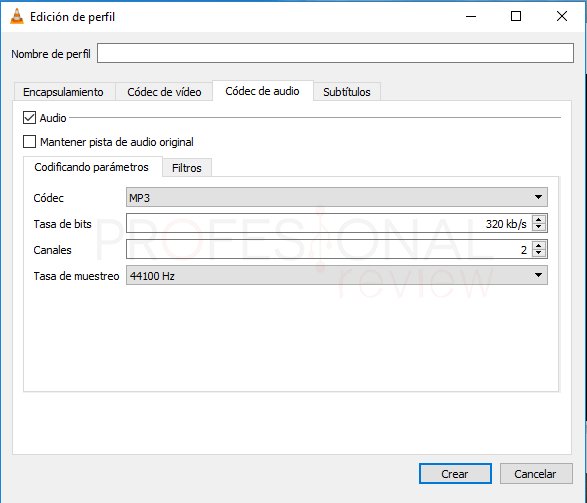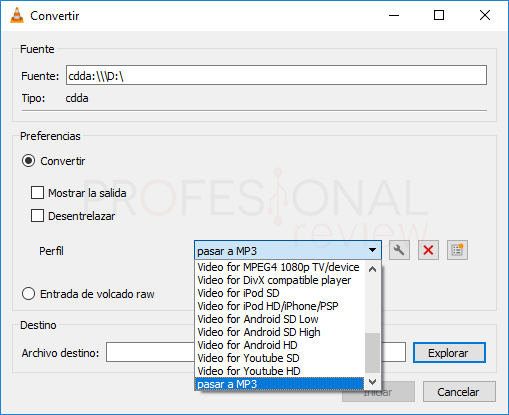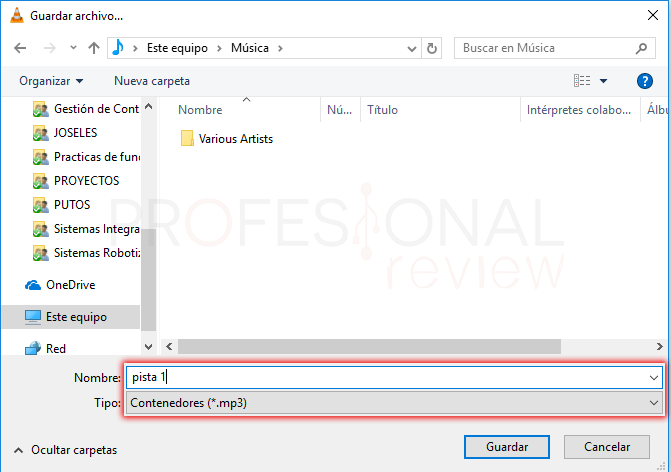Los discos compactos se están extinguiendo por lo que ya es hora de que cojamos los que aún tenemos y rescatemos sus canciones. En este artículo veremos cómo pasar un CD a MP3 Windows 10 para recuperar esas canciones que tanto nos gustaron de otra época.

Pasar CD a MP3 Windows 10 es una tarea muy sencilla y rápida, es más ni siquiera tendremos que instalar programas externos para ellos. Solamente utilizando el Reproductor de Windows Media nativo del sistema podremos realizar esta acción. Podremos configurar incluso la calidad de la salida hasta 320 kbps y otros formatos además de MP3. Comencemos.
Pasa CD a MP3 Windows 10 con Reproductor de Windows Media
Es posible que no utilices este productor por defecto en tu equipo, pero lo cierto es que tienen interesantes utilidades como esta. Veamos el procedimiento a seguir:
- Insertamos nuestro CD en la unidad lectora, pronto el equipo detectará que hay un CD.
- Abrimos el Reproductor de Windows Media
- Es posible que no nos aparezcan todas las opciones de la barra de tareas, esto es porque debemos maximizarlo o darle al botón “>>”
- Si nos fijamos en la Biblioteca, veremos que al final de la lista aparecerá nuestro CD de audio que hemos insertado. Pinchamos sobre él.
- Nos aparecerá la lista de canciones que ése contiene. (Por favor, no os riais, era un disco antiguo)
- Con la ventana maximizada, nos dirigiremos a la barra de opciones para pulsar sobre “Configuración de copia desde CD”
- Desplegamos la lista y pinchamos sobre “Más opciones”
Ahora nos situamos sobre la pestaña “Copiar música desde CD”. Aquí dispondremos de opciones como el Formato que queremos de salida cuando realicemos la copia en nuestro equipo, y la calidad de la salida, la cual recomendamos ponerla al máximo de 320 kbps. Así obtendremos la máxima calidad en el formato comprimido de MP3.
Además, podremos seleccionar el directorio para almacenar las canciones que copiemos, por defecto esta será la carpeta de música de Windows.
- Una vez configurada la salida, damos a aceptar.
- Si abrimos nuevamente la opción “Configuración de copia de CD” y nos situamos sobre “Formato”, nos aseguraremos de que está seleccionado el que nos interesa, en este caso MP3
- Con todo listo, seleccionamos las canciones que queramos copiar y pulsamos sobre la opción de la barra de tares “Copiar desde CD”. El proceso automáticamente comenzará
En la sección “Estado de la copia de la lista de canciones” podremos ir viendo cómo se copia cada una de ellas.
Una vez finalizado el procedimiento, ya tendremos copiadas las canciones a nuestro equipo en formato MP3. Nos vamos a la carpeta de destino para disfrutar de ellas.
Ya solo queda colgar el CD en un árbol para espantar los pájaros.
Pasar CD a MP3 Windows 10 con VLC
Aún no hemos terminado, si quieres hacerlo con VLC también podemos. Vamos a ver que tenemos que hacer:
- Abrimos VLC y pulsamos sobre “Medio -> Abrir disco”
- Dentro de la ventana, elegimos la opción de la parte superior “CD de audio”
- Luego elegimos el CD introducido en el lector
- En el apartado de “Posición inicial” elegimos el número de pista que queremos copiar
- Luego pulsamos sobre la flecha que hay en el botón “Reproducir” para abrir más opciones
- Pulsamos en “Convertir”
- Ahora pulsamos sobre el botón de “Crear un nuevo perfil” que hay a la derecha del menú para abrir las preferencias.
- En la nueva ventana seleccionamos como encapsulamiento “MP3”
- Y en el apartado de “Codecs de audio” seleccionamos como Códec el de MP3
- Escribimos 320 kbps como Tasa de bits
- Y elegimos 44100 Hz como tasa de muestreo
- Ponemos un nombre al perfil y Le damos a “Crear”
- Elegimos como perfil el que hemos creado u otro que queramos, hay un montón
- Ahora pulsamos sobre “Explorar” para seleccionar el directorio de almacenaje y escribimos el nombre de la canción
- Con todo listo le damos a “Iniciar” y el proceso de conversión comenzará
Como ves, pasar CD a MP3 Windows 10 es un proceso muy simple y rápido
Seguramente también te interesen los siguientes tutoriales:
Si quieres preguntarnos algo o sugerirnos algún tutorial escríbenos. Esperamos que el tutorial haya sido de tu utilidad.