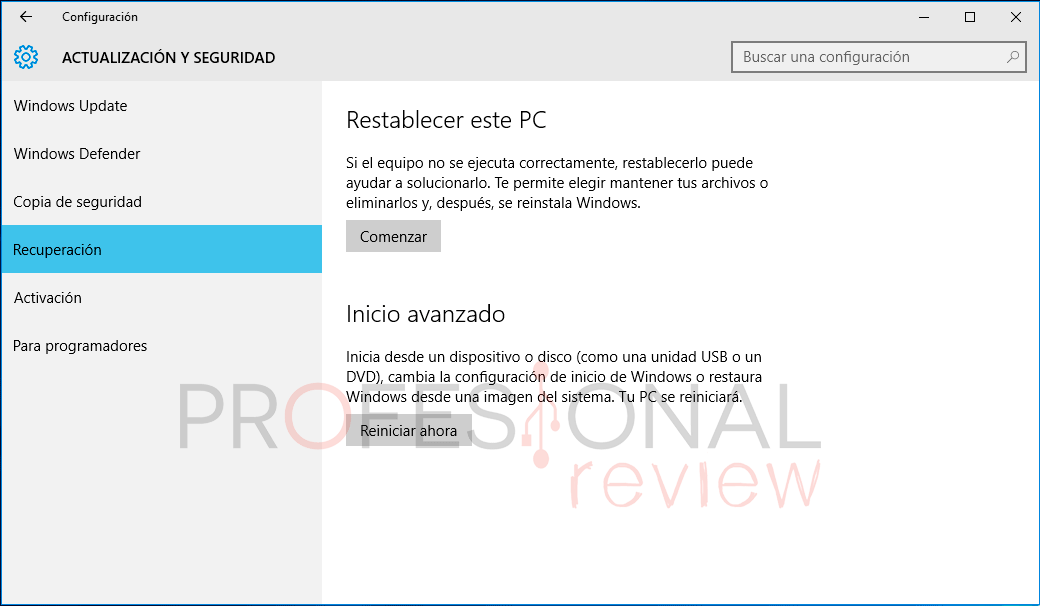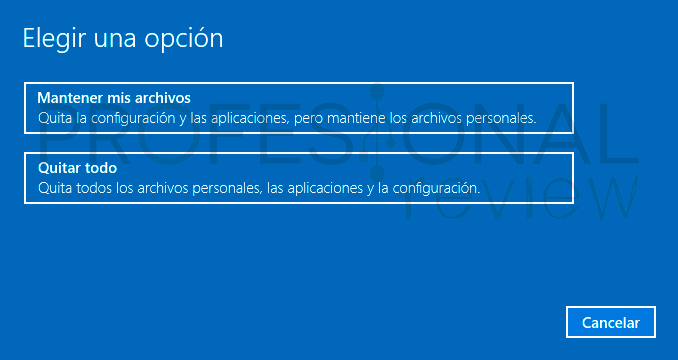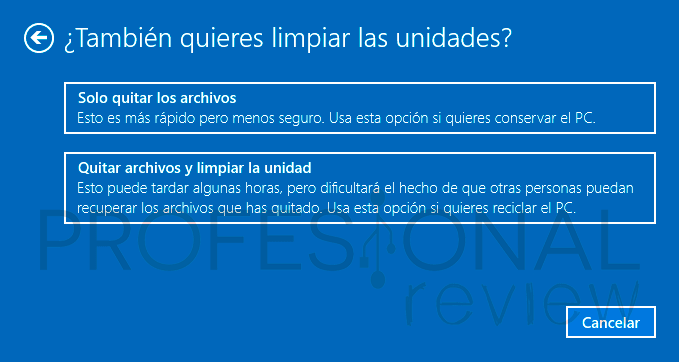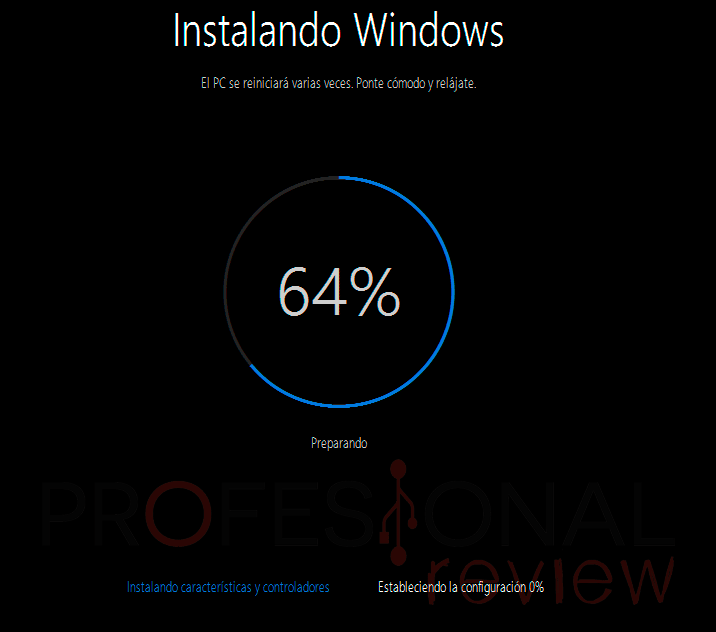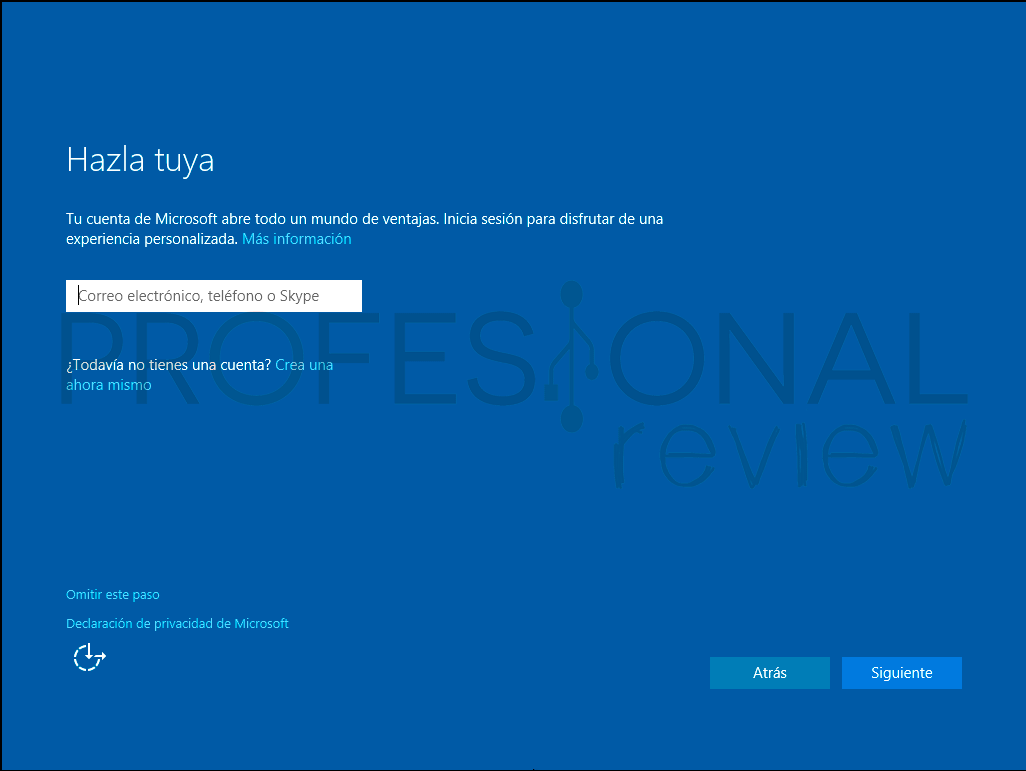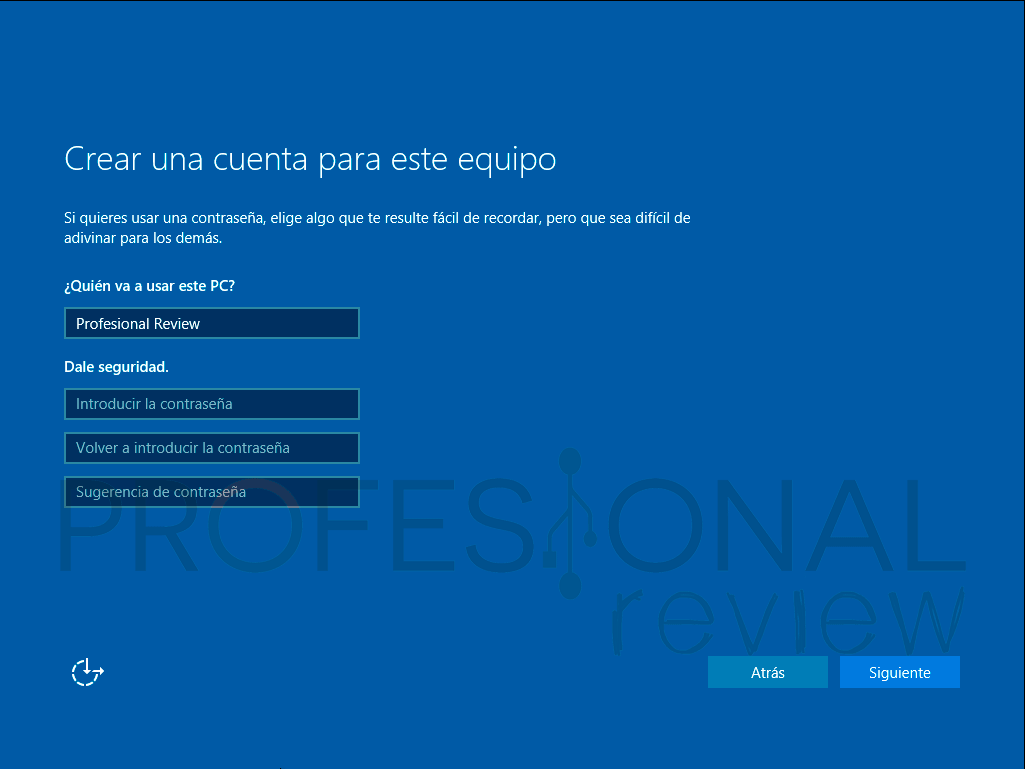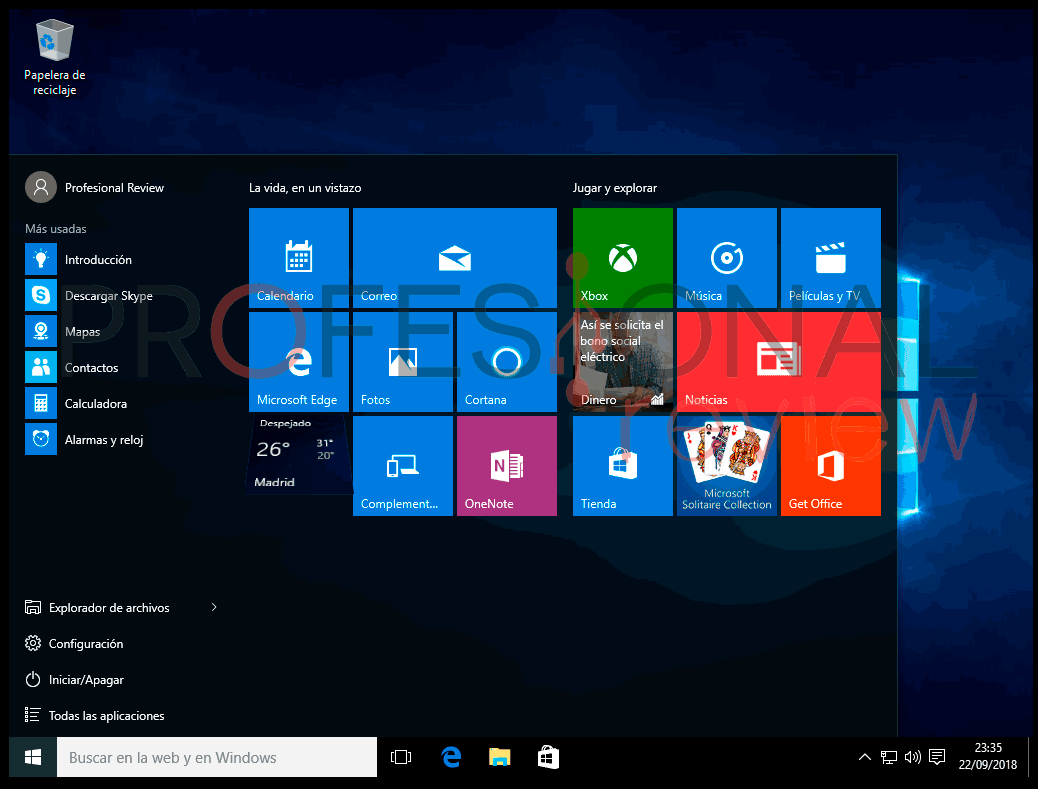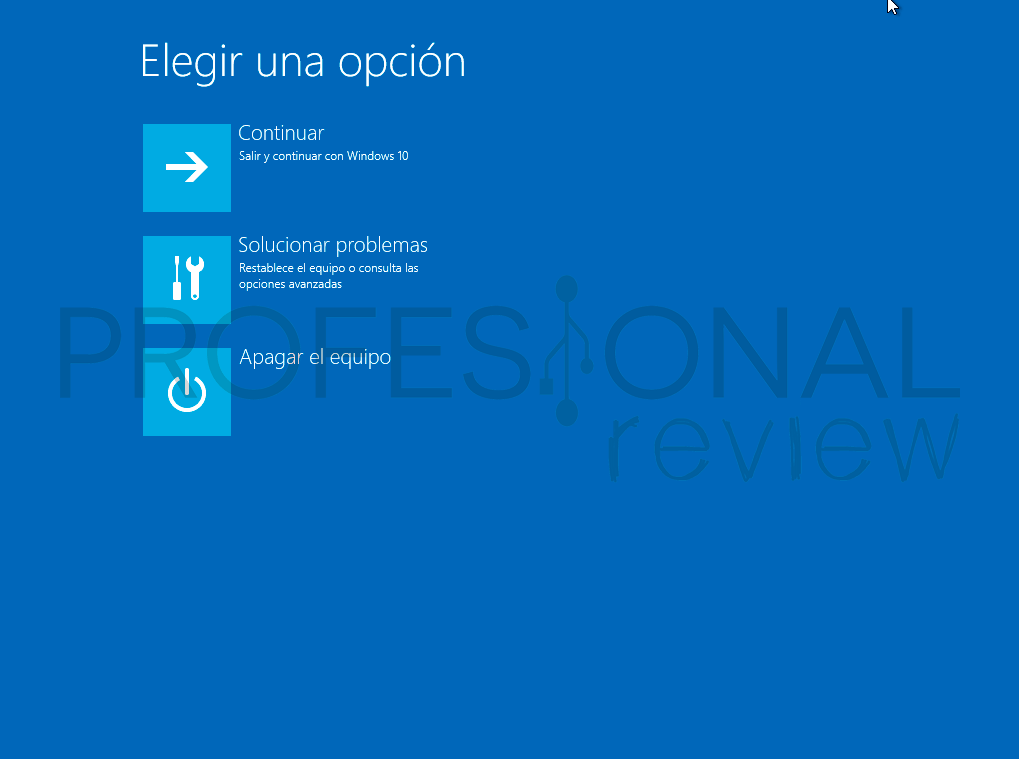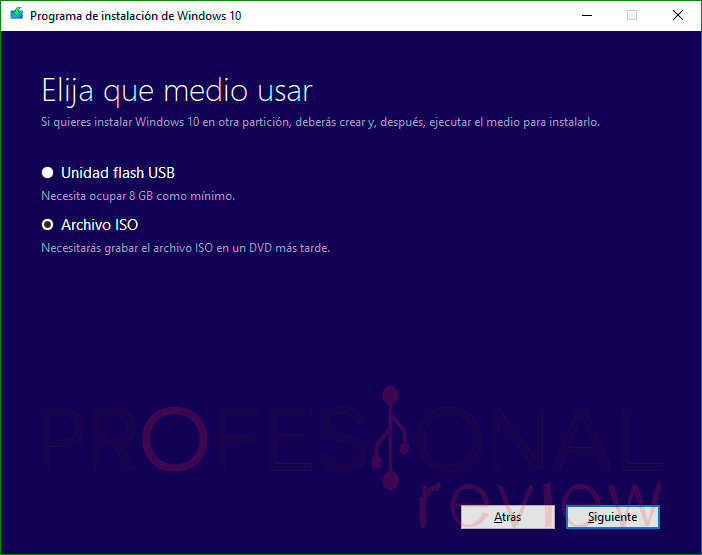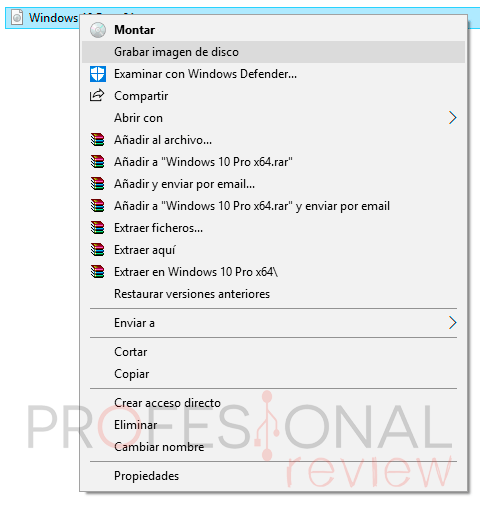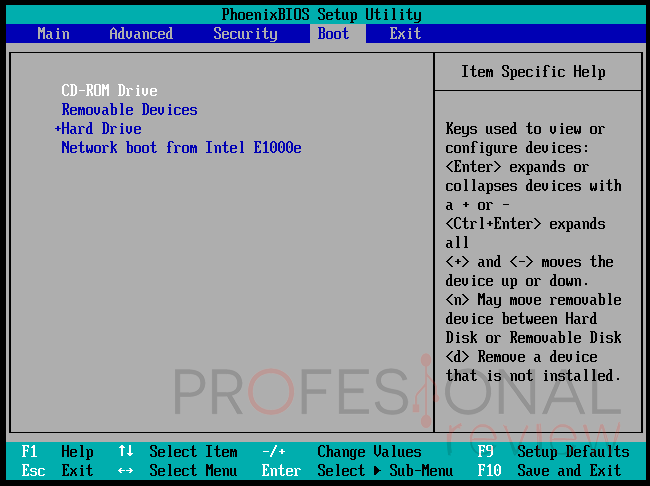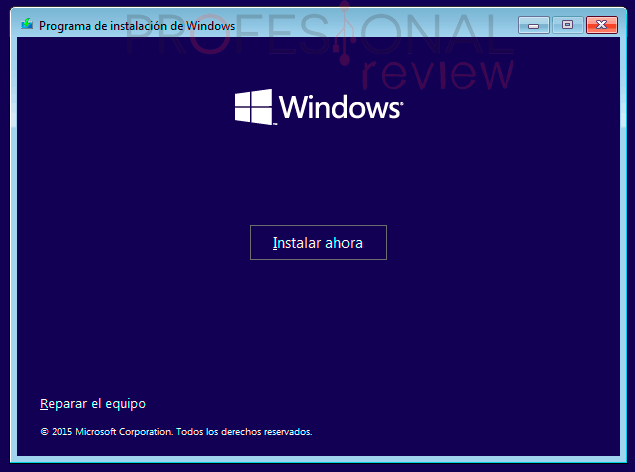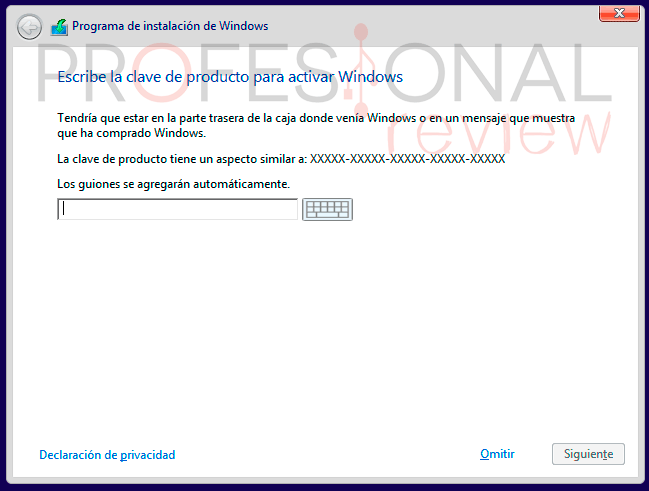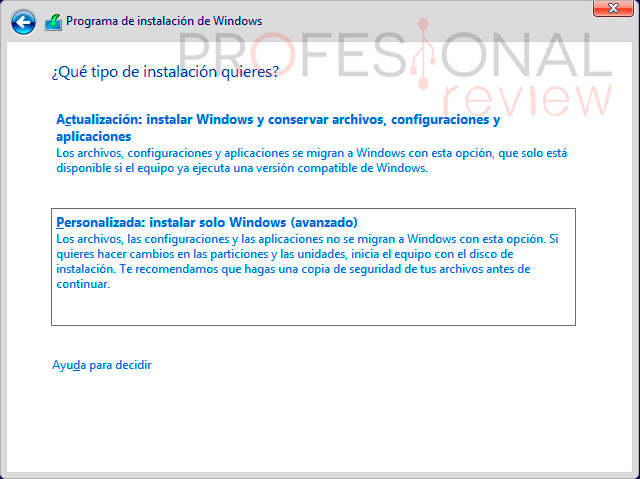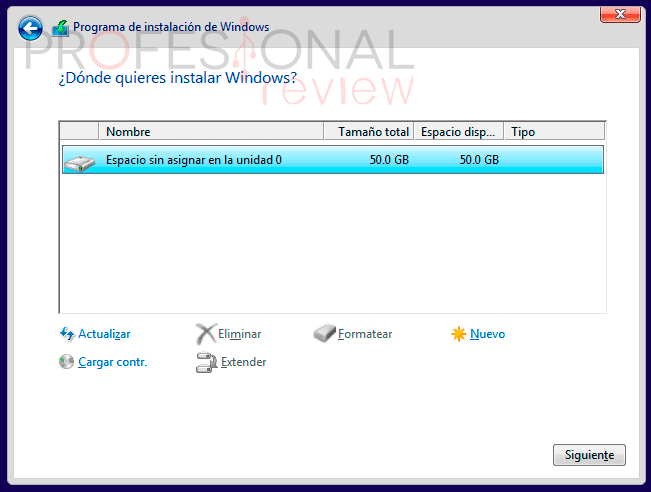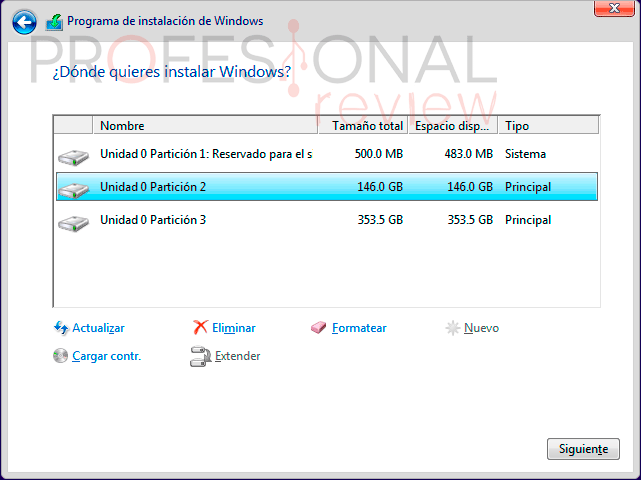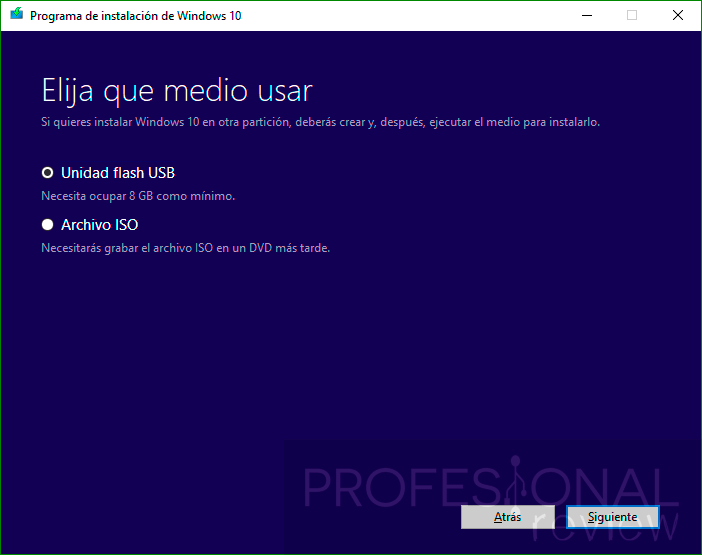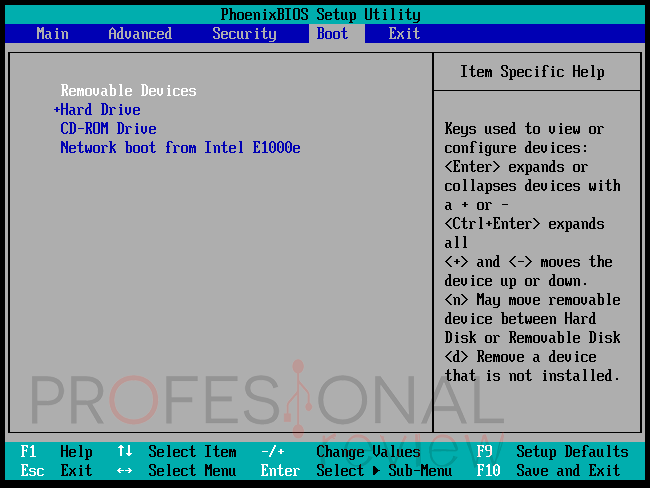El formateo de nuestro ordenador es algo que tarde o temprano, siempre nos tocará realizar. Por eso, en este tutorial te vamos a explicar de forma detallada cómo formatear Windows 10 tú mismo mediante distintas posibilidades. Escoge la que más te guste.
Índice de contenidos
Formatear Windows 10 sin utilizar una copia externa
La primera forma de la que disponemos para formatear nuestro equipo, es desde dentro del propio sistema operativo. Esta opción es muy recomendable si no disponemos de un CD de instalación o un dispositivo USB con la copia del sistema operativo. Se han resuelto ciertos errores que existían con este procedimiento en algunas versiones de Windows 8, por lo que es una opción segura y muy cómoda.
Desde nuestro panel de configuración
Lo primero que tenemos que hacer es abrir la pestaña de Inicio y pulsar en “Configuración”. Una vez dentro, nos dirigimos a la opción de “Actualización y seguridad” y dentro de esta a “Recuperación”. Simplemente le tendremos que dar al botón “Comenzar” debajo de la opción de Restablecer PC.
Tras pulsar nos aparecerán dos pantallas preguntándonos por distintas opciones para formatear Windows 10:
- Nos pregunta si deseamos mantener los archivos o quitarlo todo, como se trata de un formateo completo elegiremos esta segunda opción.
Quitar todo, implica perder todos los archivos, programas y la configuración que tengamos.
- Luego preguntará si deseamos limpiar las unidades. La primera opción será la más rápida pero menos segura, ya que solo se borrará la tabla de archivos del disco duro. La segunda opción sí que realizará un borrado físico de todo el contenido del disco duro (esto podría tardar bastante tiempo).
Eligiendo la primera opción cabría la posibilidad de recuperar esos archivos mediante programas informáticos, por lo que un formateo completo es mejor desde el punto de vista de la seguridad. Elige la que desees.
- Finalmente, se nos mostrará una pantalla ofreciéndonos el resumen de acciones que se ejecutarán y nos pide que confirmemos nuestro deseo de seguir en el formateo.
A partir de aquí perderás todos tus archivos, por lo que conviene que guardes lo que consideres importante antes de seguir.
Tras esto, el ordenador se reiniciará y comenzará a reinstalar Windows 10.
Completando la instalación
Tras completar la instalación nos aparecerá el asistente de configuración del sistema en donde podemos elegir “usar la configuración rápida” (recomendable para usuarios sin experiencia) o personalizar la configuración, para configurar distintas opciones de privacidad.
Tras esto, el ordenador se volverá a reiniciar y ya estaremos en disposición de configurar nuestro usuario. Para ello podemos introducir directamente una cuenta que tengamos con algún producto de Microsoft (Hotmail, bing, one drive, etc)
O si omitimos este paso, crear un usuario normal y corriente sin necesidad de utilizar correo alguno.
Finalmente, el sistema operativo ultimará todos los detalles en cuanto a configuración de dispositivos hardware y aplicaciones y por fin tendremos Windows 10 instalado. ¡Muy fácil!
Desde nuestro menú Inicio
También podremos reinstalar Windows 10 de una forma más directa dirigiéndonos al menú de inicio y a la vez que pulsamos la tecla SHIFT elegimos la opción reiniciar y accederemos al menú de recuperación de Windows.
En esta pantalla elegiremos “solucionar problemas”.
Una vez dentro, elegiremos la opción “Restablecer este equipo” y seguidamente podremos elegir si mantener nuestros archivos o eliminarlos por completo. Nosotros elegiremos la segunda opción.
El ordenador se reiniciará y entrará en el asistente de instalación. Nos volverá a preguntar algo que ya vimos en el primero método, y es el de hacer un formateo rápido o en cambio eliminar físicamente todos los archivos del disco duro. Elige de nuevo la opción que desees.
A partir de aquí el procedimiento será prácticamente idéntico que en el método 1, por lo que no repetiremos el procedimiento.
Formatear Windows 10 utilizando un DVD
Para utilizar el método tradicional de formateo mediante el uso un DVD necesitaremos crear una unidad de disco booteable que contenga una copia de Windows 10 para su instalación.
Creación del DVD de instalación
Para crear esta unidad vamos a utilizar la herramienta de Microsoft, Windows Media Creation Tool, que la podremos descargar en la página web de Microsoft de forma gratuita.
Una vez descargada, ejecutamos la aplicación y elegimos “crear medios de instalación”. Pasando a la siguiente pantalla elegiremos el idioma, la versión de Windows y su arquitectura.
A continuación, elegiremos de la siguiente pantalla la opción de “Archivo ISO” para que el programa descargue Windows 10 desde los repositorios de la compañía.
En este punto, el programa nos pedirá que elijamos el directorio dentro de nuestro ordenador para guardar la imagen ISO que va a descargar.
Una vez finalizado el proceso de descarga de la imagen ISO cerraremos el programa y nos dirigiremos al directorio donde hayamos guardado nuestra copia de Windows 10. Introducimos nuestro DVD en la grabadora y pulsamos con el botón derecho sobre el archivo para darle a “Grabar imagen de disco” y así crear nuestro DVD de instalación.
Arranque desde unidad de CD/DVD
Lo primero que tendremos que hacer es asegurarnos de que nuestro ordenador sea capaz de arrancar desde un CD antes de arrancar desde la instalación de Windows que hay en el disco duro.
Para ello sólo hay que reiniciar el ordenador y pulsar repetidamente la tecla “Supr”, “F2” o la tecla correspondiente de acceso a nuestra BIOS.
Al arrancar busca en la pantalla un mensaje similar a este: Press [tecla] to enter BIOS Setup
Dentro de esta y con ayuda de las fechas del teclado, nos dirigiremos a “Boot” y con la tecla “+” y “-“, podremos cambiar de prioridad la secuencia de arranque de dispositivos. Nosotros queremos que el CD arranque antes del disco duro por lo que el resultado debería de ser este.
Para aceptar los cambios y guardar pulsamos F10. A continuación el ordenador se reiniciará y arrancará el CD de instalación de Windows, así comenzará el asistente de instalación de Windows 10.
En la mayoría de ordenadores pulsando la tecla F8 durante el arranque se mostrará un menú con los dispositivos conectados y podremos elegir desde cuál de ellos arrancar sin necesidad de configurar la BIOS.
Proceso de intalación
A partir de aquí el proceso es casi tan sencillo como el de instalar una aplicación en el propio Windows por lo que pulsamos en “Siguiente” para avanzar.
La pantalla que nos saldrá nos permitirá instalar directamente Windows o Reparar el equipo. Si pulsamos en esta última opción, nos saldrá un menú prácticamente idéntico al que vimos en el procedimiento de formatear Windows 10 sin utilizar una copia externa.
Nosotros simplemente elegiremos la opción “Instalar ahora”.
Tras elegir la opción de instalar, se nos abrirá la ventana de inserción de la clave del producto. Podemos escribirla ahora mismo o elegir la opción de omitir para validar Windows una vez concluida la instalación. En nuestro pulsaremos en omitir.
Pulsamos en “siguiente” y aceptamos los términos y condiciones de licencia. Llegaremos entonces a la siguiente pantalla en donde se nos presentan dos opciones:
- La primera nos sugiere realizar una actualización de Windows conservando datos los archivos, lo cual no deseamos.
- Y la segunda nos sugiere una instalación personalizada, que es la que nos interesa para realizar un formateo completo e instalar el sistema operativo virgen.
Tras elegir esta opción se nos abrirá un asistente de particiones para nuestro disco duro, y la igual que ante podemos hacer varias cosas:
- (Opción rápida) Pulsar el botón “Eliminar”, lo cual eliminará una a una todas las particiones existentes, quedando visible solo un “espacio sin asignar” que corresponde al disco duro completo. (esta opción no elimina los datos físicos del disco duro, solamente sobrescribirá estos). En este punto podemos pulsar en siguiente y Windows comenzará la instalación con una sola partición visible en el disco duro.
- (Opción lenta) También podemos formatear cada una de las particiones que haya creadas con el botón “Formatear”, dejando así completamente limpio el disco duro de datos.
Tras esto, podemos realizar los pasos del punto anterior, o crear nuevas particiones del tamaño que deseemos. Nosotros recomendamos habilitar una partición para instalar el sistema y los programas de entre 100 y 200 GB y otra partición para almacenar documentos. Windows creará una partición extra de 500 MB para uso exclusivo del sistema.
Tras elegir en que partición queremos alojar Windows, la instalación comenzará. A partir de ahora no es necesario tocar nada, el ordenador se reiniciará repetidas veces hasta que te muestre el asistente de configuración del sistema, síntoma de que la instalación ha finalizado.
A partir de aquí el proceso de configuración de Windows será prácticamente igual que el mostrado en la sección anterior de Completando la instalación.
Formatear Windows 10 utilizando un dispositivo USB
Creación de la unidad de instalación USB
En este caso lo que necesitamos es crear un dispositivo de instalación USB, y para ello vamos a utilizar nuevamente Windows Media Creation Tool.
Siguiendo los pasos anteriores en la ejecución de esta herramienta vamos a elegir “Unidad flash USB” en lugar de “Archivo ISO”. Necesitaremos tener insertado el dispositivo de almacenamiento USB en el ordenador, para que en la siguiente pantalla nos detecte el dispositivo. (en caso de tener varios dispositivos insertados elegir el que mejor nos convenga)
El dispositivo debe tener una capacidad de almacenamiento superior a 4 GB
Así comenzará el proceso de creación del USB con Windows 10. Se descargará desde la página de Microsoft y se almacenará en el dispositivo USB.
Arranque desde dispositivos USB
En este caso, al igual que con el DVD, el ordenador necesitará ser capaz de arrancar desde un dispositivo USB antes que desde la instalación de Windows que hay en el disco duro.
Reiniciaremos nuestro ordenador OJO: con el dispositivo USB conectado, y accederemos nuevamente a la BIOS pulsando la tecla correspondiente (Supr, F2, etc). En este caso seleccionaremos como primera opción “Removable Devices” o una opción similar en función del tipo de BIOS.
Pulsamos F10 para almacenar los cambios realizados y reiniciar el ordenador. A partir de aquí el procedimiento será idéntico al de la instalación mediante DVD.
Validación de Windows
En cualquier método para formatear Windows 10 será necesaria la validación del producto durante o al final de la instalación. Para ello será necesario obtener una licencia de Windows 10 y aún no dispones de una. Es una buena forma de evitar problemas legales y mantener siempre activo tu Windows 10 y actualizado.
Para que puedas encontrar una licencia de Windows barata te recomendamos nuestro tutorial
¿Te animas a formatear el ordenador tú mismo e instalar Windows 10 si aún no lo tienes? Si tienes algún problema sólo tienes que dejar un comentario.