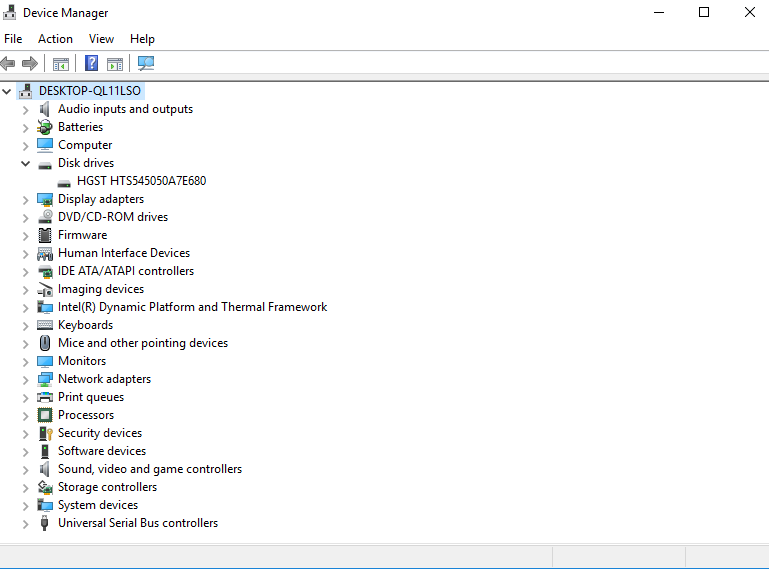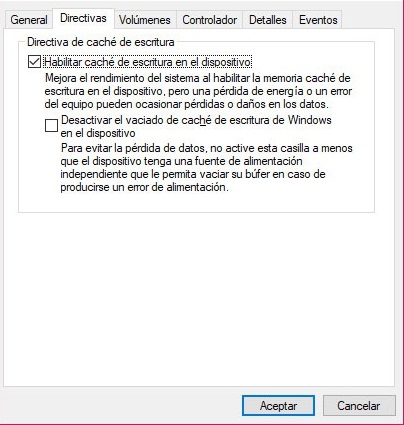Numerosos componentes son determinantes para que nuestro ordenador funcione bien. El disco duro juega un papel clave en el rendimiento del equipo. En Windows, hay también diversos aspectos que hay que considerar para lograr un funcionamiento óptimo de nuestro equipo. Uno de esos aspectos es la caché de escritura de disco. Es un término que a muchos os sonará, pero para aquellos que no lo conozcan, os explicamos en qué consiste y os contamos un par de detalles clave sobre el mismo.
Índice de contenidos
¿Qué es la caché de escritura en disco? ¿Cómo se activa y desactiva en Windows 10?
La caché de escritura en disco ayuda a mejorar el rendimiento del sistema. El motivo de que esto ocurra es porque las operaciones de disco se realizan de forma más rápida al recoger los datos que están esperando a ser almacenados en la RAM. Aunque un error del sistema o una pérdida de energía pueden ocasionar una pérdida de datos o daños en los mismos. Por lo que no está exenta de riesgos. En el caso de Windows 10 la caché de escritura en disco viene habilitada por defecto para las unidades internas. Mientras que para las unidades o discos duros externos, se encuentra desactivada.
La buena parte es que podemos activarla o desactivarla manualmente en cualquier momento. Por lo que es algo que podemos cambiar si así lo deseamos. Y eso es lo que os vamos a mostrar a continuación. Cómo activar o desactivar la caché de escritura en Windows 10. A continuación os explicamos el proceso para llevar a cabo ambas acciones.
Activa o desactiva la caché de escritura en disco
La verdad es que el proceso es mucho más sencillo de lo que muchos pueden esperar. Por lo que no hay que preocuparse si no eres un usuario experto. En este caso, lo primero que tenemos que hacer es abrir el administrador de dispositivos de Windows 10. Para lograr esto sólo hay que hacer clic sobre el botón del menú de incio con el botón derecho de nuestro ratón. También podemos usar un atajo de teclado, en esta ocasión Tecla Windows + X y seleccionamos la opción de Administrador de dispositivos.
Una vez hecho eso, lo siguiente tenemos que buscar es la sección de Unidades de Disco. Al pinchar sobre ella y desplegarla nos encontramos con las unidades de disco que hay en nuestro ordenador. Tenemos que seleccionar entonces la unidad de disco sobre la que queremos activar o desactivar la caché de escritura en disco.
Te recomendamos la lectura de los mejores SSD del momento
Para ello, hacemos clic con el botón derecho del ratón y entramos en propiedades. Allí, tenemos que buscar una pestaña llamada Directivas. En la misma nos vamos a encontrar con una casilla con la que poder habilitar o deshabilitar la caché de escritura en esa unidad. Por tanto, lo único que tenemos que hacer es marcar o desmarcar la casilla en cuestión. Pulsamos en aceptar y los cambios se guardan. Y de esta manera podemos activar la caché de escritura en disco en Windows 10.
Si volvemos a entrar en las propiedades de una unidad externa, veremos que la ventana ha cambiado. En este caso, tendremos la opción de seleccionar entre varias opciones, llamadas Extracción rápida o Mejor rendimiento. La primera viene marcada por defecto y es la que desactiva la caché de escritura en el dispositivo. Y Mejorar rendimiento es la que habilita la memoria caché de escritura en la unidad.
[irp]
Conclusiones
Como podéis ver, activar o desactivar la caché de escritura en disco en Windows 10 no es algo complicado. En un minuto lo puedes tener listo. Y de esta manera disfrutar de un mejor rendimiento en tu unidad de disco externa gracias a esta función.