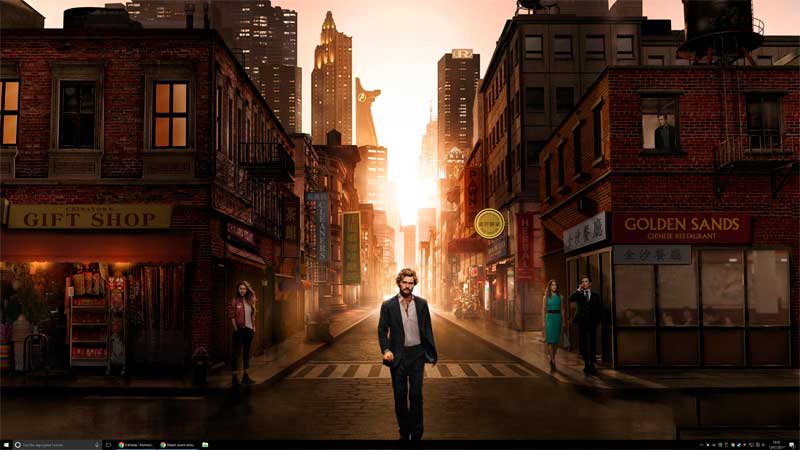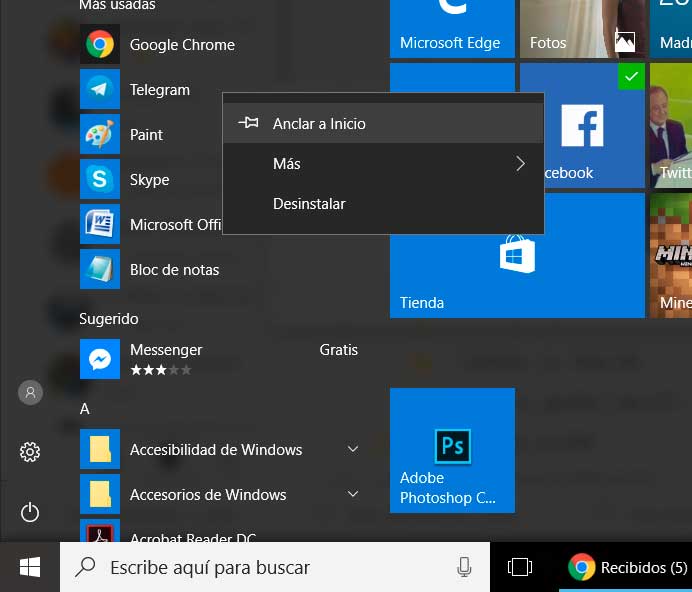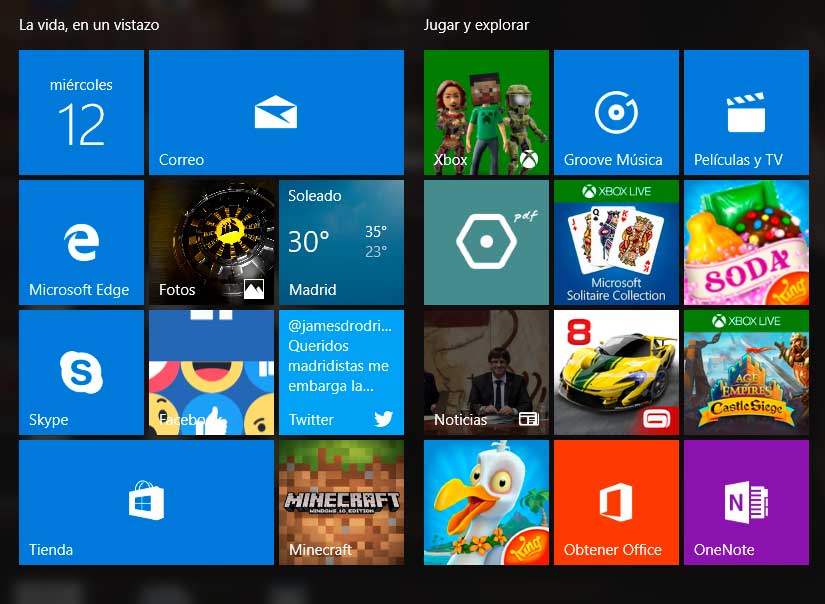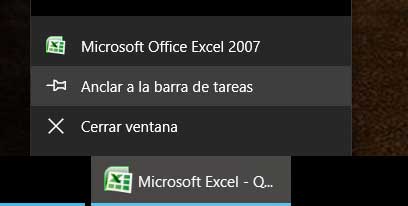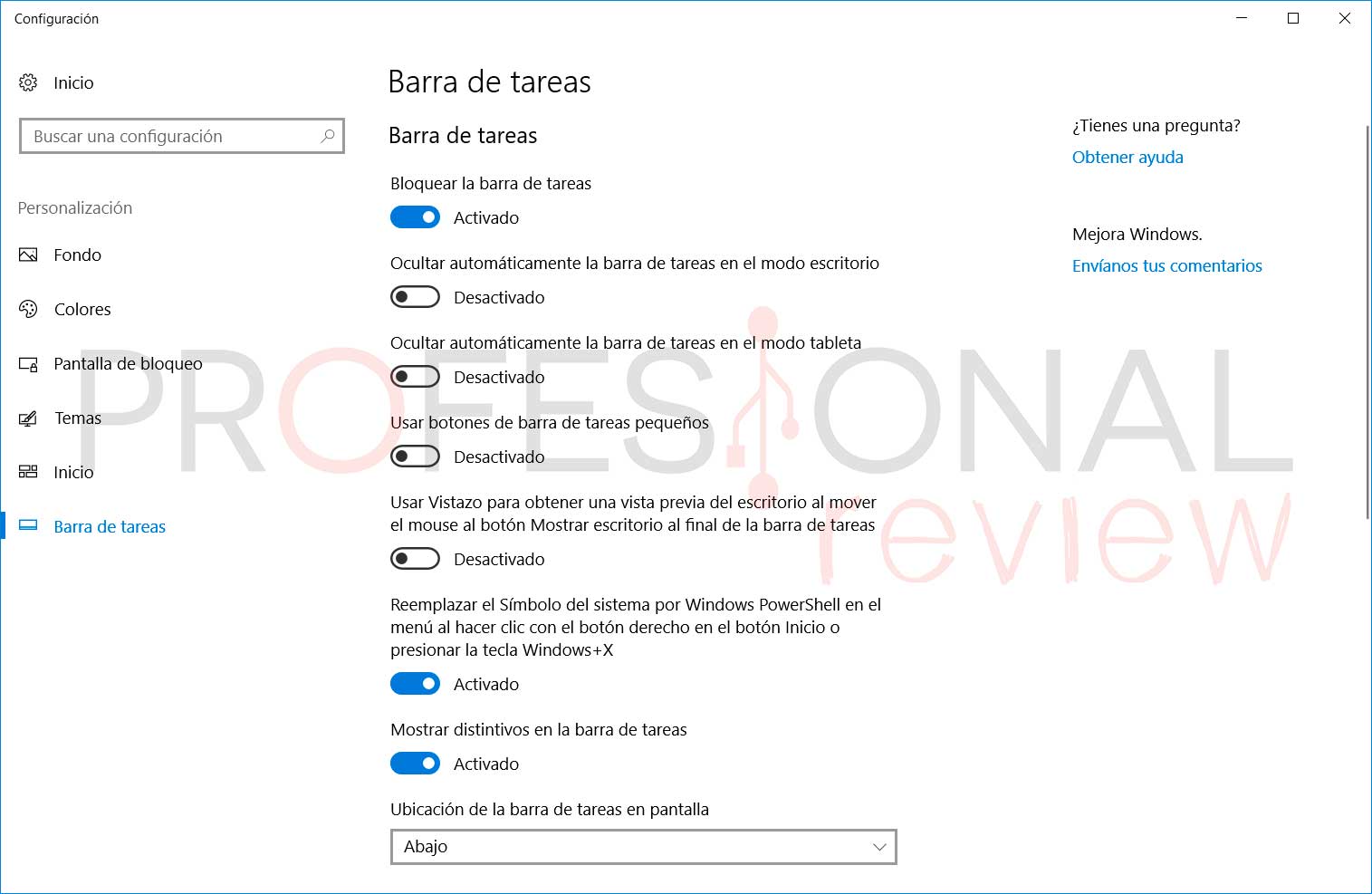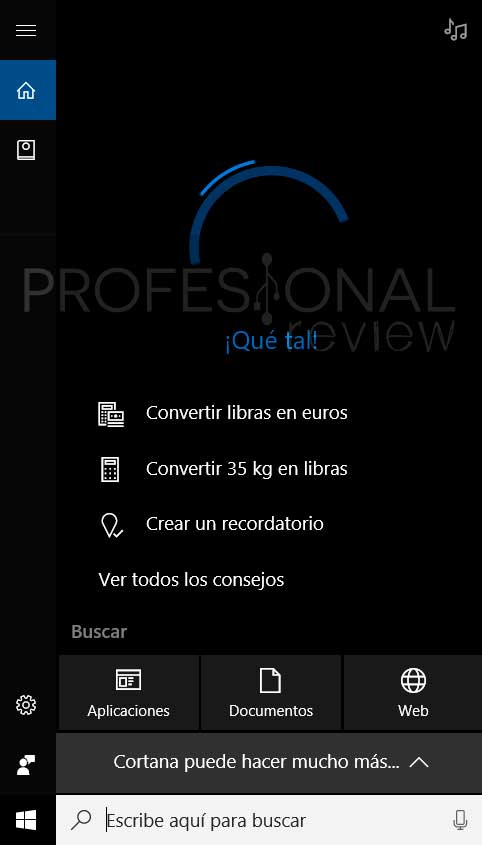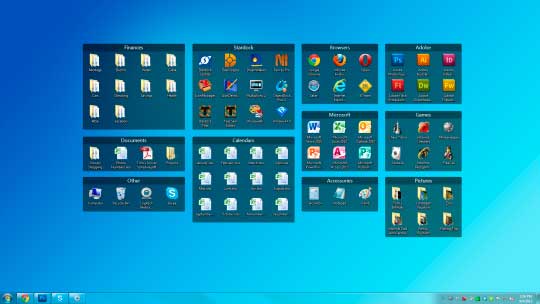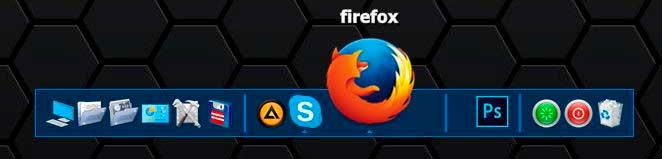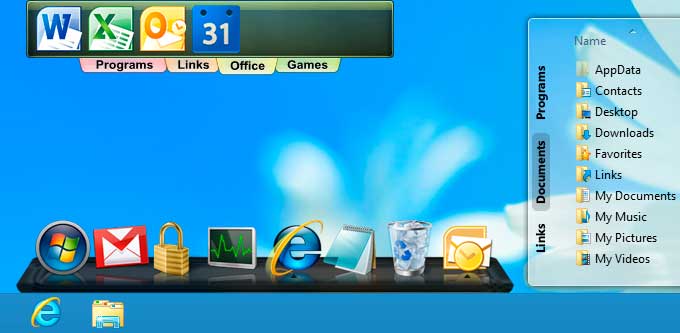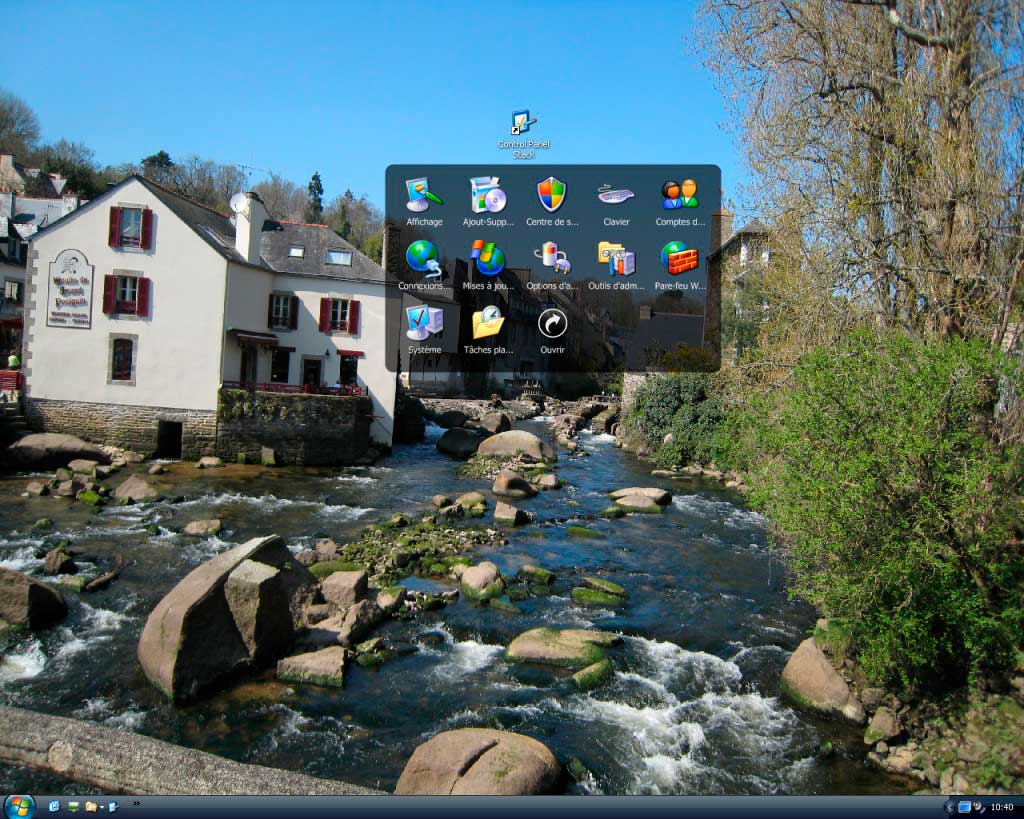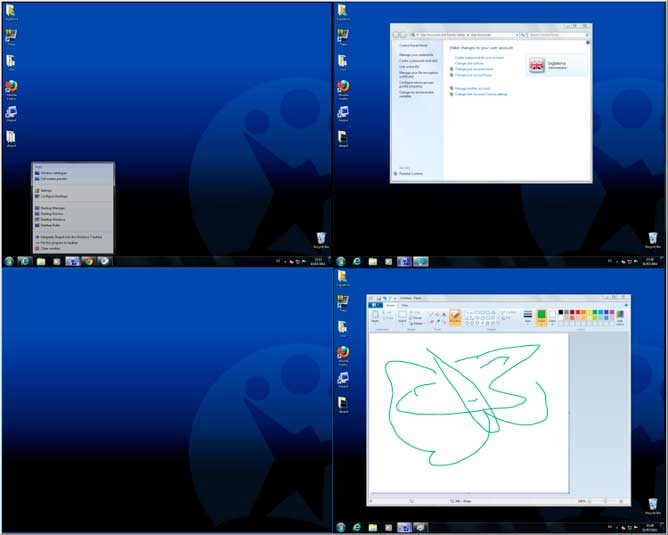El Escritorio es, todavía, el centro de la vida de la mayoría de los usuarios de PC. Prueba de ello fue el enfado generalizado de mucha gente cuando Microsoft intentó desplazar el Escritorio hacia la nueva pantalla de inicio de Windows 8, algo que pronto fue revisado en la primera gran actualización del sistema, la versión 8.1. Hoy os daremos las claves de como mantener limpio y ordenador el escritorio en Windows 10.
Índice de contenidos
Cómo mantener limpio y ordenador el escritorio en Windows 10
El desorden es mucho más perjudicial de lo que podrías pensar. Y mientras la mayoría de la gente no advierte ni se preocupa por la desorganización del Escritorio en Windows 10, lo cierto es que esto importa mucho.
Tener muchos iconos en el Escritorio ralentiza el inicio de sesión y afecta en general el rendimiento de Explorer.exe. Cuando el sistema operativo Windows se está iniciando, podría tomar un largo tiempo para cargar el perfil de usuario y mostrar la pantalla de bienvenida durante varios segundos. O después de iniciar la sesión, el rendimiento podría ser lento.
¿Sabías que un lento inicio de sesión puede ser causado por el simple hecho de tener demasiados iconos y accesos directos a aplicaciones en el Escritorio? Esto pasaba sobretodo antiguamente, ahora es menos común.
Un Escritorio de Windows 10 ordenado no solo hace las cosas más fáciles para encontrarlas, sino que también brinda una reducción de la ineficiencia, es más agradable a la vista y no causa tanto estrés.
Pero como probablemente sepas, el Escritorio de Windows 10 puede ser difícil de organizar. Tal vez quieres que sea limpio y organizado, pero no importa cuántas veces lo hayas limpiado, y no importa cuánto te esfuerces para mantener todo en orden, de alguna manera se convierte en un caos en poco tiempo. Sigue leyendo para ver cómo lograr un Escritorio en Windows 10 organizado.
La clave para un Escritorio limpio
El acto de la limpieza del Escritorio es fácil, todo lo que tienes que hacer es seleccionar todos los iconos y pulsar ‘Eliminar’. La parte difícil es mantenerlo limpio. Para entender cómo evitar el desorden en el Escritorio tenemos que entender por qué nuestros equipos de escritorio tienden a recoger caos y desorden en el Escritorio.
Simplemente queremos acceder rápidamente a nuestras aplicaciones que más se usan, los archivos y las carpetas. ¿Cuál es la mejor manera de hacerlo? ¡Los accesos directos!
Por desgracia, es demasiado fácil crear un acceso directo, anclarlo en el Escritorio y olvidarlo, lo que después de hacer esto varias veces durante varios días, solo nos dará un gran desorden en nuestro Escritorio. Después de todo, ¿Hay un lugar más cómodo y accesible que el Escritorio para alojar todo esto?
Por lo tanto, el truco es encontrar métodos alternativos para acceder a nuestras aplicaciones, archivos y carpetas más utilizados. Un Escritorio desordenado es solo un síntoma de un problema más profundo: confiar en los accesos directos.
Tu Escritorio podría estar completamente vacío durante más de cuatro años gracias a los siguientes consejos y trucos. Mantener limpio el Escritorio nunca ha sido más fácil.
Mover accesos directos de aplicaciones al Menú Inicio
El nuevo Menú Inicio es perfecto para alojar los accesos directos de aplicaciones. Introducido por primera vez en Windows 8 y muy refinado en Windows 10, el Menú Inicio debería ser tu método de elección para ejecutar aplicaciones. Este menú es accesible desde cualquier lugar, todo lo que necesitas hacer es pulsar la tecla de Windows y se abrirá el Menú Inicio, que es lo suficientemente grande como para alojar decenas de aplicaciones.
Para anclar una aplicación en el Menú Inicio:
- Haz click derecho sobre el acceso directo de la aplicación.
- Selecciona ‘Anclar a Inicio’.
Una vez ancladas, se puede cambiar el tamaño de las aplicaciones (la más importante de las aplicaciones podría ser más grande, por ejemplo) y se puede marcar si deben ser ejecutadas con permisos de Administrador.
Cómo organizar el Menú Inicio usando grupos
Hay que ser consciente de que con solo desplazar el desorden de tu Escritorio a tu Menú Inicio no se soluciona todo.
Para lograr una máxima productividad, debes organizar los azulejos de tu Menú Inicio en grupos. Esto no solo mantiene todo en orden, sino que hace que sea más fácil encontrar las aplicaciones cuando las necesitas.
Cuando anclas los iconos, estos se pueden ordenar en grupos, a los cuales les puedes cambiar el nombre haciendo click con el ratón en la zona superior de cada icono. También los puedes arrastrar dentro del Menú Inicio para que tengan el orden que desees.
Mover accesos directos de aplicaciones a la Barra de Tareas
Si para abrir una aplicación alojada en el Menú Inicio sientes que se requiere hacer demasiados clicks, puedes elegir anclar aplicaciones directamente a la Barra de Tareas. Solo se recomienda esta opción para aplicaciones que usas a diario, como navegadores web, reproductores de música, editores de texto, etcétera.
Anclar una aplicación a la Barra de Tareas:
- Haz click derecho en el acceso directo de la aplicación en el Escritorio.
- Selecciona ‘Anclar a la Barra de Tareas’.
Una vez ancladas, las aplicaciones se pueden arrastrar dentro de esta barra para modificar el orden.
Olvídate de acumular demasiadas aplicaciones aquí, ya que el desorden de la Barra de Tareas podría ser peor que el del Escritorio.
Si agregas muchas aplicaciones, la Barra de Tareas se dividirá en varias filas por las que tendrás que desplazarte haciendo click en las flechas ‘Arriba’ y ‘Abajo’. Esto puede matar la productividad, de modo que es mejor evitarlo.
Personalizar la Barra de Tareas para obtener más espacio
Si quieres aprovechar al máximo número de aplicaciones que se pueden agregar sin que se desborden en varias filas, hay un par de parámetros de la Barra de Tareas que deben ser ajustados. Para acceder a la Configuración, haz click derecho en la Barra de Tareas y selecciona ‘Configuración de la barra de tareas’.
- Usar botones de barra de tareas pequeños: esto es exactamente lo que funciona bien. Los dos únicos inconvenientes son que el reloj de la Barra de Tareas ya no mostrará la fecha y en la Barra de Tareas los iconos pueden ser más difíciles de ver en las pantallas de mayor resolución (es decir, 1920 x 1080 o superior).
- Ubicación de la barra de tareas en pantalla: la mayoría de los usuarios mantiene la Barra de Tareas en el borde inferior de la pantalla debido a que es la opción predeterminada en Windows, pero la barra vertical es mejor.
- Botones de la Barra de Tareas: si prefieres una Barra de Tareas horizontal, asegúrate de configurar esto en ‘Combinar siempre y ocultar etiquetas’. O en todo caso ‘Combinar si la barra está llena’.
Ambas opciones maximizan cuánto puedes anclar en cada fila antes de comenzar a usar otra.
Mover la carpeta de accesos directos al Acceso Rápido
El Acceso Rápido es una de las grandes mejoras en Windows 10 del Explorador de Archivos (anteriormente llamado Windows Explorer). Mientras que el Menú Inicio y la Barra de Tareas son ideales para la consolidación de accesos directos de aplicaciones, el Acceso Rápido es donde se debe poner toda la carpeta de accesos directos.
Si nunca has oído hablar de esta característica antes, no te preocupes. Es muy sencillo. Solo debes abrir el Explorador de Archivos (usando el atajo de teclado Windows + E) y buscar en la barra lateral de la izquierda una sección llamada Acceso Rápido. Tómala como si fuera la carpeta de favoritos: puedes anclar carpetas y acceder instantáneamente desde cualquier lugar en el Explorador de Archivos.
Para anclar una carpeta al Acceso Rápido:
- Selecciona la carpeta que deseas anclar.
- Haz click derecho en la carpeta.
- Selecciona ‘Anclar al Acceso Rápido’.
Ancla el Explorador de Archivos a la Barra de Tareas
El Explorador de Archivos, en realidad, tiene un número de características menos conocidas que pueden ser útiles. Por ejemplo, puedes acceder a las carpetas del Acceso Rápido desde la Barra de Tareas, abriendo cualquier carpeta y haciendo click derecho sobre la carpeta en la Barra de Tareas. Allí se abrirá una pestaña con las carpetas del Acceso Rápido.
Esta es la manera preferida de acceder rápidamente a las carpetas que utilizas regularmente, y es en realidad más rápido que tener la carpeta de accesos directos en el Escritorio.
Utilizar un launcher para no usar accesos directos
Si realmente deseas limpiar el desorden en todo tu sistema, entonces puede que desees renunciar a las alternativas anteriores y usar un launcher. Tienes dos opciones para esto.
La primera opción es Menú Inicio + Cortana. La búsqueda mejorada en Windows 10 significa que puedes abrir el Menú Inicio (con la tecla de Windows), escribir el nombre de una aplicación o un archivo, y de inmediato abrirla con la tecla Enter. Algunas personas encuentran que el control de voz de Cortana es mucho más conveniente.
La segunda opción es instalar Wox. Wox es una aplicación como el Spotlight de macOS. En cualquier momento puedes pulsar la tecla Alt + barra espaciadora para abrir Wox. A continuación, escribe cualquier aplicación, archivo o carpeta para que se ejecute al instante. También se puede usar como un buscador en la web.
Con cualquiera de estas opciones no tendrás que anclar aplicaciones en cualquier lugar de nuevo. Y con Wox, ni siquiera tienes que anclar carpetas.
5 herramientas para organizar mejor el escritorio
No siempre es fácil organizar todos los contenidos que se ubican en tu área de trabajo (Escritorio). Mientras hay gente que no deja prácticamente ningún icono allí, hay otras personas que prefieren mantener todo a mano, colocando todos los accesos directos en el Escritorio y, prescindiendo incluso del apoyo de la Barra de Tareas de Windows.
Si encajas en este perfil, aquí van algunas herramientas muy útiles para hacer que tu Escritorio sea más organizado y accesible.
Fences
Agrupar los iconos en lugares específicos en el Escritorio puede ser una buena salida y es para lo que sirve Fences. Esta aplicación permite que coloques varias «cajas» dentro del Escritorio de Windows, dentro de las cuales es posible reunir los iconos y mantener tu contenido organizado y accesible.
Y el proceso es muy simple: se crea el número de áreas que deseas, y con solo un doble click sobre estas puedes ocultar o mostrar los iconos. Así, aparecen solo cuando sea necesario y ofrecen todo lo que hayas elegido poner en estas. Simple, fácil y directo.
RocketDock
No es algo de hoy que los menús en el dock de Mac OS fascinan a los usuarios de Windows y también no es de hoy que es posible tener el mismo recurso en el sistema operativo de Microsoft.
RocketDock es una de las formas más antiguas y conocidas del género, permitiendo una nueva forma de organizar los iconos en el Escritorio.
Lo bueno de este software es que se puede, incluso, sustituir la tradicional Barra de Tareas de Windows, siendo una opción ideal para quien desea aplicar personalizaciones más avanzadas en el sistema. Y todo esto sin dejar la simplicidad de lado.
ObjectDock
De forma similar, ObjectDock también ofrece el menú de Mac OS en Windows, pero va un poco más allá. Esta aplicación no solo añade una barra en la que los iconos son animados y más llamativos, sino también cuenta con un alto nivel de personalización y permite la creación de barras que incrementan la organización.
Así que puedes dejar los iconos de los programas y aplicaciones del sistema en la parte inferior de la pantalla y, al mismo tiempo, expandir barras inteligentes con accesos directos a los principales archivos.
StandaloneStack
Otra forma inteligente de organizar tus iconos es reunirlos en una célula inteligente. Configura StandaloneStack y podrás ver tus iconos (ya sean de programas, archivos o carpetas) agrupados en un único botón. Al hacer click en este botón se muestra un menú moderno y animado.
La configuración de StandaloneStack no es exactamente intuitiva, pero tampoco es un bicho de siete cabezas. Solo tienes que utilizar las opciones de personalización de la app y puedes transformar completamente tu Escritorio de Windows 10.
Dexpot
Una característica bastante común en las distribuciones de Linux más populares de la actualidad es que los escritorios múltiples también pueden existir en Windows.
Uno de los mejores programas para eso es Dexpot, que permite crear varios escritorios, permitiendo, así, dar un enfoque específico y diferenciado a cada una de ellos.
Puedes crear escritorios diferentes para cada perfil de uso: uno profesional y otro para acceder a tus juegos, por ejemplo. Y esta aplicación es ligera, indicada también para los principiantes, y cuenta con un alto nivel de personalización.
Otras maneras de mantenerse organizado y productivo
Ahora que tu Escritorio está todo ordenado, recomendamos ir un paso más allá y asegurarte de que en tu ordenador todos los archivos están organizados. Te sorprenderás de cuánto más productivo puedes ser. Y mientras estamos en ello, debes comenzar a usar escritorios virtuales y Task View si aún no lo has hecho.
[irp]También recomendamos la adición de un segundo o tercer monitor para su instalación y buscar técnicas de productividad. Todas estas cosas pueden parecer insignificantes, pero cuando comienzas con estos cambios, los beneficios pueden ser enormes. ¿Qué te han parecido estos trucos de como mantener limpio y ordenador el escritorio en Windows 10?
¿Qué consejos añadirías? También te recomendamos la lectura de 5 trucos para tener pulcro tu escritorio en Windows 10.