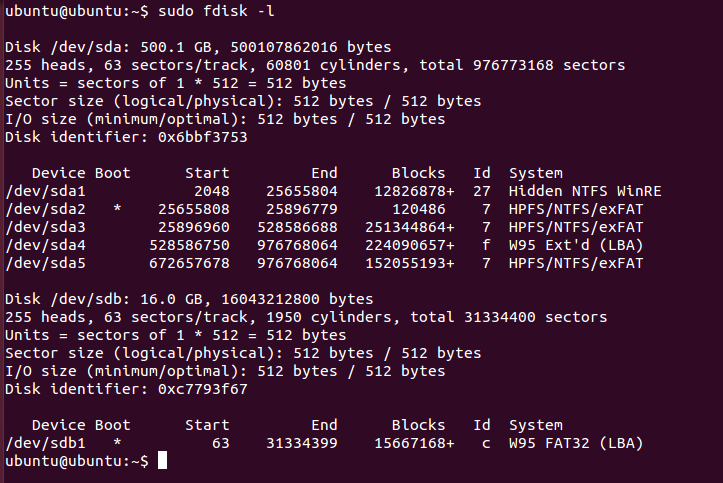Dentro de una organización, una de las responsabilidades que se encuentra asociada al departamento de TI, es la gestión y administración de la infraestructura. Dicha actividad comprende el cumplimiento de estándares y métricas para garantizar un correcto funcionamiento.
Entre las diferentes tareas a realizarse, figuran las asociadas al rendimiento, estado y espacio de los dispositivos de almacenamiento en los sistemas operativos. Independientemente de la distro que se este utilizando, sabemos que es super importante y vital verificar que nuestros discos discos no estén en mal estado, con sectores dañados o sin espacio. Todo esto, para lograr el funcionamiento deseado.
Tomando en cuenta lo mencionado anteriormente, aprovecharemos este articulo para echar un vistazo a algunos comandos Linux para la gestión de Disco Duro y particiones.
Índice de contenidos
Te recomendamos la lectura de los dos siguientes artículos:
- Mejores SSD del momento.
- SSD vs HDD: todo lo que necesitas saber.
- Como usar Cron y Crontab.
- Administrador de tareas Linux.
Comandos Linux para gestión de Disco Duro y particiones
Fdisk
En caso de no contar con interfaz gráfica para la gestión de Disco Duro (algo muy común en las distribuciones dedicadas a servidores, ya que mejoran el uso de los recursos), esta herramienta resulta la ideal, pues nos ayudara inmensamente en nuestras tareas.
Con este utilitario podremos crear, redimensionar, cambiar, eliminar, mover o cambiar particiones usando el simple menú que brinda. Su única limitante es que está en 4 particiones primarias máximo por cada disco, y un número de particiones extendidas o lógicas que cambiara de acuerdo al tamaño del disco duro.
A continuación mostraremos algunos de los comandos más utilizados para la gestión de Disco duro y particiones en el sistema operativo Linux. Por supuesto, le recordamos que para hacer uso de estos comandos, debemos hacerlo con usuario root o usuarios con privilegios similares para evitar inconvenientes al momento de las ejecuciones.
Ver todas las particiones
Con este obtendremos un listado de todas las particiones existentes en el sistema. La sintaxis corresponde al comando junto con el argumento «-l» y apareceran listadas en orden de acuerdo al nombre de cada dispositivo.
[php]fdisk –l[/php]Ver un disco específico
A través de este comando, veremos todas las particiones de un disco en especifico, usamos la sintaxis anterior pero adicionando el nombre del dispositivo que queremos analizar. Por ejemplo:
[php]fdisk –l /dev/sdb[/php]Ver todos los comandos disponibles
fdisk es una herramienta bastante completa, si quisieran ver todas las opciones que disponen, solo debe ingresar el comando seguido del nombre del dispositivo para evaluar (un dispositivo sobre el cual trabajar). Un vez ingresemos al menú, pulsamos «m» para ingresar a la sección de ayuda y veremos el listado de posibilidades que tenemos para aplicar sobre el dispositivo.
[php]fdisk /dev/sdb[/php] [php]m[/php]Mostrar toda la tabla de particiones del Sistema
Realizamos el mismo proceso anterior (colocar el comando junto con el nombre de un dispositivo), pero en este caso la opción a utilizar es «p» y con esto obtenemos un listado completo de particiones, asociado a dicho dispositivo.
[php]fdisk /dev/sdb[/php] [php]p[/php]Borrar una partición
Si por ejemplo, lo que queremos es borrar una partición en especifico (suponga que, /dev/sdb2), el primer paso es seleccionar el disco en donde podemos ubicarla. En este caso, /dev/sdb.
[php]fdisk /dev/sdb[/php]Una vez ingresemos al menú de fdisk, pulsamos la opción «d», correspondiente a ‘delete» (eliminar) en la herramienta. tras ello, solicitara que se ingrese el numero de ha sido asignado a la partición que nos interesa eliminar.
[php]d[/php]NOTA: La eliminación de una partición conlleva la pérdida de absolutamente todos los datos que están bajo su almacenamiento, por lo que su recuperación seria casi imposible. Por lo cual, debemos estar seguros del listado de particiones al momento de realizar esta acción.
Una vez que estemos seguros del número de partición que vamos a eliminar, lo introducimos y el siguiente a realizar es pulsar «w» (de write, escribir) para probar y confirmar la acción. Los cambios se verán reflejados en el próximo inicio del sistema.
[php]2 [/php] [php]w [/php]Crear una partición nueva
Podemos aprovechar los espacios en desuso del disco duro, asignándolo a una nueva partición. Es muy sencillo realizar el proceso. Nuevamente, accedemos al menú de fdisk, con el comando y el dispositivo como parámetro.
[php]fdisk /dev/sdb[/php]Desde el menú, pulsamos «n» (nueva o new) para crear la partición nueva.
[php]n[/php]El siguiente paso sera seleccionar el tipo de partición, es decir, si sera primaria o extendida (conocida como lógica). En caso de ser primaria, pulsamos»p» y para una extendida «e».
A continuación, solicitara dos datos, el primero y el último cilindro que identificaran la partición. Basta con colocar «+10000M» en «last cylinder», o cual significa que + (suma) 10000MB. Al igual que oras opciones, debemos escribir «w» para confirmar los cambios en la tabla de particiones y que se apliquen en el reinicio del sistema.
Formatear una partición
No podemos olvidar que luego de crear una nueva partición, debemos darle formato, ya que no es una acción que se aplique por defecto. Para ello introducimos el siguiente comando:
[php]mkfs.ext4 /dev/sdb5[/php]Donde, .ext4 indica el formato de archivos para la partición y sdb5 es un valor que cambia en cada sistema dependiendo dela configuración de particiones.
Comprobar el tamaño de una partición
Para verificar si nuestra nueva partición ya esta creada y con formato, podemos usar fdisk con el argumento «-s», la cual nos mostrara los bloques de tamaño que ocupa dicha partición. Por ejemplo:
[php]fdisk -s /dev/sdb5 [/php]Quizás te interese leer: Como se estructura el sistema de archivos en GNU/Linux?
Corregir la tabla de particiones
Pudiera plantearse el caso de que hayamos borrado particiones intermedias, es decir, nuestro disco esta particionado en sdb1, adb2, sdb3, sdb4 y sdb5 y se borraron las adb3 y sdb4. Esto ocasiona que recibimos un error similar a: Partition table entries are not in disk order, lo que indica que las particiones no están en orden según el disco y que tenemos espacio asignado indebidamente o espacio sin asignar.
La solución es sencilla, ingresamos al menú de fdisk como les he explicado en secciones anteriores, con el parámetro de la unidad a ser trabajada:
[php]fdisk /dev/sdb[/php]Seguido de ellos, pulsamos «x» para ingresar a opciones avanzadas de fdisk. Y a continuación pulsar «f» (fix) para indicar a la herramienta que debe reparar la tabla de particiones. Para finalizar escribimos «w» y con esto, al reiniciar, el sistema tomara los cambios y nuestras particiones habrán sido reorganizadas.
Esperamos que toda esta información les sea de utilidad, no olvides dejarnos en los comentarios si te ha sido útil o que otras herramientas utilizas para la gestión de disco duro y particiones en tu distribución. 🙂