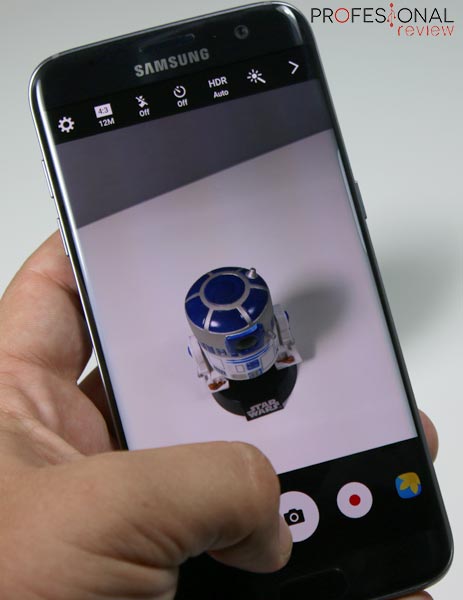Tanto el Galaxy S7 como el Galaxy S7 Edge están llenos de recursos y novedades, incluyendo modos de cámara, funciones especiales para pantallas curvas, configuración de internet y ahorro de batería, entre otras funciones. Por lo tanto, tienes muchas cosas nuevas para descubrir y disfrutar.
Índice de contenidos
Y para ayudarte en la configuración y el descubrimiento de todo lo que el Galaxy S7 y el Galaxy S7 Edge pueden hacer, Profesional Review ha preparado una lista completa de consejos y trucos sobre estos dos smartphones.
Pantalla de inicio
Editar la pantalla de inicio: Con un toque más largo en cualquier lugar de la pantalla, se puede editar el fondo de pantalla, widgets, temas y hasta el tamaño de la cuadrícula. Es posible elegir cuál es la dimensión que tendrá un acceso directo, lo que hace más fácil la personalización de acuerdo con el tamaño de otros componentes.
Cambiar el tamaño de los widgets: Ahora es posible cambiar el tamaño de un widget. Sin embargo queda a criterio del desarrollador permitirlo o no. Google Search Box, por ejemplo, puede ser colocado en todas las dimensiones.
Crear carpetas: El simple movimiento de arrastrar el icono de una aplicación sobre otra, creará una nueva carpeta. Para revertir la operación sólo tienes que vaciarla, así de simple.
Cambiar el color de la carpeta o nombre: Para cambiar el nombre de la carpeta es necesario sólo un click en su nombre y el teclado se abrirá para que puedas realizar la edición. Con la selección de la paleta de la derecha de la carpeta puedes definir un color para la misma.
Acceder al lector de noticias: El lector de noticias se encuentra en la primera pantalla de inicio del S7, y su contenido puede ser personalizado para satisfacer mejor tus necesidades. En el caso del Samsung S7 Edge, se puede elegir si las notificaciones aparecerán en los bordes del dispositivo, en pantalla completa o como notificación. En caso de que no tengas interés en utilizar el lector de noticias, puedes desactivarlo pulsando el botón home.
Desactivar la creación automática de iconos en la pantalla de inicio: Si estás cansado de ver un montón de iconos que se juntan en la pantalla de inicio después de haber instalado una nueva aplicación, ahora se acabó el problema. Para desactivar esta característica de manera práctica, basta con entrar en la Play Store, ir a Configuración y desactivar la opción.
Cambiar el launcher: Ahora puedes cambiar la forma de cómo prefieres probar tu Android, eligiendo entre los launchers Google Nova Launcher o Android Native. Para instalar otros tienes que ir a la Play Store y descargarlos. Presionando el botón home, aparecerá la opción de volver al launcher nativo.
Editar la configuración fácilmente: Cuando se desliza el dedo por la pantalla de arriba hacia abajo, se abre el menú de notificaciones. Para editarlo, basta con pulsar sobre el acceso directo de configuración y editarlo.
Aplicaciones de la bandeja
Reordenar aplicaciones: Para reordenarlas sólo tienes que seleccionar el botón de editar. Este te permitirá cambiar los accesos directos de las aplicaciones para cualquier posición, pudiendo ser aglomeradas en un solo lugar (carpeta), lo que facilita la organización.
Desinstalar aplicaciones: en estos dos modelos, desinstalar una aplicación es mucho más intuitivo. Sólo debes pulsar el icono de la aplicación que deseas eliminar y un pequeño signo menos aparecerá. Haz click sobre este signo y listo, la aplicación será desinstalada. En caso de que este signo no aparezca, es porque la aplicación no se puede desinstalar.
Quitar la bandeja de aplicaciones: Si no quieres la bandeja de aplicaciones, ahora es posible quitarla, pasando todos los iconos a la pantalla de inicio, quedando algo similar a la home en iOS. Para desactivar la bandeja de iconos, entra en: Configuración > opciones avanzadas > Galaxy Labs.
Pantalla de bloqueo y seguridad
Cambiar los accesos directos de la pantalla de bloqueo: Por defecto, los dos atajos de acceso rápido ya vienen en la pantalla de bloqueo, que son la cámara y el teléfono. Si lo deseas, puedes cambiarlos por cualquier otro. Entra en: Ajustes > pantalla de bloqueo y seguridad > información y accesos directos. Vale recordar que estos atajos pueden ser desactivados por completo también.
Seguridad con lector digital: Para usar el lector digital entra en: Configuración > pantalla de bloqueo y seguridad > configuración de seguridad. Allí encontrarás una opción para desbloquear la pantalla del Galaxy S7 y también bloquearla presionando solo el botón home.
Smart Lock/Bluetooth Unlock: Nuevamente ve a Configuración > pantalla de bloqueo y seguridad > configuración de seguridad > opción Smart Lock. Esta función permite que des permiso a algunos dispositivos a través de bluetooth.
Limpiador automático de seguridad: en caso de que estés preocupado de que tu smartphone caiga en manos de personas equivocadas, esta nueva funcionalidad ayudará a que te tranquilices un poco. Esto te permite que en caso de que haya un número «X» de intentos de desbloqueo de la pantalla del dispositivo, se autoelimine. Pero debes tener mucho cuidado al utilizarla. Para activarla ve a Configuración > pantalla de bloqueo y seguridad > configuración de seguridad.
Notificaciones
Activar o desactivar las notificaciones en la pantalla de bloqueo: Si tus notificaciones necesitan un nivel más de seguridad, esta opción puede ayudarte. Entra en el menú Configuración > pantalla de bloqueo y seguridad > notificaciones de la pantalla de bloqueo; verás algunas alternativas como: ocultar, mostrar o desactivar por completo las notificaciones en la pantalla de bloqueo.
Ocultar el contenido de algunas aplicaciones: en caso de que necesites ocultar sólo las notificaciones de algunas aplicaciones, entra en: Ajustes > notificaciones > avanzado. Aquí puedes elegir la aplicación de forma individual.
Administrador de aplicaciones
Modificar aplicaciones estándares: Android ahora permite que decidas cuál será la aplicación predeterminada para realizar una tarea determinada. Para definir esto, debes acceder al menú de Aplicaciones > aplicaciones estándar. Hacer esto puede acabar con esos mensajes emergentes fastidiosos que te preguntan qué aplicaciones quieres elegir para realizar la operación.
Fondo de pantalla always-on: El fondo de pantalla always-on puede ser modificado de tres modos, con imágenes predefinidas, ninguna imagen, o notificaciones de texto sin imagen de fondo.
Aprende como instalar la función Always-on en tú smartphone android
Pantalla: Al entrar en el menú Ajustes > modos de pantalla, es posible realizar ajustes de color para hacerlos más vibrantes.
Activar reloj nocturno: Para quien usa el S7 Edge, ahora puede contar con este nuevo recurso. Entra en Configuración > pantalla > reloj nocturno. La hora en la que este tipo de reloj debe ser activado también puede ser previamente elegida.
Sácale partido a la pantalla del Samsung Galaxy S7 Edge
Cambiar el contenido de la pantalla lateral: Para cambiar lo que se muestra en la pantalla lateral del S7 Edge dirígete a: Configuración > pantalla lateral > panel. Algunos de los contenidos ya están presentes predefinidamente y otros pueden ser descargados en internet.
Activar el alerta lateral: Si deseas ser avisado desde la pantalla lateral de que estás recibiendo una llamada o que la perdiste, navega por el siguiente menú: Configuración > pantalla lateral > luz/aviso lateral. Otro aviso lateral que puede ser activado es el de la llamada recibida en caso de que el teléfono esté orientado con la pantalla hacia abajo. El menú para activarla es el mismo.
Rechazar llamada: Si no deseas responder la llamada en el momento, sólo es necesario poner el dedo en el sensor de frecuencia cardíaca posterior para cerrar la conexión. El camino para activarlo es: Configuración > pantalla lateral > luz lateral.
Tareas múltiples
Visión múltiple de aplicaciones: Para ver dos aplicaciones al mismo tiempo, pulsa la aplicación actual y la que quieres ver juntas. En caso de que sea compatible, estarán divididas en la pantalla, una en la parte superior y la otra en la inferior.
Visión emergente: Para poder ver la aplicación como un popup, es necesario que arrastres el borde de la pantalla.
Cámara
Conectarla rápidamente: Con solo un doble click en el botón de home se activa la cámara. Es posible que se active aunque el teléfono esté bloqueado. En caso de que no desees permitir esta función, ve a la configuración de la cámara.
Activar la captura en modo RAW: Si quieres que los archivos dng estén bajo resguardo, cambia el modo de la cámara a la versión PRO.
Control HDR: estando en la aplicación de la cámara, para elegir el modo HDR sólo selecciona el icono con forma de tuerca del lado izquierdo de la pantalla.
Activar el estabilizador de vídeo: Para estabilizar los vídeos se necesita que la cámara esté en el modo QHD de 2560 x 1440 o más bajo que eso.
Selfie Wide: Ahora el modo de pantalla ancha esta disponible también en las selfies, puedes encontrarlo entre uno de los modos de la cámara. Si deseas que la cámara se dispare sólo con gestos, accede al menú de Configuración > métodos de foto.
Guardar fotos en la tarjeta SD: En la aplicación de la cámara entra en Configuración > ubicación de almacenamiento.
Imagen de la pantalla
Eliminar foto de la pantalla: Presiona el botón de home y de espera a la vez y la imagen de la pantalla será quitada.
Palm Swipe: Si no quieres el modo predeterminado para capturar la imagen de la pantalla, entra en el menú Configuración > funciones avanzadas y activa Palm Swipe. Sólo tienes que pasar la mano sobre la pantalla del smartphone para obtener una imagen de la misma.
Conexiones e internet
Conexión Inteligente: Si quieres que tu smartphone cambie automáticamente de la red wifi a la red de telefonía móvil o viceversa, activa esta opción. El camino es: Configuración > Wi-Fi> más > conexión inteligente > activar/desactivar.
Establecer límite de datos: Si no puedes por algún motivo pasar de un cierto límite de datos en el mes, puedes establecerlo en Configuración > uso de datos. De esta manera, tendrás controlado tu gasto mensual.
Desactivar datos en segundo plano: En Configuración > uso de datos > datos en segundo plano, puedes desactivar las aplicaciones que utilizan la red cuando están en segundo plano.
Crear punto de acceso Wi-Fi restringido: No siempre queremos que todos utilicen o nos pidan utilizar nuestra red, ¿verdad? Para esto la red de Wi-Fi restringido puede ser muy útil. La encontrarás en Configuraciones de teléfono > más > configuración.
Almacenamiento
Saber cómo está siendo utilizada la memoria de tu smartphone: Entra en Configuración > almacenamiento.
Mover aplicaciones a la memoria SD: Si algunas aplicaciones están llenando la memoria interna, no será necesario que las elimines. Muévelas a la tarjeta de memoria. El proceso es simple, entra en: Configuración > aplicaciones > gestor de aplicaciones y haz click en la aplicación. Con los detalles de la aplicación abiertos, cambia el almacenamiento de memoria interna a externa.
Borrar almacenamiento: Para limpiar el almacenamiento del smartphone entra en el menú Configuración > administrador inteligente y haz click para escanear el contenido instalado.
Batería
Ver qué aplicación está consumiendo batería: Entra en Configuración > batería y haz click en Uso de la batería. Se mostrarán las aplicaciones que están consumiendo batería.
Modo económico de batería: Puedes activar esta función en el menú de configuración rápida o en: Configuración > batería > modo económico de energía. Puedes elegir activarlo inmediatamente o después de un cierto porcentaje de energía.
Carga rápida: Esta funcionalidad se encuentra en Configuración > batería > cable de carga rápida. Si no la activas, el teléfono no se cargará rápidamente.
Android Doze: Android Doze es un modo de bajo consumo de energía, que desactiva aplicaciones cuando no están siendo utilizadas. Es una característica automática de dispositivos Android Marshmallow.
Android 6.0
Activar modo desarrollador: Para activar o desactivar el modo de desarrollador, ve a Configuración > acerca de > información del software. Aprieta varias veces en Información del software y el modo de desarrollador será desbloqueado.
Esperamos que algunas de estas sugerencias de uso del Samsung Galaxy S7 y del Galaxy S7 Edge te ayuden a obtener el máximo provecho de estas dos bestias de smartphones. Como siempre te invitamos a leer nuestra guía de los mejores smartphone de gama alta del mercado.