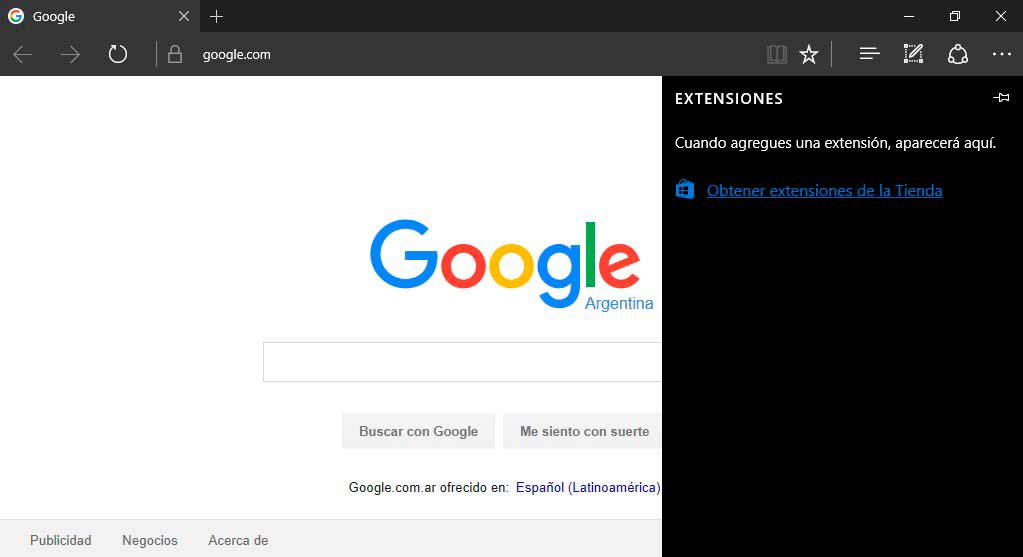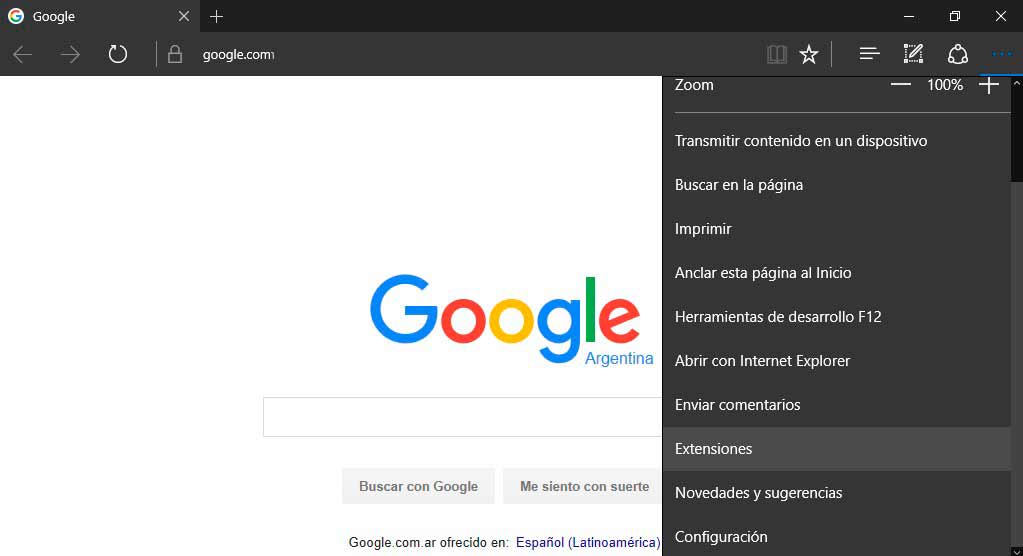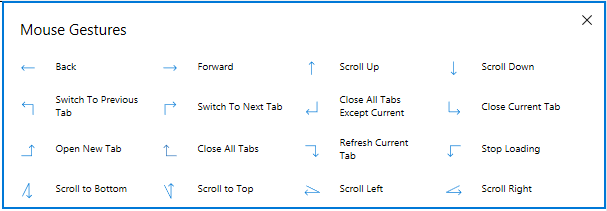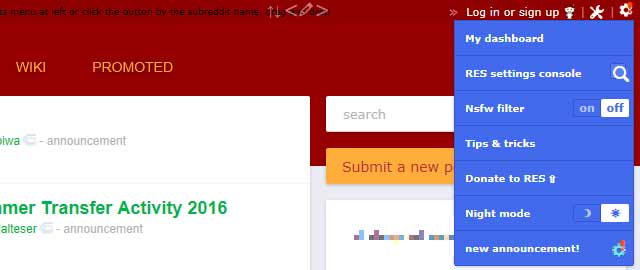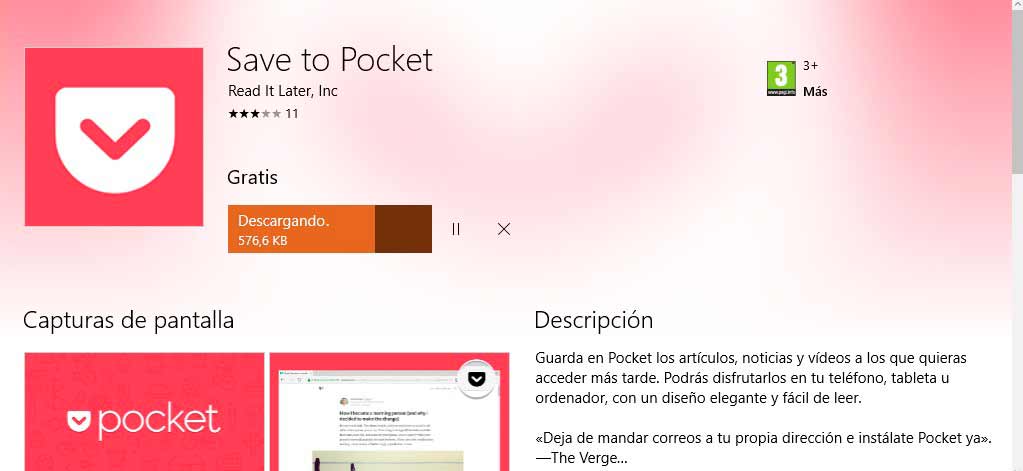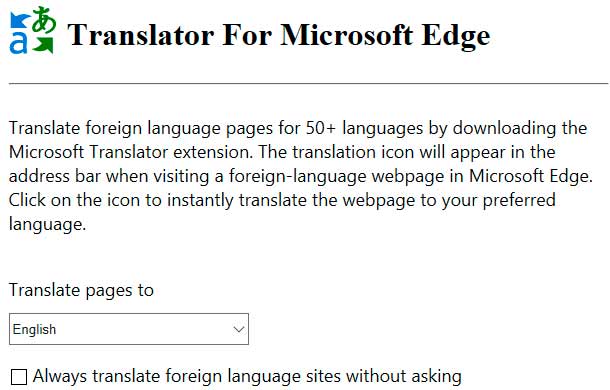Windows Anniversary Update ha traído una característica largamente esperada por los usuarios: la posibilidad de instalar extensiones en el navegador de Microsoft Edge.
Hasta hace poco, la falta de complementos ponía al Microsoft Edge en una posición de desventaja en el mercado respecto a los demás navegadores, ya que tanto Microsoft Edge cuentan con tiendas llenas de diversas extensiones desde hace varios años.
Ya disponibles las nuevas extensiones en Microsoft Edge
La nueva característica es una de las mejoras que el navegador Edge necesitaba para competir contra los navegadores más populares, como Google Chrome y Mozilla Firefox.
Te recomendamos la lectura de la mejor review sobre Windows 10.
Hasta ahora, la cantidad de extensiones disponibles para Edge todavía es muy limitada, pero ya es posible encontrar algunas que merecen ser destacadas, como AdBlock, AdBlock Plus, LastPass y Pocket.
Disponibles para su descarga en la Windows Store, los complementos añaden funciones y accesos directos a servicios al navegador oficial del sistema de Microsoft. Entre las opciones ya disponibles están Adblock, Adblock Plus, Pin It, Office Online, LastPass y Evernote, entre otras. Consulta este tutorial para saber cómo instalar las extensiones en el navegador de Microsoft.
- Abre Microsoft Edge y toca en el botón de puntos suspensivos.
- En la barra del menú, pulsa sobre la opción «Extensiones».
- Pulsa en el enlace «Obtener extensiones de la Tienda».
- Se abrirá Windows Store con la lista de complementos disponibles para el navegador. Toca la extensión que deseas descargar.
- En la nueva página que se abrió, pulsa en la opción «Obtener».
- Windows Store comenzará la descarga y hará la instalación. Espera hasta el final.
- Abre Microsoft Edge de nuevo y al ingresar el navegador te avisará sobre la nueva extensión. Haz click en «Activar» para completar la instalación.
- Al final de la instalación, tus extensiones quedarán situadas en la parte superior del menú de Microsoft Edge.
¡Listo! Ahora sólo tienes que añadir cuantas extensiones quieras a Microsoft Edge.
Cómo desinstalar una extensión
- En la pantalla siguiente, hay dos opciones: “desactivar” y “desinstalar”, para quitarla completamente del navegador.
- Toca en el botón del menú de Microsoft Edge y selecciona la opción «Extensiones».
- En la lista de extensiones que aparece, selecciona la que deseas desinstalar y pulsa en el icono de engranaje.
- Si eliges desactivarla, Edge te mostrará un cuadro de confirmación. Haz click en «Aceptar» para finalizar.
Visualizando las extensiones en Edge
Una vez instalada, la extensión estará funcionando, pero no la verás cerca de la barra de direcciones como sucede en Chrome o en Firefox. Microsoft ha decidido no llenar automáticamente el navegador con iconos de extensiones. De esta manera, si deseas ver el icono, tendrás que hacer click en los puntos horizontales y seleccionar “Extensiones”.
El paso siguiente será dirigirte a las extensiones instaladas y hacer click en el icono de configuración de cada una. En la pantalla siguiente podrás hacer click en el botón con forma de llave y seleccionar “Mostrar botón en la barra de tareas”. Ahora deberías ver el icono de la extensión en tu navegador.
Mejores extensiones que puedes instalar en Edge
Os dejamos las que son para nosotros cinco de las mejores extensiones para Microsoft Edge, esperamos que os sea de utilidad.
Mouse Gestures
Los usuarios intensivos del ratón van a amar esta extensión. Con Mouse Gestures puedes controlar Edge con simples movimientos del ratón. Un click derecho en la página, seguido por un gesto, podrá realizar una cierta acción, como por ejemplo volver a la página anterior, abrir una nueva pestaña o ir al final de una página.
La aplicación es compatible con las cuatro direcciones de las flechas (arriba, abajo, derecha e izquierda) y 12 gestos avanzados.
Mouse Gestures es una extensión desarrollada por Microsoft y funciona muy bien. La única cosa que nos parece extraña es que Microsoft ponga tanto énfasis en los gestos del ratón, ya que aún no hay nada disponible para los gestos táctiles.
Reddit Enhancement Suite
Reddit Enhancement Suite (RES) no estará visible en la tienda de extensiones hasta que visites Reddit.
Para mejorar tu experiencia de compartir en Reddit, RES te permitirá ver las imágenes en línea, cambiar al modo noche para una mejor lectura y utilizar atajos de teclado para navegar por Reddit, entre otras funciones.
Save to Pocket
Pocket te permite guardar artículos y vídeos para su posterior lectura. Una extensión básica, fácil de usar y muy útil. Haz click en la opción “Save to Pocket” y el sitio web será añadido a tu colección.
Microsoft Translator
Este es una de las extensiones mejor calificadas, aunque sus capacidades son un tanto limitadas. Microsoft Translator traduce sitios web escritos en un idioma extranjero. Cuando visitas una página, el icono de la extensión Microsoft Translator aparecerá automáticamente en la barra de direcciones. Haz click en el icono para traducir toda la página o volver a ver la página con su idioma original. En la extensión puedes elegir a qué idioma traducir.
Amazon Assistant
Esta extensión existe para mejorar las compras en línea, para dar acceso a la oferta del día, comparación de productos, lista de deseos y accesos directos a tus productos favoritos de Amazon. Amazon Assistant no comienza a funcionar hasta que reinicies Edge. Después de un breve recorrido inicial, te convertirás en un mejor comprador. Si eres un ávido comprador, podrás encontrar gran utilidad en esta extensión que te brindará recomendaciones personales, sobre todo si te gusta descubrir buenas ofertas.
Microsoft ha cumplido su promesa y ya ha comenzado a ofrecer extensiones para el navegador Edge. Corresponde ahora a los desarrolladores que comiencen a crear sus propuestas y a los usuarios que las usen, y que así se desarrollen aún más extensiones para el nuevo navegador de Microsoft.
Como siempre os recomendamos la lectura de nuestros tutoriales y ante cualquier duda podéis consultarnos que os responderemos.