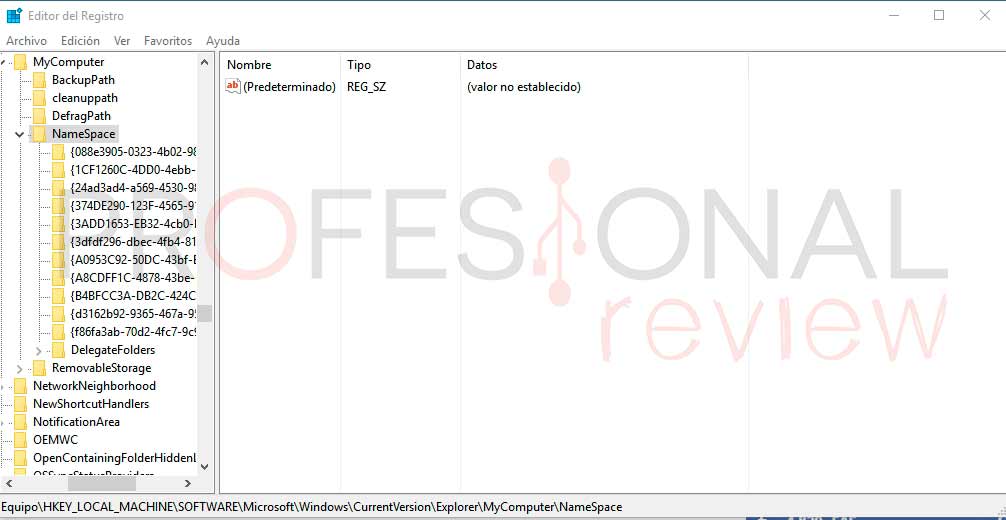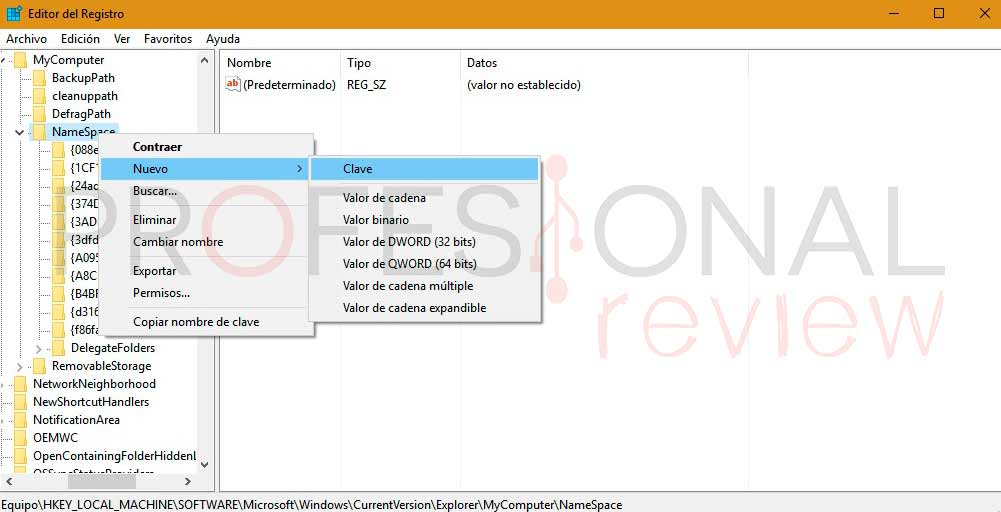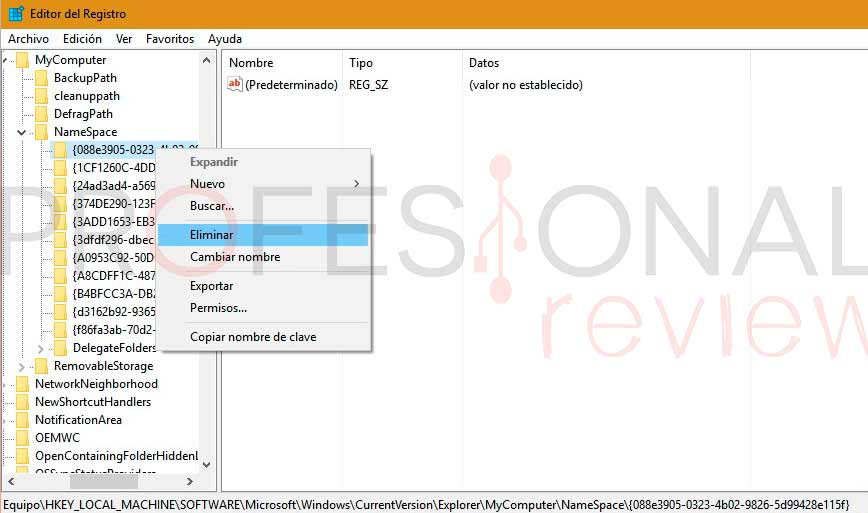En las nuevas versiones de Windows 10, al acceder al botón de Mi equipo, podemos ver carpetas, documentos, mis imágenes, música y vídeos para fácil acceso. Si no deseas que aparezcan, este tutorial te muestra cómo eliminar carpetas de la pantalla de “Mi equipo”.
Cómo eliminar carpetas de Mi PC en Windows 10 paso a paso
Para poder eliminar estas carpetas, es preciso tener acceso al registro de Windows 10. Se puede acceder a este por medio de Cortana y tecleando “regedit” en el cuadro de búsqueda.
Otra forma es acceder abriendo Ejecutar (Windows+R) y escribir “regedit”.
Vale recordar que para realizar los cambios es necesario una cuenta de administrador.
Dentro del editor de registro de Windows, navega hasta:
[php]HKEY_LOCAL_MACHINE\SOFTWARE\Microsoft\Windows\CurrentVersion\Explorer\MyComputer\NameSpace\
[/php]Aquí dentro verás varias carpetas sólo con números. Tendrás que eliminarlas para que desaparezcan de Mi PC, como se muestra debajo:
[php]{374DE290-123F-4565-9164-39C4925E467B} – Carpeta de descargas
{1CF1260C-4DD0-4ebb-811F-33C572699FDE} – Carpeta de música
{A0953C92-50DC-43bf-BE83-3742FED03C9C} – Carpeta de vídeos
{3ADD1653-EB32-4cb0-BBD7-DFA0ABB5ACCA} – Carpeta de imágenes
{A8CDFF1C-4878-43be-B5FD-F8091C1C60D0} – Carpeta de documentos
{B4BFCC3A-DB2C-424C-B029-7FE99A87C641} – Carpeta de escritorio
[/php]Por ejemplo, si deseas eliminar la carpeta de música, haz click en la parte superior de la llave con el botón derecho y pulsa en Eliminar:
La próxima vez que accedas a Mi PC, esta carpeta ya no estará visible.
Pero hay que tener en cuenta que esto no cambia la zona lateral de la pantalla ni la parte de Favoritos del equipo. Para quitar algo de Favoritos, haz click con el botón derecho y pulsa en Eliminar.
Guarda estas claves, ya que serán necesarias en caso de que quieras añadir las carpetas de nuevo.
Para agregarlas, haz click con el botón derecho del ratón sobre el nombre de NameSpace y ve a Nuevo > Clave.
En donde aparece Nueva Clave #1, copia y pega las claves descritas anteriormente. Así como ocurrió antes, es solo cerrar y al abrir Mi equipo la carpeta estará visible.
Como siempre os recomendamos la lectura de nuestros tutoriales y ante cualquier duda podéis consultarnos que os responderemos.