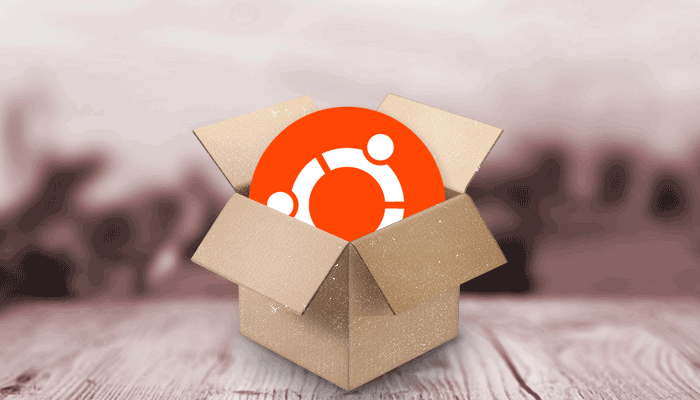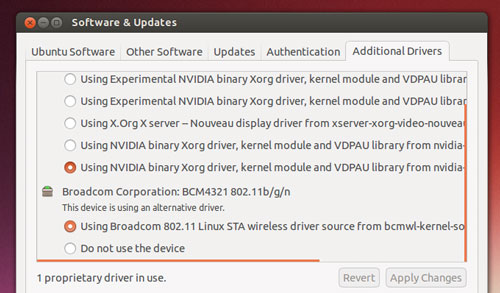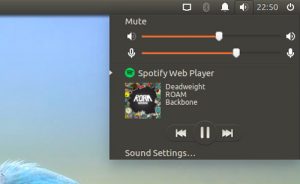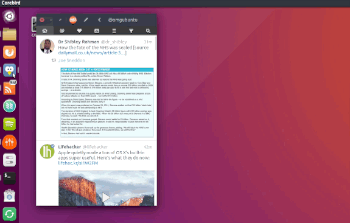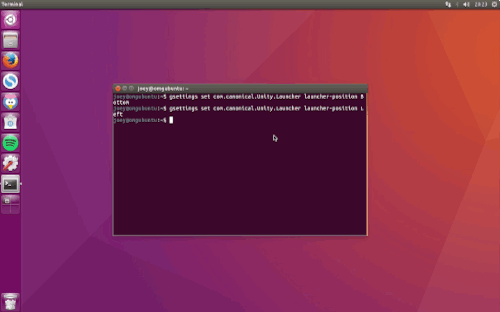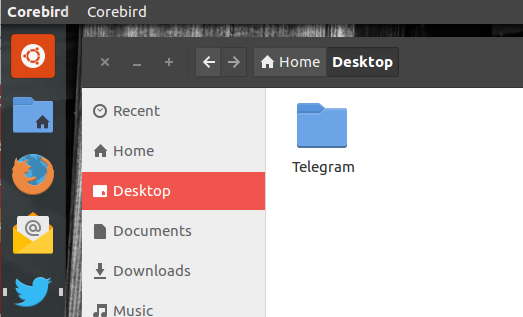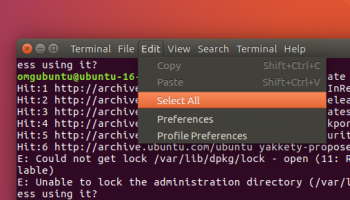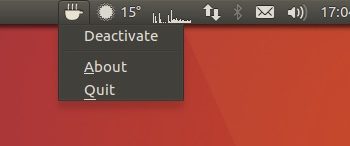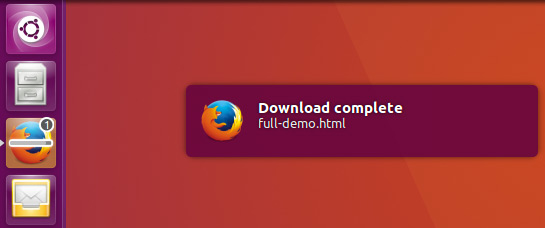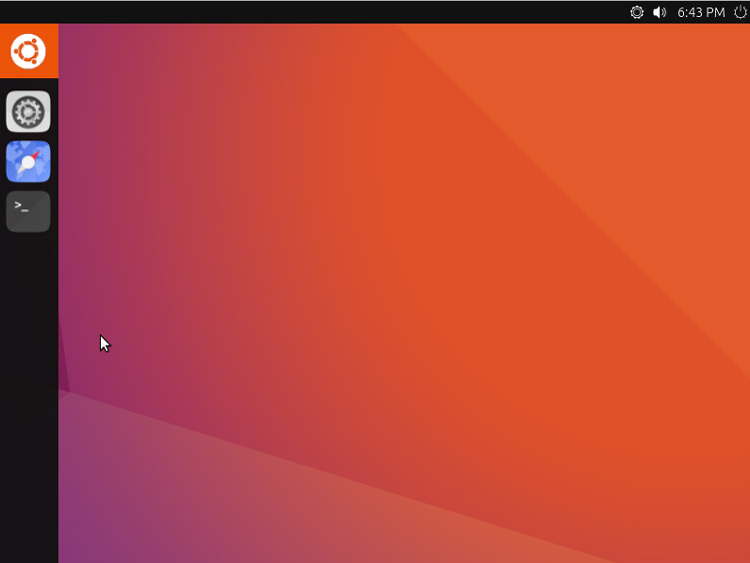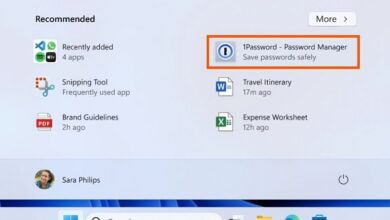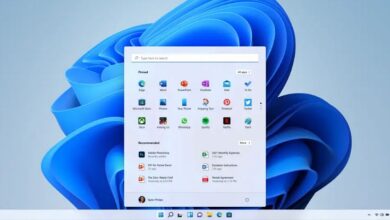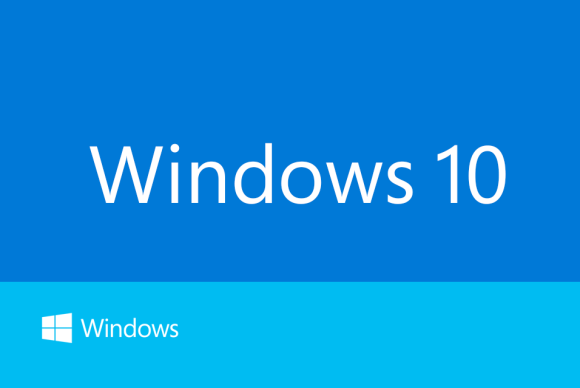Ubuntu 16.10 ya está con nosotros, como en todas las versiones de Ubuntu hay una serie de pautas que se recomiendan tras la instalación del sistema operativo para asegurarnos que todos está como debe y que va a funcionar a la perfección.
Ubuntu 16.10 incluye muchas mejoras para ofrecer un rendimiento más elevado y una mayor compatibilidad, por supuesto no se olvida de la facilidad de uso, uno de los pilares fundamentales de Ubuntu, y un aspecto visual muy atractivo. Te recomendamos que leas nuestro post sobre las novedades de Ubuntu 16.10 y sus requisitos del sistema.
15 puntos a tener en cuenta tras instalar Ubuntu 16.10
A continuación te indicamos 15 puntos que deberías tener en cuenta y comprobar tras haber instalado su nuevo sistema operativo Ubuntu 16.10.
1. Comprueba actualizaciones
Tras la liberación de una nueva versión de Ubuntu es muy normal que durante los primeros días lleguen gran cantidad de actualizaciones papa el sistema, con ello nos aseguramos de que está a la última y en el mejor estado posible. Para actualizar tu Ubuntu 16.10 introduce los siguientes comandos en la terminal:
[php]sudo apt-get updatesudo apt-get upgrade[/php]
2. Instala drivers gráficos propietarios
Ubuntu viene con los drivers privativos desactivados por defecto, para obtener el máximo rendimiento en Ubuntu es necesario activar los drivers privativos de una forma muy sencilla:
- Abre el módulo «Software y actualizaciones» desde el dash de Unity.
- Entra en «controladores adicionales»
- Selecciona los drivers que quieras instalar y acepta
3. Instala los códecs multimedia
Ubuntu puede reproducir gran cantidad de archivos multimedia aunque para ello vas a tener que instalar los correspondientes códecs multimedia, puedes hacerlo desde el siguiente enlace:
Install Ubuntu Restricted Extras
4. Activa minimizar con un click
Ubuntu 16.10 permite minimizar las aplicaciones con un click en el icono del tablero de Unity aunque no viene activado por defecto, para su activación tan solo tienes que introducir el siguiente comando en la terminal:
[php]gsettings set org.compiz.unityshell:/org/compiz/profiles/unity/plugins/unityshell/ launcher-minimize-window true[/php]5. Mueve el lanzador de Unity
¿No quieres ver más el lanzador de Unity en el lateral? Puedes moverlo a la parte inferior, superior o al otro lateral aunque deberás activar la opción con el siguiente comando en la terminal:
[php]gsettings set com.canonical.Unity.Launcher launcher-position Bottom[/php]6. Instala un nuevo tema de escritorio
Ubuntu es bastante atractivo por defecto pero si no te gusta su aspecto puedes instalar nuevos temas de escritorio. Desde la sección «Apariencia» del menú de ajustes puedes hacer varios cmabios como el fondo de escritorio, cambiar entre los temas Ambiance y Radiance y varios ajustes en los iconos de Unity. Si no es suficiente puedes hacer más modificaciones con la aplicación Unity Tweak Tool e instalar varios temas adicionales como Arc oNumix, dos de los más populares.
Instala Unity Tweak Tool
Instala el tema Arc GTK
Instala el tema Numix GTK
Instala los iconos de Numix
7. Activa la barra de menú de las aplicaciones
La barra de menú de las aplicaciones aparece por defecto en el panel superior de Unity, si no es de tu agrado puedes moverlo a la ventana de cada aplicación de una forma muy sencilla para un aspecto más tradicional:
- Entra en ‘Ajustes del sistema > Apariencia’
- Encuentra la pestaña «Comportamiento»
- Encuentra la sección: «Muestra los menús para una ventana»
- marca la opción «en la barra de título de la ventana»
También puedes modificar la visibilidad para que se muestre siempre con las opciones «visibilidad de los menús» y marcando «Mostrar siempre»
8. Instala varias aplicaciones desde Ubuntu Software
Ubuntu incluye numerosas aplicaciones preinstaladas aunque es muy probable que el usuario necesite instalar algunas más para sus labores del día a día, las más comunes son:
- GIMP – alternativa a Photoshop
- Corebird – cliente de Twitter
- Geary — aplicación ligera de correo
- VLC – reproductor multimedia
- Chromium – navegador de código abierto
- Shutter – herramienta de captura de pantalla
- Virtualbox — emulación de maquinas virtuales gratis
9. Instala aplicaciones de otras fuentes
No todas las aplicaciones disponibles para Linux vienen en el Ubuntu Software por lo que es muy probable que necesites instalar aplicaciones de otras fuentes de terceros, algunas de las más importantes son:
- Google Chrome – navegador web de Google
- Dropbox – servicio de almacenamiento en la nube
- Telegram — aplicacioón de mensajería
- Skype for Linux (Alpha) — aplicación de videoconferencia
- Rambox – todos tus servicios de mesajeria en una aplicación
- Spotify Web Player for Linux – reproductor de música en streaming
- Vivaldi – navegador web para desarrolladores
10. Configura tus servicios online
Muchos de nosotros trabajamos con múltiples dispositivos y sistemas por lo que necesitamos hacer uso de uno o varios servicio de almacenamiento en la nube (Dropbox, Google Drive, OneDrive) para mantener accesibles todos nuestros archivos, no olvides configurarlos para poder acceder rápidamente a todo tu contenido cuando lo necesites.
11. Instala un limpiador del sistema
Al igual que hacemos en Windows con Ccleaner, el Linux existen muchas herramientas de limpieza para mantener nuestro sistema en prefecto estado por mucho tiempo. BleachBit es la herramienta de limpieza por excelencia para Linux y es muy fácil de usar. Su uso es especialmente recomendable si has actualizado a Ubuntu 16.10 desde una versión anterior para limpiar todos los archivos innecesarios. Tan solo ten cuidado antes de borrar nada y si no estás seguro de un archivo no lo borres.
Instala BleachBit en Ubuntu
12. Añade indicadores útiles
Los applets son pequeños indicadores para el panel del sistema que nos proporcionan información muy útil, su número ha ido creciendo a lo largo de los años y ya encontramos indicadores para todo, redes sociales, meteorología, información del sistema… algunos de los mejores son:
- Ajustes de sonido
- Simple Weather Indicator
- Unity Launcher Lists launcher
- Monitor de carga del sistema
- Indicador Twitch.tv
13. Integra Firefox en Unity
El navegador por defecto de Ubuntu es Firefox y por una importante razón, es un navegador moderno, con buen soporte y excelente rendimiento. Hay algunas cosas que Firefox no hace por defecto y una de ellas es la integración con Unity para mandar notificaciones flotantes o mostrar barras de progreso en el panel de Unity. Por suerte lograr la integración de Firefox con Unity es muy sencillo y solo necesitas instalar algunas extensiones:
Download Count & Progress Bars
14. Prueba Unity 8
Unity 8 es el nuevo entorno de escritorio desarrollado por Canonical para Ubuntu y que hace uso del gestor de ventanas Mir, son las dos piezas fundamnetales para lograr la ansiada convergencia y ya vienen incluidos en Ubuntu 16.10 aunque no son la opción por defecto. Para usar Unity 8 y Mir solo tienes que seleccionarlos desde la pantalla de inicio de sesión y disfrutarlos.
Recuerda que Unity 8 aún está en desarrollo por lo que no es recomendable para ser usado en un PC de trabajo habitual, es muy probable que presente importantes errores e incluso que no funcione correctamente, si lo pruebas es bajo tu propia responsabilidad.
15. Muestra Ubuntu a tus amigos
Una vez que tengas tu Ubuntu 16.10 a tu gusto es el momento perfecto para presumir de él delante de tus amigos y que se decidan a probarlo, recuerda que Ubuntu es gratis por lo que puedes grabarlo en un DVD o distribuirlo en un pendrive a quien quieras con total libertad.
Aquí termina nuestra guía sobre 15 cosas a hacer tras instalar Ubuntu 16.10, si te ha gustado no olvides compartirla con tus amigos en las redes sociales para ayudarnos.