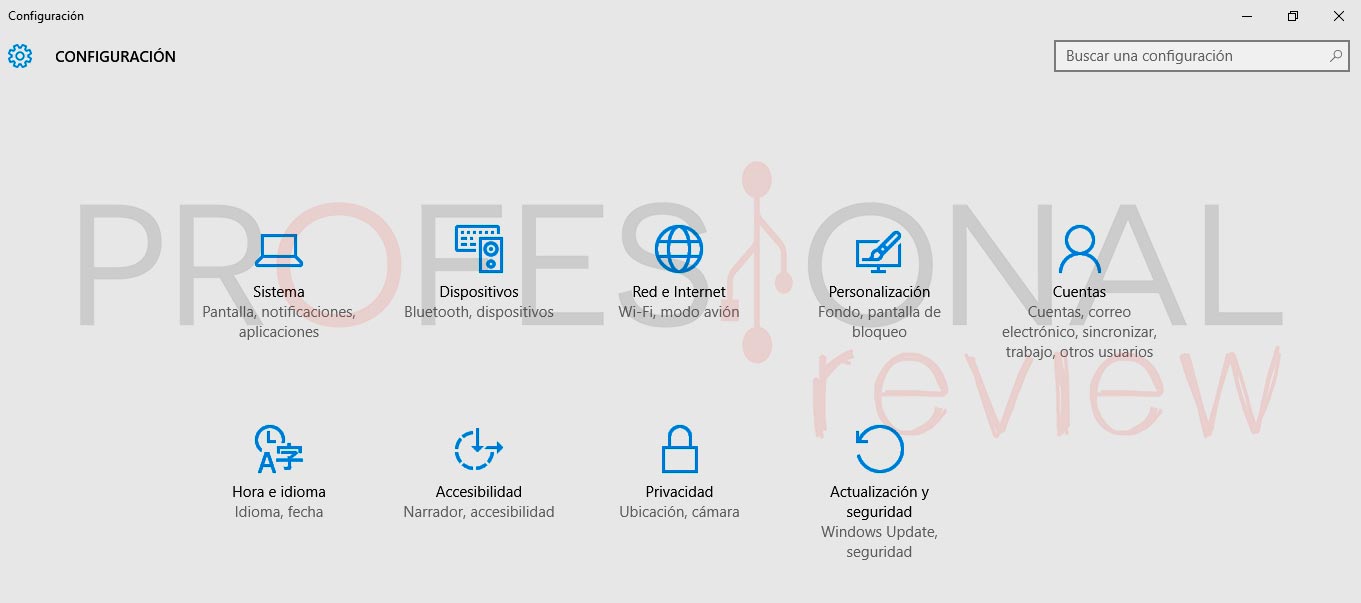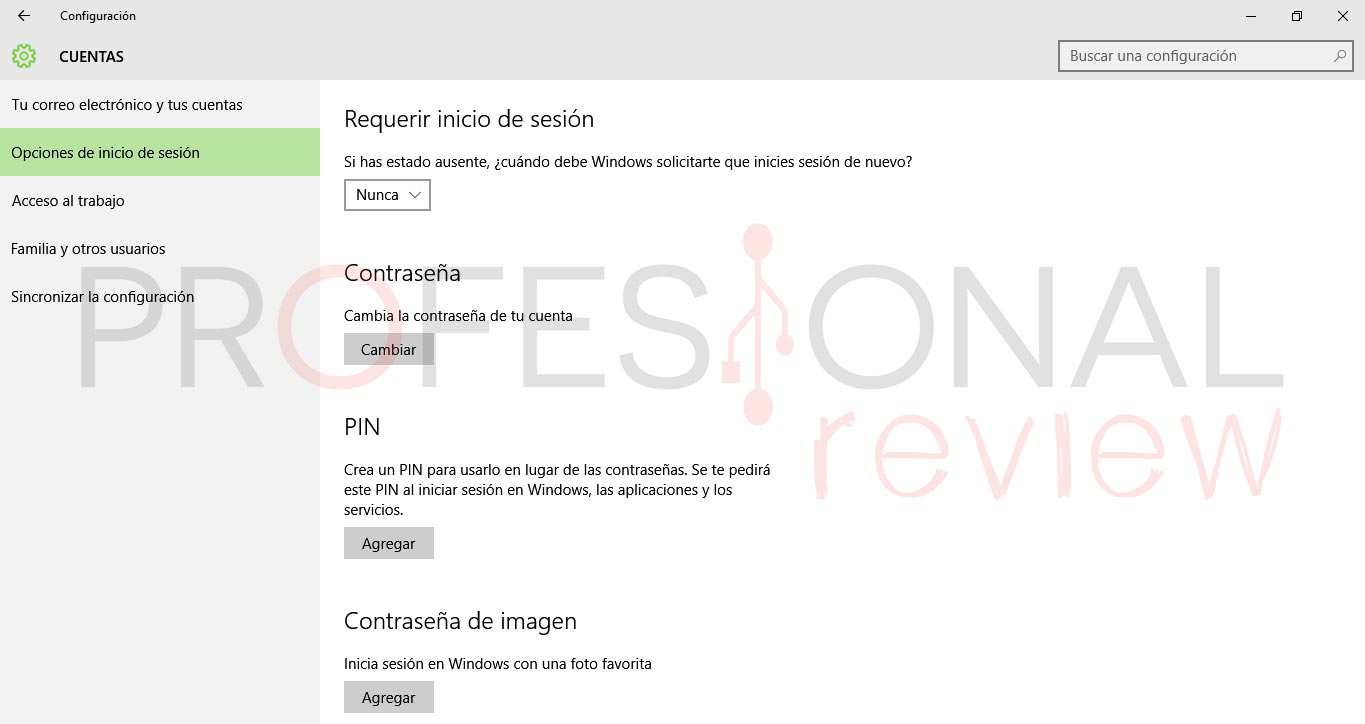Hoy os enseñaremos a como eliminar o cambiar la contraseña en Windows 10 de manera sencilla, fácil y con nuestros clásicos paso a paso. Y es que, cada vez es más común ir cambiando de contraseñas cada pocos más meses, como práctica las grandes empresas del sector.
Como eliminar o cambiar la contraseña en Windows 10 paso a paso
La posibilidad de crear perfiles unipersonales a usuarios alternativos a la cuenta de administrador es una de las funciones dinámicas de Windows 10. Significa, por ejemplo, que una familia puede utilizar un mismo equipo, cambiando sólo el nombre del ordenador durante el proceso de inicio de sesión.
Está claro que las preferencias de cada usuario pueden ser protegidas por medio de contraseña. ¿Pero si eres la única persona que usa el PC? Puede ser innecesario, por tanto, informar tu código de seguridad cada vez que inicias sesión en Windows 10.
Bueno, si las cosas son realmente de esta manera no tienes por qué preocuparte. ¿Qué hay que hacer para poder quitar la contraseña de Windows 10?
Antes de que te alarmes, quitar la contraseña de Windows 10 no es en absoluto complicado, y no es necesario ser un gran experto en el campo de las ciencias de la computación.
Antes de explicar cómo quitar la contraseña de Windows 10, es adecuado hacer una pequeña aclaración: a partir de Windows 8, Microsoft ha decidido integrar el uso de la cuenta de usuario de Windows con todas las cuentas en línea de Microsoft (Hotmail, MSN, Outlook). Haciendo de esta manera que se puedan mantener perfectamente sincronizados en la nube los datos, configuraciones y archivos.
Como siempre te recomendamos la lectura de nuestra review de Windows 10.
Sin embargo, si esta es la razón por la que deseas eliminar la contraseña de Windows 10, tal vez porque la que está vinculada a tu cuenta de Microsoft es demasiado larga y difícil de recordar, se sugiere que consideres el uso de un PIN numérico (igual que los que generalmente se utilizan para desbloquear el acceso a la tarjeta SIM del teléfono móvil) o una contraseña de imagen (una contraseña que consiste en una imagen de tu elección y algunos gestos para asociarla). Si después de hacer esto no estás conforme, puedes proceder siempre a eliminar la contraseña de Windows 10 en el sentido real del término.
Quitar la contraseña de Windows 10 y habilitar el PIN numérico o una contraseña de imagen
Si en lugar de quitar la contraseña de Windows 10 te interesa activar un PIN numérico, el primer paso que necesitas hacer es ejecutar las teclas WIN + I.
Ahora selecciona el elemento “Cuentas” y, a continuación, haz click en “Opciones de inicio de sesión” desde la barra lateral a la izquierda. Por último, haz click en el botón “Agregar” ubicado debajo de PIN para configurar un PIN numérico.
¿El número PIN no es para ti y prefieres habilitar una contraseña de imagen? ¡No hay problema! El procedimiento es igual de sencillo y rápido.
Así que para empezar, pulsa la tecla WIN + I. Selecciona Cuentas y, a continuación, haz click en “Opciones de inicio de sesión” desde la barra lateral a la izquierda. Para terminar, pulsa el botón Agregar situado debajo de “Contraseña de imagen”.
Quitar la contraseña de Windows 10
En caso de que desees eliminar la contraseña de Windows 10 de manera definitiva, el procedimiento que tienes que hacer es ligeramente diferente de lo que ya se ha indicado.
Para quitar la contraseña de Windows 10, haz click al mismo tiempo con las teclas WIN + R. Se abrirá la ventana “Ejecutar”. Escribe ahora el comando “netplwiz” y haz click en el botón Aceptar.
En la nueva ventana que se muestra, usando el botón izquierdo del ratón, selecciona tu usuario en el cuadro situado debajo de “Usuarios de este equipo”. A continuación, quita la marca de la caja “Los usuarios deben escribir su nombre y contraseña para usar el equipo”. Para confirmar y aplicar los cambios, haz click en el botón Aplicar situado en la parte inferior y, finalmente, click en el botón Aceptar.
Para concluir, ingresa por última vez la contraseña que utilizas actualmente en tu PC mediante la cumplimentación de los campos Contraseña y Confirmar Contraseña en la nueva ventana que aparece. A continuación, haz click en Aceptar para eliminar la contraseña de Windows 10.
Por supuesto, en caso de tener dudas siempre puedes cancelar el procedimiento por medio del cual se quita la contraseña de Windows 10.
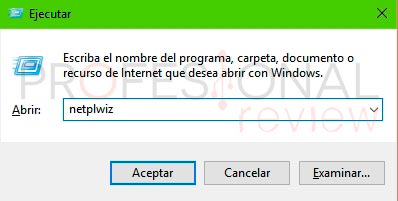
Para hacer esto, presiona WIN + X y selecciona Ejecutar. A continuación, de nuevo, escribe el comando “netplwiz” en el cuadro Ejecutar y haz click en Aceptar. Para concluir, selecciona tu cuenta en la sección de anexo debajo de “Usuarios de este equipo”. Selecciona “Los usuarios deben escribir su nombre y contraseña para usar el equipo”. Ingresa el nombre de usuario y contraseña. Para confirmar y aplicar los cambios, haz click en Aplicar y en Aceptar.
Si la PC que estás utilizando no está conectada a una cuenta de Microsoft, puedes quitar la contraseña de Windows 10 de otra forma.
Primero, en el campo de búsqueda escribe “Opciones de inicio de sesión” y haz click en el primer resultado que se muestra. En la nueva ventana, haz click en el botón Cambiar en la opción “Contraseña”, en la parte derecha.
Introduce ahora la contraseña que estás utilizando actualmente en el campo en blanco junto a “Contraseña actual” y, a continuación, haz click en el botón Siguiente. En la nueva pantalla que aparece, deja en blanco los campos que aparecen junto a los elementos de la Nueva contraseña, introduce la nueva contraseña y la Pregunta Secreta. Después, haz click en el botón Siguiente que se encuentra en la parte inferior. Para finalizar, presiona el botón Finalizar para confirmar y aplicar los cambios. Obviamente, si deseas cancelar el procedimiento a través del cual quitaste la contraseña de Windows 10, siempre puedes volver sobre tus pasos.
Antes de hacer estos cambios, es bueno dejarlo en claro: deshabilitar una contraseña no es algo que normalmente se recomiende, pero a veces puede ser algo beneficioso para los usuarios.
Como siempre os recomendamos la lectura de nuestros tutoriales y ante cualquier duda podéis consultarnos que os responderemos.