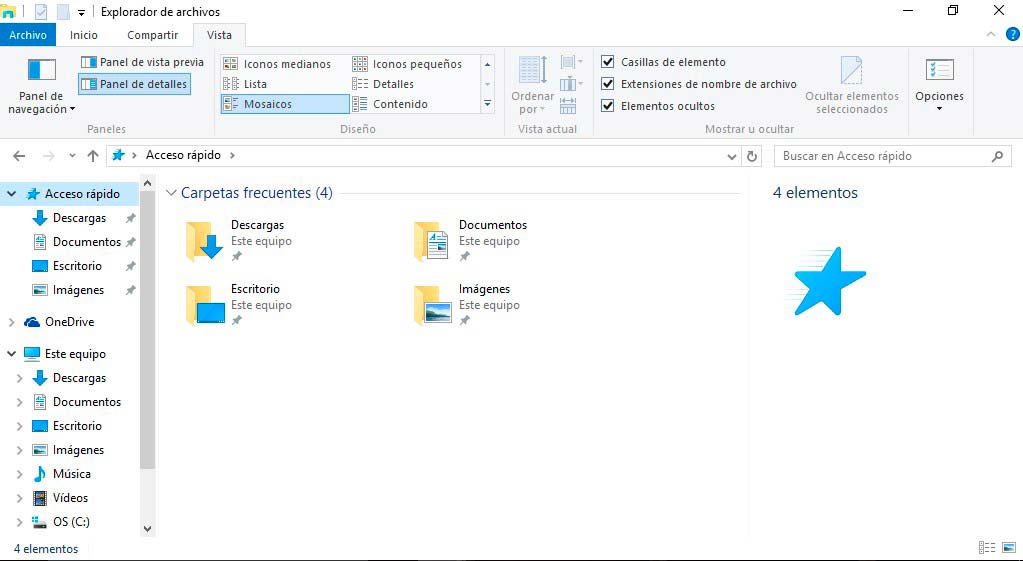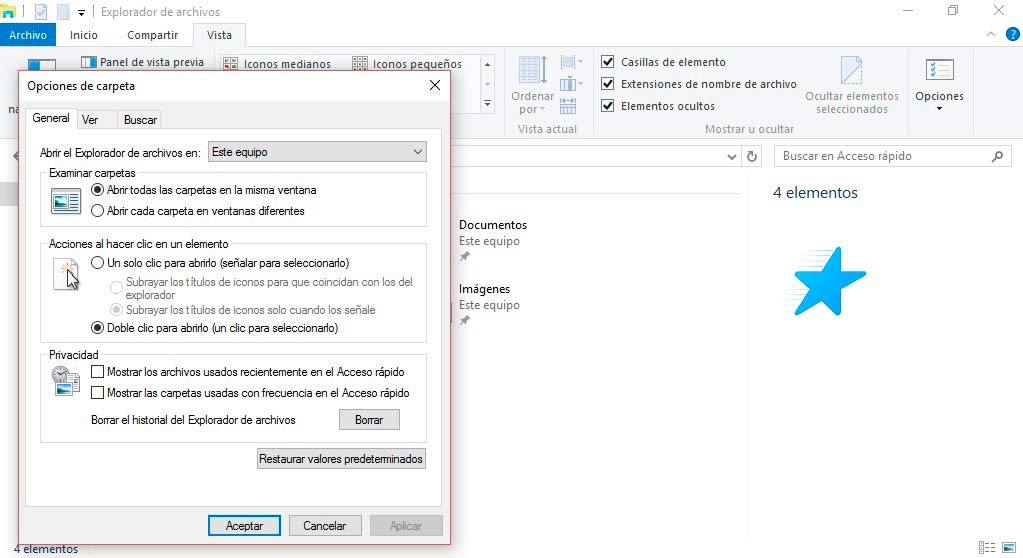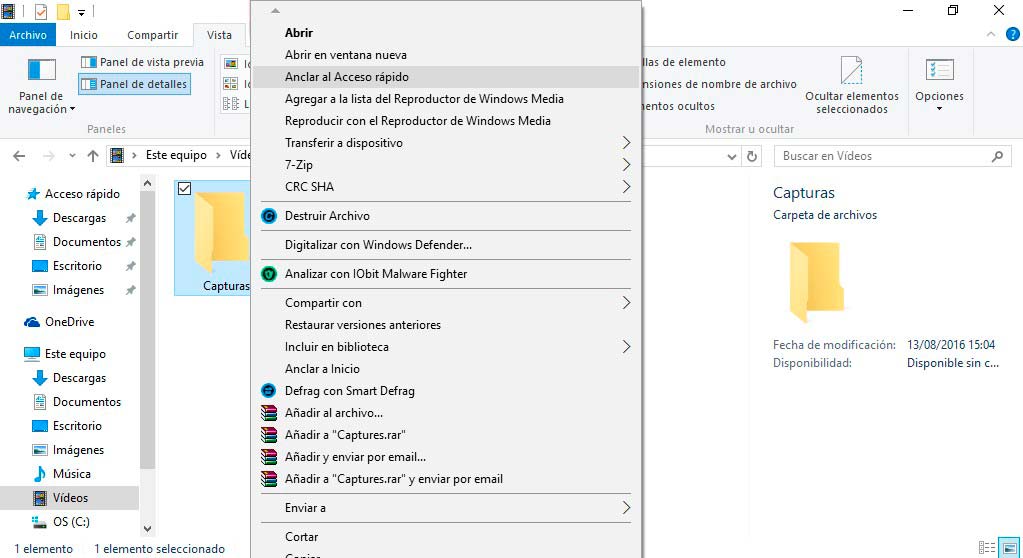Una de las nuevas características de Windows 10 es el Acceso Rápido que se puede ver en el Explorador de Archivos. El Acceso Rápido sustituye a «Favoritos» desde Windows 8.1 y tiene como objetivo la mezcla entre las ubicaciones favoritas definidas por el usuario, como el Escritorio, Descargas, y Documentos; y una lista generada de forma automática de los archivos y carpetas usados con más frecuencia.
Cómo desactivar el Acceso Rápido en Windows 10 paso a paso
Algunos usuarios pueden encontrar de mucha utilidad al Acceso Rápido en Windows 10, ya que tiene el potencial de mantener la información más importante para un usuario fácilmente accesible desde una única ubicación, pero los que prefieren administrar manualmente sus datos probablemente encuentren que este Acceso Rápido es molesto y de poca utilidad. A pesar de que Acceso Rápido no puede ser desactivado por completo en Windows 10, puede ser configurado de manera similar a como funcionaba Explorador de Favoritos en Windows 8.1. He aquí cómo limpiar y restringir el Acceso Rápido en Windows 10.
Los ajustes de Acceso Rápido se encuentran en el explorador de archivos. Para llegar allí, abre una ventana de Explorador de Archivos y ve a la pestaña «Vista». En el extremo derecho aparece una pestaña llamada “Opciones”. Al hacer clic allí, accedes a “Opciones de carpeta”. Otra forma rápida de acceder a esta ventana es haciendo clic derecho en Acceso Rápido y eligiendo “Opciones”.
En la ventana Opciones de Carpeta, asegúrate de que estás en la ficha General y, a continuación, busca la sección de «Privacidad» en la parte inferior de la ventana. Estas opciones controlan cómo Acceso Rápido ordena y muestra tus datos.
Si el Acceso Rápido ha desordenado la interfaz de archivos y carpetas que piensas que no son relevantes o útiles, el primer paso es borrar todo y empezar de nuevo. Haz clic en el botón Borrar, y verás al instante que todos tus datos desaparecen de Acceso Rápido.
Si prefieres ser más preciso en tu enfoque de la configuración de Acceso Rápido, siempre se puede quitar manualmente cualquier archivo o carpeta haciendo clic derecho sobre éste y seleccionando la opción “Eliminar de Acceso Rápido”.
Si el Acceso Rápido se ha tomado la libertad de fijar un archivo o carpeta para ti, pero deseas eliminarlo, el proceso es similar, excepto que esta vez tendrás que hacer clic derecho en el elemento y seleccionar “Desanclar del Acceso Rápido”.
Estos pasos te ayudarán a eliminar los archivos y carpetas que Acceso Rápido ha reunido hasta el momento, pero si lo dejas así, luego Acceso Rápido simplemente comenzará a recoger nuevamente los archivos y carpetas más utilizadas por ti. Para detener este proceso y evitar que el Acceso Rápido agregue automáticamente lo más usado, necesitarás también desactivar una o ambas casillas de verificación en la sección de Privacidad de Opciones de Carpeta.
Las dos opciones (Mostrar los archivos usados recientemente en el Acceso Rápido y Mostrar las carpetas usadas con frecuencia en el Acceso Rápido) se comportan como sus nombres indican, y se evitará que el Acceso Rápido continúe recolectando los nuevos archivos o carpetas en adelante. Si deseas completamente limitar estas dos funciones, desmárcalas.
Yendo más lejos, puedes evitar un Acceso Rápido completo al cambiar la vista predeterminada al abrir una nueva ventana de Explorador de Archivos. Simplemente consiste en cambiar desde Opciones de Carpeta > Abrir el Explorar de Archivos en > Este equipo.
Te recomendamos la lectura de los mejores antivirus para Windows.
Una vez que hayas hecho tu elección sobre cómo opera el Explorador de Archivos, haz clic en Aplicar y luego en Aceptar para guardar los cambios y cerrar la ventana.
Sin embargo, sólo porque hayas modificado el funcionamiento de Acceso Rápido en Windows 10 no significa que sea completamente inútil. Aún puedes fijar manualmente tus carpetas y archivos favoritos en el Acceso Rápido para un acceso directo y fácil.
Para ello, simplemente haz clic derecho en cualquier carpeta en el Explorador de Archivos y selecciona “Anclar al Acceso Rápido”. La carpeta será de inmediato anexada al Acceso Rápido del Explorador de Archivos de la barra lateral izquierda, donde se pueden organizar arrastrando las carpetas y colocándolas en el orden deseado.
Una nota final: para los nuevos usuarios de Windows, es importante señalar que la manipulación de archivos y carpetas en Acceso Rápido no cambia o altera los archivos o carpetas originales. Acceso rápido (junto con Favoritos y Bibliotecas en versiones anteriores de Windows) sólo actúa como un acceso directo a los archivos y carpetas originales, por lo que eliminar dichos elementos de Acceso Rápido no hará que se eliminen de tu equipo o disco duro/SSD.
Os invitamos a la lectura de nuestros tutoriales y ante cualquier duda podéis consultarnos que os responderemos.