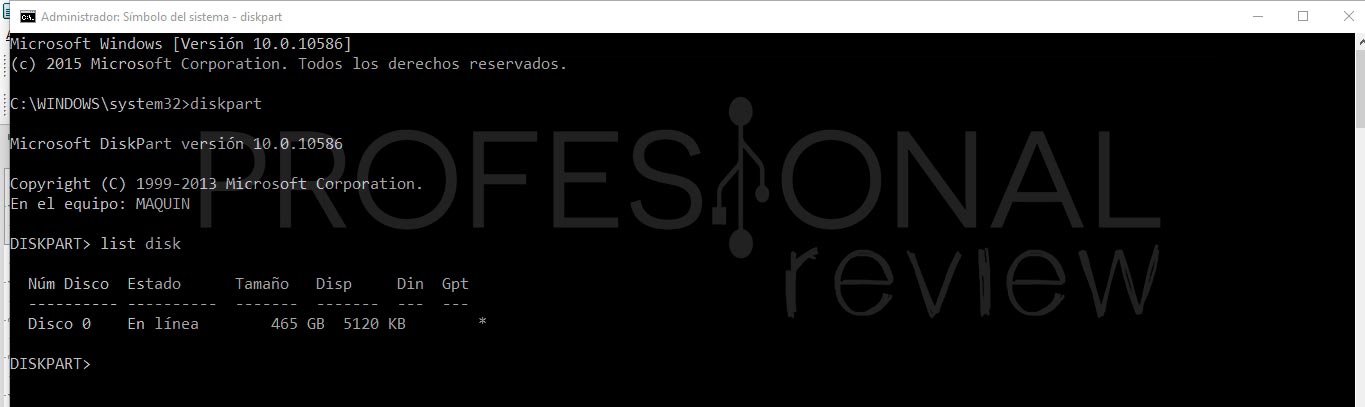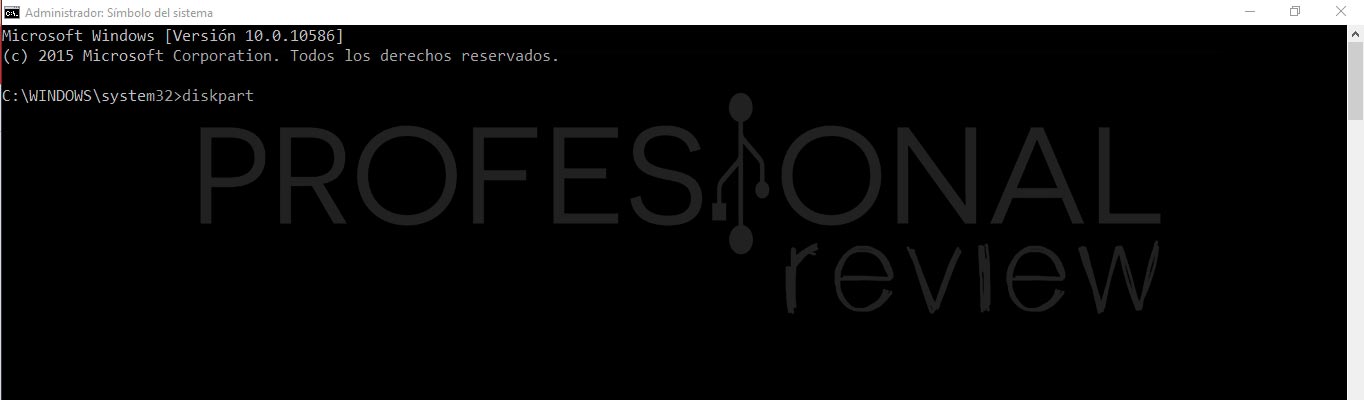Diskpart es una utilidad de línea de comandos que permite administrar discos. Algunos comandos sólo pueden ser accedidos a través de Diskpart y no mediante el “Administrador de discos” de Windows. Esta es la razón de que sea una herramienta de gran alcance para ver ciertos discos que no aparecen en el “Administrador de discos”, convertir un disco básico en un disco dinámico, usar el comando “clean”, borrar toda la información del disco, administrar las particiones (crear, borrar, editar), asignar, modificar y borrar una letra del lector y formatear una partición con muchas posibilidades.
Diskpart «Herramienta de gestión de discos»
Diskpart puede ser una herramienta muy útil en algunos casos donde el “Administrador de discos” no puede realizar determinadas operaciones. Existen muchos comandos para administrar tus discos. Aquí veremos los comandos para poder listar, seleccionar, limpiar, particionar y formatear un disco. Esta herramienta está integrada a la mayoría de los modelos de Windows: XP, Vista, 7, 8, 8.1 y 10.
Si piensas que tu unidad de almacenamiento está fallando en su funcionamiento y piensas que podría ser un problema de software, puedes usar el comando Diskpart de Windows 10 para solucionarlo.
Para comenzar con este proceso, necesitas tener una unidad de almacenamiento externo conectada a tu ordenador con Windows 10, como una unidad flash USB o disco duro, o incluso una tarjeta SD que no está funcionando correctamente debido a la corrupción de datos u otro problema grave. Muchas veces la herramienta de formateo de Windows 10 puede no ser capaz de solucionar el problema, y así es como recurrimos al comando Diskpart para solucionarlo.
Listar los discos
- Utiliza el método abreviado de teclado con la tecla de Windows + X para abrir el menú contextual del botón de Inicio y selecciona “Símbolo del sistema (Administrador)”.
- Conecta a tu ordenador la unidad a la que deseas limpiar y dar formato.
- Escribe el comando “diskpart” y presiona “Enter”.
- Escribe el siguiente comando para listar todas las unidades disponibles y presiona “Enter”:
Tómate tu tiempo e identifica la unidad que deseas limpiar, con mucho cuidado, en el resultado obtenido con el comando anterior.
Diskpart es una herramienta poderosa y, por lo tanto, debes tener cuidado con las manipulaciones erróneas para no equivocarte de disco, ya que de lo contrario perderías toda la información.
Si tu unidad flash USB, tarjeta SD, o cualquier otra unidad no está funcionando muy bien, la limpieza de la unidad y retirar las particiones puede ser una solución posible. Esto puede solucionar problemas con una unidad que no puede ser formateada o una que muestra una capacidad errónea.
[amazon kw= «SSD»]Este proceso también va a borrar particiones que no pueden ser borradas con herramientas normales, como la herramienta “Crear y formatear particiones del disco duro” integrada en Windows. Este proceso borrará completamente la tabla de particiones de un disco, lo que te permite configurarla de nuevo.
Seleccionar disco
Después de que sabes el número del disco que deseas seleccionar, escribe el siguiente comando, sustituyendo # por el número de disco que se ha identificado anteriormente.
[php]select disk #[/php]Limpiar disco
El comando Diskpart ya ha seleccionado el disco que especificaste. Cualquier acción que realices ahora se realizará en el disco seleccionado. Para limpiar la tabla de particiones del disco seleccionado, escribe el siguiente comando y presiona “Enter”:
[php]clean[/php]Con la tarea completada verás un mensaje diciéndote que Diskpart ha logrado limpiar el disco con éxito. Ahora el proceso está finalizado. Cierra la ventana del símbolo del sistema para continuar.
Particionar y formatear el disco
Ahora debes ser capaz de arrancar la partición y formatear el disco como lo harías normalmente, mediante la herramienta de “Administración de discos” integrada en Windows. También puedes usar el comando Diskpart para hacer esto, pero es probablemente que te sea más fácil usar la interfaz gráfica de usuario.
Sin embargo, si deseas seguir utilizando esta herramienta, sólo debes seguir los siguientes pasos:
- Ejecuta el comando «Create partition primary» para crear una nueva partición primaria. Después de ser informado sobre el éxito de la operación, ingresa el comando «Active» para activar la partición creada.
- Para finalizar, sólo queda formatear la nueva partición y asociarla a una letra, para que pueda ser accedida fácilmente a través de Windows. Para ello, entra con «Format FS=NTFS quick» y, a continuación:
- Luego del proceso anterior, ingresa el comando «Exit» para finalizar la utilidad y cerrar la ventana del «Símbolo del sistema».
¡Listo! Tu unidad de almacenamiento fue formateada en un sistema de archivos compatible con Windows y podrás usarla normalmente en el sistema operativo de Microsoft.
¿Qué te ha parecido nuestro tutorial de como usar Diskpart? Te recomendamos la lectura de SSD vs HDD y los mejores SSD del mercado.