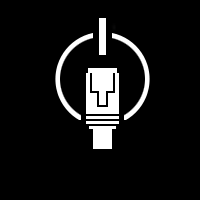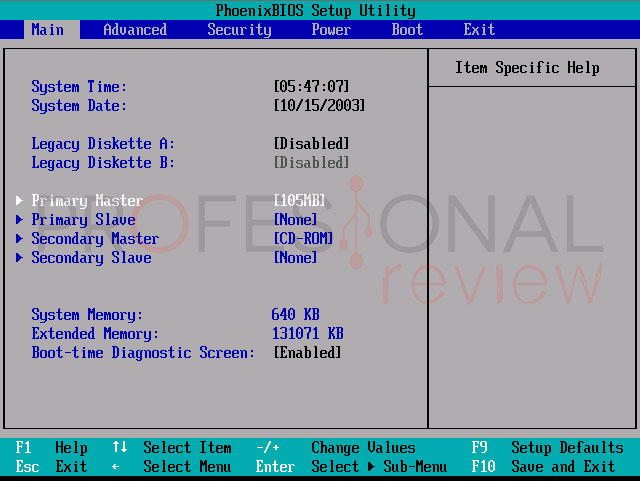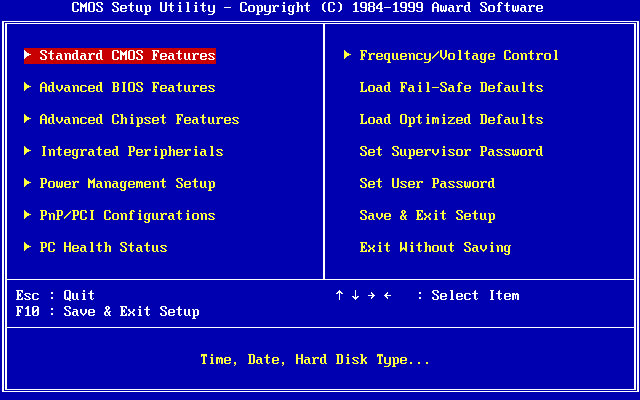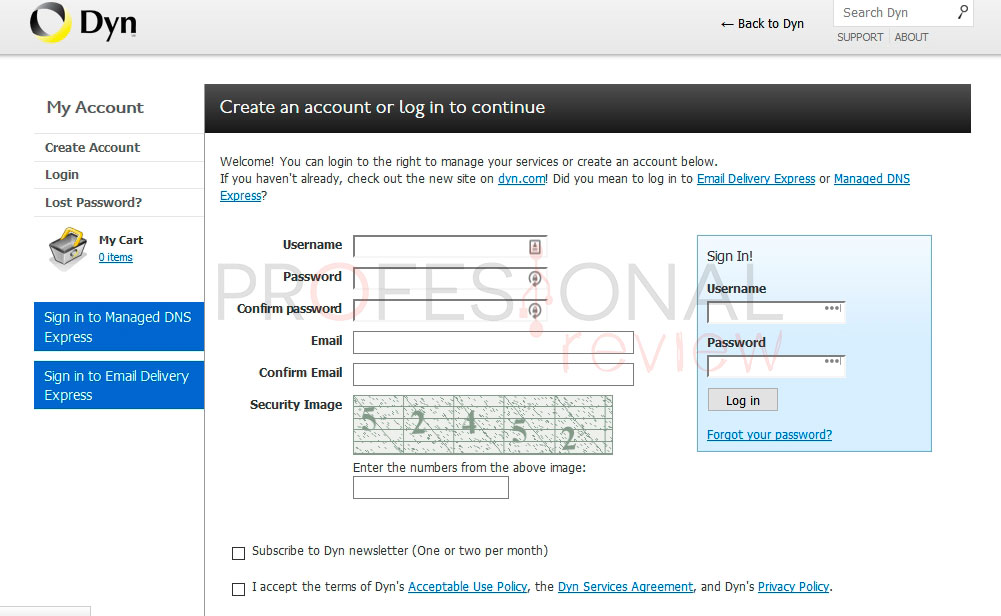Seguramente habrás pensado muchas veces en cómo tener acceso a diversos recursos de tu PC incluso cuando estás fuera de tu casa, la solución es sencilla Wake ON LAN.
También puedes tener un servidor de FTP para acceder a los archivos, puedes tener el control sobre tus descargas, hasta el control total sobre la máquina a través de VNC (Virtual Network Computing). Sólo tienes que registrar un DNS, emparejar los servicios y listo, control total. ¿Pero qué sucede si mi máquina está apagada? Bueno, puedes llamar a tu casa y pedirle a alguien que simplemente conecte tu PC. Bien, ¿Pero y si no hay nadie en casa? Bueno, es un pequeño problema, pero hay solución.
¿ Qué es Wake on LAN ?
Muchos ya deben haber oído hablar de la función Wake on LAN, que permite disparar un comando por la red para despertar una máquina. Un detalle interesante acerca de la característica es que no funciona sólo cuando la máquina está «suspendida», sino también funciona cuando ella está «hibernando» o directamente apagada.
Actualmente se encuentra activados en todas las placas bases (Podéis ver el tutorial de las mejores placas bases), dando igual su gama: baja, media o alta. Ya que es un protocolo que lleva desde hace mucho años en los PC.
La única desventaja, sin embargo, es que para que el recurso funcione correctamente, la máquina tiene que haber sido encendida por lo menos una vez. O sea, enciendes tu ordenador normalmente, la usas y la apagas. Después de eso, puedes enviar un comando de Wake on LAN para que se conecte al equipo.
Esto sucede porque en el apagado la máquina está en «stand by» (en espera) y al detectar el «paquete mágico», el controlador de red puede generar una interrupción que despierta la máquina.
Otro detalle para que esto funcione, es que debe contener soporte de ErP (o EuP), una norma europea que dice que los equipos en stand by deben consumir menos de 1w con la opción habilitada. Pero para encender la ordenador mediante Wake on LAN, esta opción debe estar deshabilitada, con lo que el consumo en stand by de un PC típico estará en torno a los 3w, nada preocupante.
Un último detalle antes de empezar: el objetivo de este tutorial es que puedas conectar tu PC a partir de un smartphone (o tablet con iOS o Android) desde cualquier lugar del mundo. Entonces vamos a hacer un seguimiento de cada etapa del proceso para garantizar que el «paquete mágico» llegue hasta el ordenador y se conecte.
Como activar el Wake on LAN paso a paso
Para empezar, tenemos que activar la compatibilidad con Wake on LAN en la BIOS Setup de tu placa madre, ya que la mayoría viene con esta característica desactivada de forma predeterminada. Para ello, en la mayoría de las placas madre sólo tienes que estar apretando por varios segundos de manera repetida la tecla Supr (Delete) durante el inicio del equipo, para no perder el breve momento que tienes para acceder a la BIOS. En algunas placas es la tecla F2 la que debe usarse.
Una vez dentro del setup debes ver una pantalla como esta a continuación:
Busca una pantalla de «Power Management» o algo así y ahí dentro debe haber una opción como «Wake on LAN», «Wake on PYME» o «Power up by PCI/PCIE». En caso de duda consulta el manual de tu placa madre para saber el nombre exacto y dónde se encuentra la opción.
El siguiente paso es observar el «MAC Address» de tu tarjeta de red. Existen varios métodos, pero lo que resulta más fácil es abrir una ventana del símbolo del sistema (presionando la tecla de Windows +R y escribiendo CMD). Luego escribe “ipconfig /all”.
Busca el campo «Dirección Física». Anota esta secuencia de letras y números en un papel, ya que la vas a necesitar varias veces. Si lo deseas, ya puedes probar si Wake on LAN funciona.
Pero, ¿cómo?
Como el objetivo es despertar la máquina desde el móvil, puedes descargar la aplicación que dispara el paquete mágico. En iOS puedes usar Mocha WOL (https://itunes.apple.com/en/app/mocha-wol/id422625778?mt=8). En Android, una aplicación llamada Wake on LAN (https://play.google.com/store/apps/details?id=net.mafro.android.wakeonlan&hl=es_419), ambas gratuitas.
La configuración no tiene mucho misterio, sólo hay que poner la MAC Address (sin los : o – de la separación, ya que la app los agrega sola) y elegir el puerto 9. Normalmente se utiliza el puerto 9 o 7, pero por seguridad elige siempre la misma y añade la IP de broadcast de la red local, asumiendo que estás conectado a través de WiFi pero en la misma red que el PC.
Como la mayoría de los routers utiliza de forma predeterminada la dirección 192.168.1.1 o 192.168.0.1; el broadcast es 192.168.1.255 o 192.168.0.255. En la app para iOS ni siquiera tienes que escribir esa dirección, basta con marcar la opción WOL on LAN y buscará automáticamente la dirección de tu red local.
«Despertando» el PC desde el móvil
Bien, entonces ya puedes despertar tu ordenador mientras estás en casa. Pero seguramente tengas una pregunta con respecto a esto: ¿cómo hacer esto a través de internet? Bien, enviar el paquete mágico es fácil. Ya tienes la aplicación, basta con averiguar la IP de tu conexión, desconectar WiFi (quedándote sólo con la conexión de datos del teléfono móvil) y enviar el paquete mágico.
Averiguar la IP de la conexión es fácil, también hay varios métodos, uno de los más sencillos es acceder a la página web meuip.
Obvio que escribir tu dirección IP, además de poco práctico, puede ser inútil en caso de que cambie, ya que es posible que tengas un conexión de IP dinámica.
Lo ideal es registrar una dirección con un nombre fácil de recordar y buscar una manera de asociar tu IP a esta dirección. Para ello existen varios servicios de DNS dinámico, incluso gratuitos. Uno de los más conocidos, y el que vas a usar, es Dyndns.
Crea una cuenta gratuita en https://account.dyn.com/entrance/ y después dirígete a My Hosts -> Add Host Services.
Escribe el nombre deseado en el campo de nombre de host, elige un dominio, de modo que tu dirección sea hostname.dominio y en el campo IP Address en lugar de escribir tu IP, basta con hacer click en el enlace de abajo (Your current location’s IP address is xxx.xxx.xxx.xxx) para que el sitio web rellene el campo por ti.
Listo, ahora que ya tienes una dirección en internet. Pero para asegurarte de que el paquete va a llegar a tu máquina usando esa dirección tienes que ajustar más de dos detalles:
- Encontrar una manera de mantener el registro actualizado, ya que si tu módem/router se reinicia, es muy probable que tu IP cambie.
- Configurar el router para redirigir el paquete recibido de internet hacia tu máquina en la red local.
Lo primero es relativamente fácil. La mayoría de los routers pueden hacer esto de forma automática. Sólo tienes que registrar los datos de tu cuenta en dyndns para que mantenga tu IP vinculada con la dirección registrada.
Ahora vamos a configurar el router para enviar el paquete mágico desde internet hacia tu PC.
En primer lugar, tenemos que acceder a la interfaz de configuración del router. En la gran mayoría de los casos basta con abrir un navegador y acceder a su dirección en la red local (la mayoría utiliza 192.168.1.1) y escribir un nombre de usuario para entrar. Normalmente, el nombre de usuario es «admin», mientras que la contraseña es del mismo modo «admin» o simplemente el usuario “admin” y dejar la contraseña en blanco. Comprueba el manual de tu router. Normalmente, el router cuenta con una etiqueta con esta información.
Para averiguar la dirección, también puedes recurrir a ipconfig (a través del símbolo del sistema) y sólo tienes que buscar la dirección de la «Puerta de enlace predeterminada».
Una vez dentro del panel de configuración, tienes que encontrar dónde fijar una dirección IP de la red local para la tarjeta de red. Busca una opción similar a «IP Binding», que suele estar cerca de la configuración del “Servidor DHCP”. Allí se puede asociar una dirección IP a una Dirección MAC.
Elige una dirección y recuérdala, pues ahora vas a redirigir los puertos que se usan para enviar el paquete Wake on LAN.
También en el panel de configuración de tu router busca la opción de «Servidores Virtuales» (Virtual Servers) o Redirección de Puertos (Port Forwarding).
Allí, crea una regla que indique que el puerto 7 o 9 (es más común el uso del puerto 9 para ello) debe ser enviada a la dirección IP que has reservado para el ordenador. El protocolo utilizado para este comando es el UDP.
Normalmente, tienes la opción de definir un rango de puertos en cada regla. Puedes poner el mismo puerto en ambos campos, o configurar el puerto inicial y el final (Start Port y End Port) y todo este intervalo será cubierto (redirigido) por esta norma.
Listo, ahora sólo hay que aplicar, guardar y (generalmente) reiniciar el router. Busca una opción de «Save and Restart» en el panel de configuración del router para que se guarden los cambios y se reinicie.
Os recomendamos la lectura de los mejores routers del mercado.
Si has hecho todo correctamente, el recurso ya debería estar funcionando, sólo tienes que probar.
Abre de nuevo el Wake on Lan, selecciona el puerto 9. Toma tu teléfono móvil, asegúrate de que no estás conectado a tu red local por WiFi y que tu conexión de datos (4G, 3G) esté funcionando. En la configuración de la aplicación, coloca la dirección que registraste en Dyndns, el MAC Address y el puerto 9.
Para redirigir tus puertos hacia la IP de tu ordenador, y para acceder, basta con introducir la dirección del Dyndns, dos puntos y el puerto de redirección.
Y así te puedes conectar a tu máquina y acceder por medio de acceso remoto. Con certeza, ya no tendrás que dejar la máquina conectada toda la semana o el mes entero, porque siempre podrás acceder con este método. El proceso puede ser un poco laborioso, pero vale la pena.
¿Has usado alguna vez Wake ON LAN? ¿Te parece útil o prefieres usar la nube para guardar todos tus datos en vez de tu PC?