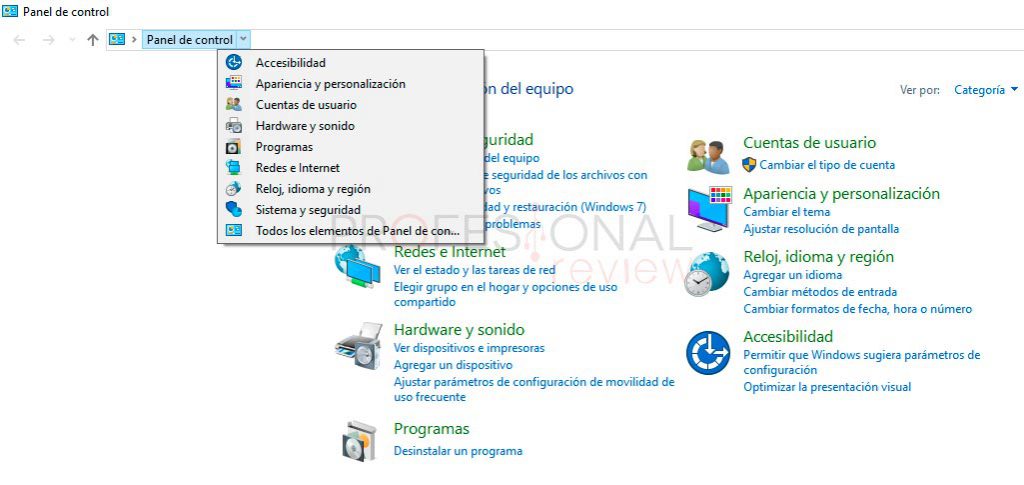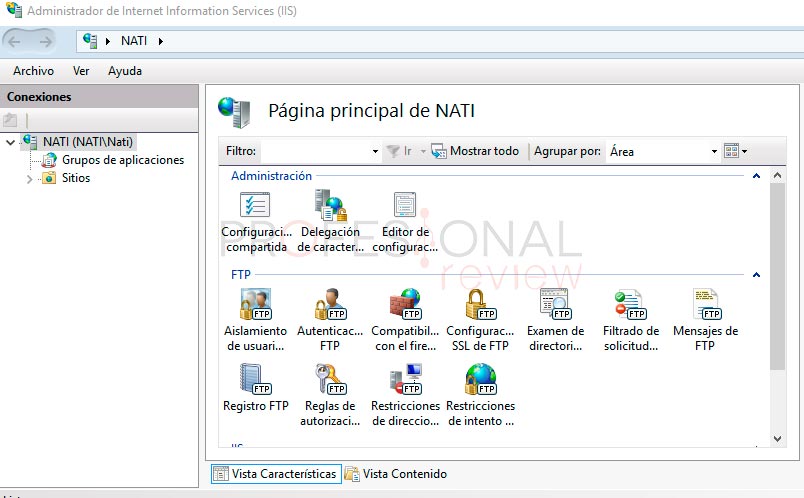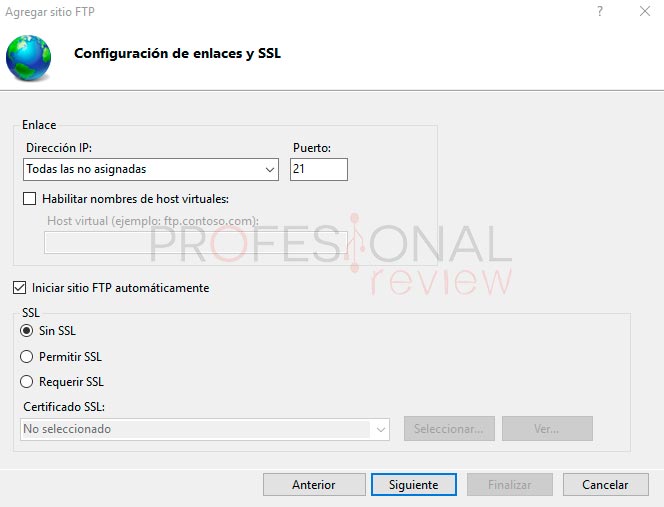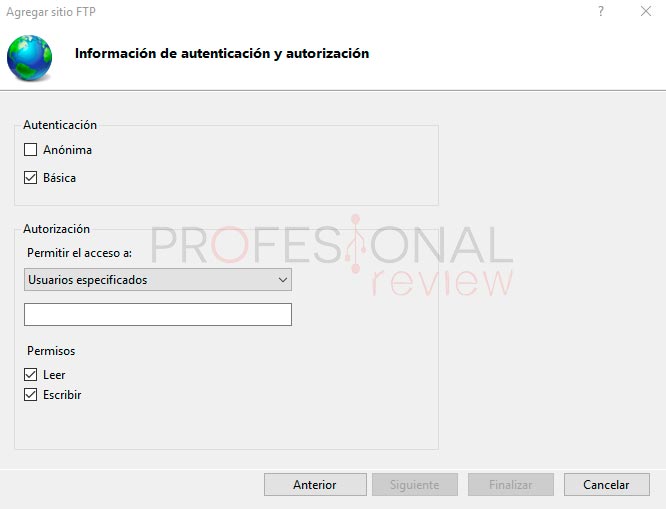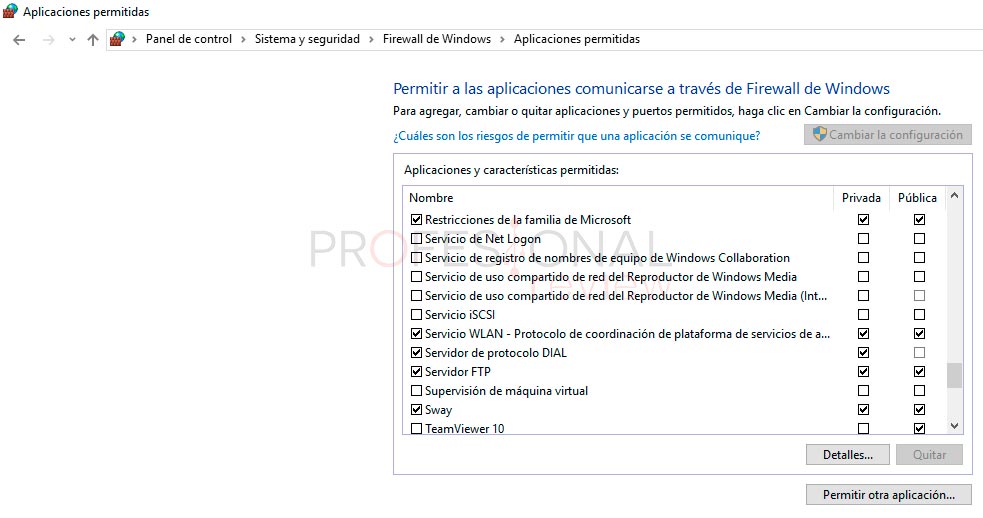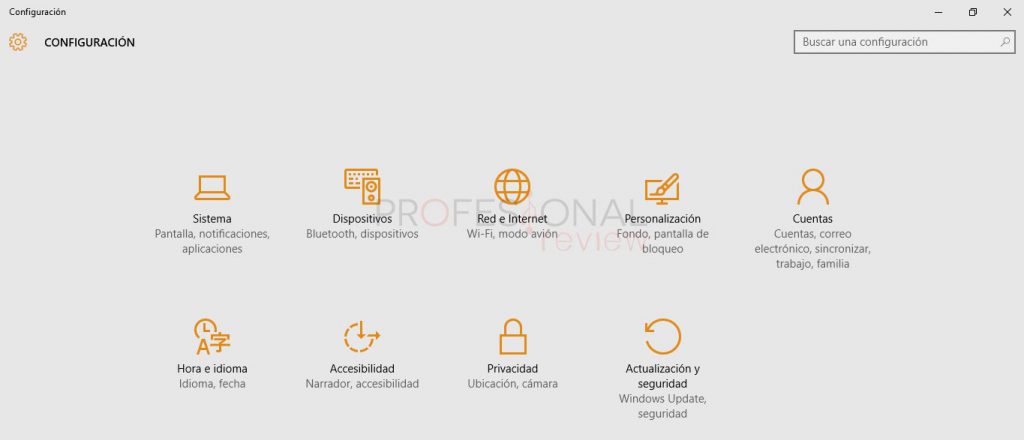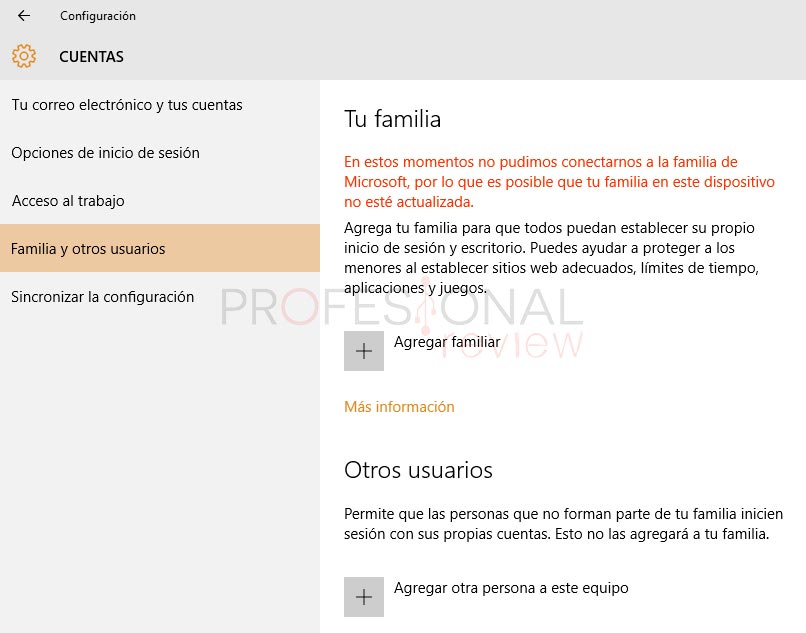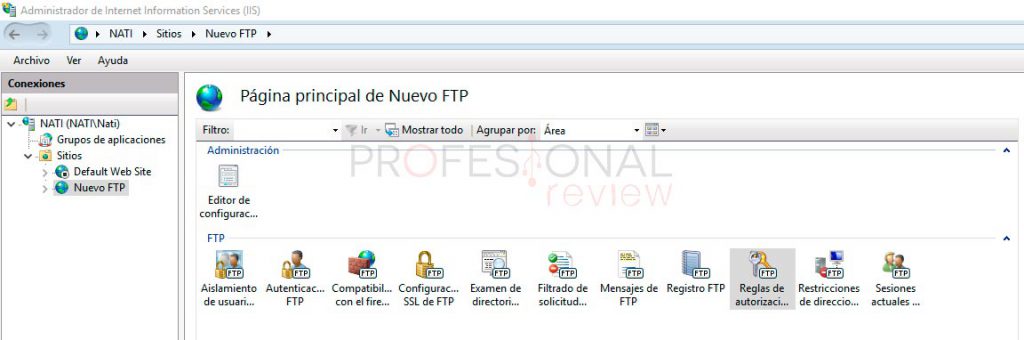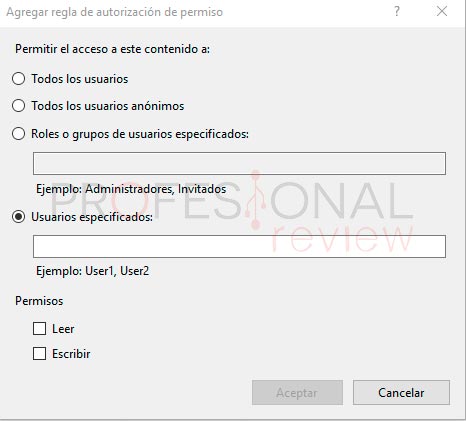Si deseas crear tu propia nube privada y ser capaz de compartir y transferir archivos de gran tamaño sin restricciones, a continuación, entonces lee este tutorial que hemos elaborado para saber cómo configurar servidor FTP en Windows 10.
Cómo configurar servidor FTP en Windows 10 paso a paso
La construcción de tu propio servidor FTP (Protocolo de Transferencia de Archivos) puede ser una de las más fáciles y más convenientes soluciones de transferencia de archivos a través de una red privada o pública sin las limitaciones y restricciones que normalmente se encuentran con la mayoría de servicios de almacenamiento en la nube.
También hay muchos beneficios en el funcionamiento de un servidor FTP. Por ejemplo, es privado, y tienes el control absoluto. Es rápido (dependiendo de las velocidades de conexión a internet), y prácticamente no hay límites en la cantidad y el tipo de datos que puedes almacenar.
También, no tienes restricciones de tamaño de archivo, lo que significa que puedes transferir algo tan pequeño como un archivo de texto o unos 3000 GB de archivos, y puedes incluso crear varias cuentas para dejar que tus amigos y familiares almacenen o accedan al contenido de forma remota.
Encontrarás muchos softwares de terceros en internet para construir una transferencia de archivos al servidor, pero Windows incluye un servidor FTP que se puede configurar sin la necesidad de recursos adicionales. En esta guía vamos a ver los pasos para configurar correctamente y administrar un servidor FTP en tu PC para transferir archivos desde la red de tu casa o de forma remota a través de internet. Configurar servidor FTP en Windows 10, otros pasos a realizar.
Cómo instalar un servidor FTP en Windows 10
Muy similar a las versiones anteriores, Windows 10 incluye los componentes necesarios para ejecutar un servidor FTP. Sigue los pasos a continuación para instalar un servidor FTP en tu PC:
– Utiliza la tecla de método abreviado Windows + X con tu teclado para abrir el Menú de Usuario y selecciona Programas y Características.
– Haz click en “Activar o desactivar las características de Windows”.
– Expande Internet Information Services y comprueba la opción Servidor FTP.
– Expande Servidor FTP y selecciona Extensibilidad de FTP.
– Click en Herramientas de Administración Web.
– Haz click en Aceptar para comenzar la instalación.
– Haz click en Cerrar.
Cómo configurar un sitio FTP en Windows 10
Después de instalar los componentes necesarios para ejecutar un servidor FTP en tu PC, necesitas crear un sitio FTP usando las siguientes instrucciones:
– Utiliza el método abreviado de Windows + X para abrir el Menú de Usuario y selecciona Panel de Control > Todos los elementos de Panel de Control.
– Abre Herramientas Administrativas.
– Haz doble click en Administrador de Internet Information Services (IIS).
– En el panel Conexiones de la izquierda haz click derecho sobre Sitios.
– Seleccione Agregar Sitio FTP.
– Escribe el nombre del nuevo sitio FTP y elige la ruta a la carpeta FTP que deseas utilizar para enviar y recibir archivos.
– Haz click en Siguiente.
– En Enlace y SSL dejar todas las opciones por defecto, pero cambia la opción de SSL a Sin SSL.
Nota: vale la pena señalar que en un ambiente de negocios o en un servidor FTP que será el anfitrión de los datos sensibles, se recomienda configurar el sitio para requerir SSL.
– Haz click en Siguiente.
– En Autenticación, marca la opción Básica.
– En Autorización, selecciona Usuarios Especificados desde el menú desplegable.
– Escribe la dirección de correo electrónico de Windows 10 cuenta local o nombre de la cuenta para permitir el acceso a ti mismo para el servidor FTP.
– En Permisos selecciona Leer y Escribir.
– Haz click en Finalizar.
Cómo permitir un servidor FTP a través de Firewall de Windows
Si tienes el Firewall de Windows que se ejecuta en tu ordenador, entonces la función de seguridad bloqueará los intentos de conexión para acceder al servidor FTP. Utiliza los pasos a continuación para permitir que el servidor FTP pueda ser usado a través del firewall.
– Abre el Menú Inicio, haz una búsqueda por el Firewall de Windows, y pulsa Enter.
– Haz click en “Permitir una aplicación o una característica a través de Firewall de Windows”.
– Haz click en el “Cambiar la configuración”.
– Selecciona Servidor FTP y asegúrate de permitir Privada y Pública.
– Haz click en Aceptar.
En este punto, deberías ser capaz de utilizar tu cliente de FTP preferido para conectarte a tu recién creado servidor FTP de tu red local.
Cómo configurar un router para permitir conexiones externas
Para que tu servidor FTP sea accesible desde internet, necesitas configurar tu router para abrir el puerto TCP/IP número 21 para permitir las conexiones de tu PC.
Las instrucciones para reenviar un puerto variará de router a router, pero a continuación encontrarás los pasos para configurar la mayoría de los routers.
– Utiliza la combinación de las teclas de Windows + X para abrir el Menú de Usuario y selecciona Símbolo del sistema.
– Escribe el siguiente comando: ipconfig y pulsa Enter.
– Toma nota de la dirección IP de la Puerta de enlace Predeterminada, que es la dirección IP de tu router. Normalmente, la dirección privada es algo así como 192.168.x.x.
– Abre tu navegador web predeterminado.
– En la barra de direcciones introduce la dirección IP del router y presiona Enter.
– Inicia sesión con las credenciales de tu router.
– Busca la sección de Puertos de Reenvío. Por lo general vas a encontrar esta función en la configuración WAN o NAT.
– Crea un nuevo Puerto de Reenvío que incluya la siguiente información:
* Nombre del servicio: Puedes utilizar cualquier nombre. Por ejemplo, “Servidor FTP”.
* Puerto range: Se debe utilizar el puerto 21.
* Dirección TCP/IP de tu PC: Abre el Símbolo del sistema, escribe ipconfig, y la Dirección IPv4 es la dirección TCP/IP de tu PC.
* Puerto TCP/IP local: Se debe utilizar el puerto 21.
* Protocolo: TCP.
Aplica los nuevos cambios y guarda las nuevas configuraciones de tu router.
Cómo acceder a un servidor FTP desde cualquier PC
Llegmos a la manera más rápida para poner a prueba tu servidor FTP, después de configurar el firewall y hacer el reenvío del puerto 21 en tu router.
Abre tu navegador web, y escribe en la barra de direcciones la dirección IP de tu ordenador de sobremesa, en un formato FTP de enlace, y pulsa Enter. La dirección debería tener este aspecto: FTP://192.168.1.109.
Para probar si el servidor FTP está accesible desde internet, visita Google o Bing, haz una búsqueda de «¿Cuál es mi IP?». Copia tu dirección IP pública y escríbela en la barra de direcciones usando el formato FTP y pulsa Enter.
Si recibes una petición de inicio de sesión, entonces todo está funcionando como se esperaba. Simplemente ingresa tus credenciales de cuenta y estas deben ser capaces de iniciar la sesión.
Cómo subir archivos a un servidor FTP en Windows 10
Ten en cuenta que el método que se muestra arriba es sólo útil para probar, examinar y descargar archivos desde un sitio FTP. Tienes que utilizar las siguientes instrucciones para ser capaz de navegar, descargar y subir archivos.
– Utiliza la tecla de Windows + E para abrir el Explorador de Archivos.
– En la barra de direcciones, escribe la dirección IP pública en formato FTP. Por ejemplo, FTP://172.217.3.14.
– Introduce tu nombre de usuario y contraseña.
– Marca la opción Guardar contraseña.
– Haz click en Iniciar Sesión.
Usando este método, puedes navegar, descargar y subir archivos como si el servidor FTP fuera otro disco conectado a tu ordenador.
Además, puedes también hacer click derecho en Acceso Rápido en el panel izquierdo y seleccionar “Ancla la carpeta actual al Acceso Rápido” para volver a conectarte fácilmente con el servidor FTP en un momento posterior.
Cómo crear varias cuentas de FTP en Windows 10
Si deseas permitir que otras personas accedan a tu servidor FTP, puedes crear varias cuentas con permisos específicos para descargar y subir archivos.
Para que otras personas tengan acceso a tu servidor FTP, necesitas crear una nueva cuenta de Windows 10 para cada usuario, asociar cada cuenta al directorio de inicio del FTP y configurar los ajustes adecuados.
Agregar una nueva cuenta de usuario en Windows 10
– Utiliza la tecla de Windows + I para abrir Configuración.
– Haz click en Cuentas.
– Haz click en la Familia y otros usuarios.
– Haz click en Agregar otra persona a este equipo.
– Haz click en “No tengo los datos de inicio de sesión de esta persona”.
– Haz click en “Agregar un usuario sin cuenta Microsoft”.
– Introduce la nueva información de cuenta de usuario y haz click en Siguiente para completar la tarea.
Agregar una nueva cuenta de usuario para acceder a la carpeta FTP
– Haz clic derecho en la carpeta FTP y selecciona Propiedades.
– Selecciona la ficha Seguridad.
– Haz click en Editar.
– Haz click en Agregar.
– Introduce el nombre de cuenta de usuario y haz click en Comprobar nombres.
– Presiona Aceptar.
– En Nombres de grupos o usuarios, selecciona la cuenta de usuario que acabas de crear y selecciona los permisos adecuados.
– Haz click en Aplicar.
– Haz click en Aceptar.
Configurar una nueva cuenta de usuario para acceder al servidor FTP
– Utiliza la tecla de Windows + X para abrir el Menú de Usuario y selecciona Panel de Control.
– Abre Herramientas Administrativas.
– Haz doble click en Administrador de Internet Information Services (IIS).
– Expande Sitios.
– Selecciona el sitio FTP creado y haz doble click en Reglas de Autorización.
– Haz click con el botón derecho y selecciona Agregar Regla de Permiso.
– Selecciona Usuarios Especificados y escribe el nombre de su cuenta de Windows 10 que creaste anteriormente.
– Establece los permisos de Lectura y Escritura que desees que tenga el usuario.
– Haz click en Aceptar.
Ahora, el nuevo usuario debe ser capaz de conectarse al servidor con sus propias credenciales. Repita los pasos mencionados anteriormente para añadir más usuarios a tu servidor FTP. Asi terminamos nuestro articulo sobre configurar servidor FTP en Windows 10.
¿ Qué hemos aprendido sobre Configurar servidor FTP en Windows 10 ?
En esta guía has aprendido a configurar y administrar tu propio servidor FTP sin software de terceros, y se han mostrado diferentes métodos de acceso a tus archivos de forma remota. Sólo recuerda que tu PC debe estar encendida y conectada a internet para que el servidor FTP funcione, no serás capaz de acceder a cualquiera de los archivos si el equipo está en modo de suspensión o hibernación.